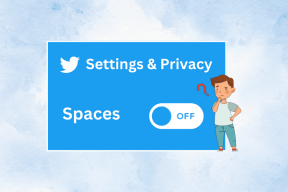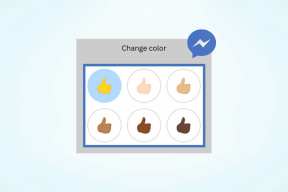วิธีจับภาพหน้าจอการประชุมซูม
เบ็ดเตล็ด / / December 20, 2021
ด้วยธุรกิจและโรงเรียนต่างๆ ที่กำลังจัดการประชุมและชั้นเรียนออนไลน์เนื่องจากการแพร่ระบาดของโควิด-19 ทำให้ Zoom กลายเป็นชื่อที่คนทั่วโลกคุ้นเคย ด้วยผู้ใช้งานทางธุรกิจมากกว่า 5,04,900 รายทั่วโลก Zoom จึงมีความจำเป็นมากขึ้นสำหรับประชากรส่วนใหญ่ทั่วโลก แต่จะทำอย่างไรถ้าคุณต้องการจับภาพหน้าจอของการประชุมที่กำลังดำเนินอยู่ คุณสามารถจับภาพหน้าจอของการประชุม Zoom ได้อย่างง่ายดายโดยไม่ต้องใช้เครื่องมือของบุคคลที่สาม ในบทความนี้ เราจะมาเรียนรู้วิธีถ่ายภาพหน้าจอ Zoom Meeting นอกจากนี้เรายังได้ตอบคำถามของคุณ: Zoom แจ้งภาพหน้าจอหรือไม่

สารบัญ
- วิธีจับภาพหน้าจอการประชุมซูม
- วิธีที่ 1: การใช้แอป Zoom Desktop บน Windows และ macOS
- วิธีที่ 2: การใช้คีย์ PrtSrc บน Windows PC
- วิธีที่ 3: การใช้ Screen Snip Tool บน Windows 11
- วิธีถ่ายภาพหน้าจอซูมบน macOS
- Zoom แจ้งว่ามีการจับภาพหน้าจอหรือไม่
วิธีจับภาพหน้าจอการประชุมซูม
จาก ซูม เดสก์ท็อปเวอร์ชัน 5.2.0 คุณสามารถจับภาพหน้าจอจากภายใน Zoom โดยใช้แป้นพิมพ์ลัด อีกสามวิธีคือวิธีอื่นๆ ในการถ่ายภาพหน้าจอการประชุมของ Zoom โดยใช้เครื่องมือในตัวบน Windows PC และ macOS ดังนั้น คุณไม่จำเป็นต้องประสบปัญหาในการมองหาเครื่องมือจับภาพหน้าจอที่ดี ซึ่งอาจทำให้คุณเสียเงินหรือสร้างแบรนด์ภาพหน้าจอของคุณด้วยลายน้ำที่มองเห็นได้
วิธีที่ 1: การใช้แอป Zoom Desktop บน Windows & macOS
คุณต้องเปิดใช้งานแป้นพิมพ์ลัดจากการตั้งค่าการซูมก่อน
บันทึก: คุณสามารถถ่ายภาพหน้าจอได้แม้ว่าคุณจะเปิดหน้าต่างซูมในพื้นหลังไว้ก็ตาม
1. เปิด ซูมไคลเอนต์เดสก์ท็อป.
2. คลิกที่ ไอคอนการตั้งค่า บน หน้าจอหลัก, ตามที่ปรากฏ.

3. จากนั้นคลิกที่ แป้นพิมพ์ลัด ในบานหน้าต่างด้านซ้าย
4. เลื่อนลงรายการแป้นพิมพ์ลัดในบานหน้าต่างด้านขวาและค้นหา ภาพหน้าจอ. เลือกช่องทำเครื่องหมาย เปิดใช้งานทางลัดส่วนกลาง ดังที่แสดงด้านล่าง

5. ตอนนี้คุณสามารถถือ แป้น Alt + Shift + T พร้อมกันเพื่อจับภาพหน้าจอ Zoom ของการประชุม
บันทึก: ผู้ใช้ macOS สามารถใช้ คำสั่ง + T แป้นพิมพ์ลัดไปยังภาพหน้าจอหลังจากเปิดใช้งานทางลัด
ยังอ่าน:แสดงรูปโปรไฟล์ใน Zoom Meeting แทนวิดีโอ
วิธีที่ 2: การใช้คีย์ PrtSrc บน Windows PC
Prntscrn เป็นเครื่องมือแรกที่เราคิดว่าจะใช้จับภาพหน้าจอการประชุม Zoom ทำตามขั้นตอนด้านล่างเพื่อถ่ายภาพหน้าจอโดยใช้ปุ่ม Print Screen:
ตัวเลือกที่ 1: การตั้งค่าจอภาพเดียว
1. ไปที่ หน้าจอการประชุมซูม เพื่อจับภาพหน้าจอ
2. กด ปุ่ม Windows + Print Screen (หรือเท่านั้น PrtSrc) เพื่อจับภาพหน้าจอของหน้าจอนั้น

3. ไปที่ตำแหน่งต่อไปนี้เพื่อดูภาพหน้าจอของคุณ:
C:\ผู้ใช้\
ตัวเลือกที่ 2: การตั้งค่าการแสดงผลหลายจอ
1. กด Ctrl + Alt + PrtSrc คีย์ พร้อมกัน
2. จากนั้นเปิด สี แอพจาก แถบค้นหา, ตามที่ปรากฏ.

3. กด ปุ่ม Ctrl + V ร่วมกันเพื่อวางภาพหน้าจอที่นี่

4. ตอนนี้, บันทึก ภาพหน้าจอใน ไดเรกทอรี ที่คุณเลือกโดยกด Ctrl + Sกุญแจ.
ยังอ่าน: แก้ไข Microsoft Teams ช่วยให้เริ่มต้นใหม่ได้
วิธีที่ 3: การใช้ Screen Snip Tool บน Windows 11
Windows ได้แนะนำเครื่องมือ Screen Snip เพื่อจับภาพหน้าจอของหน้าจอของคุณในพีซี Windows 11
1. กด ปุ่ม Windows + Shift + S ร่วมกันเปิด เครื่องมือสนิป.
2. ที่นี่, สี่ตัวเลือก สามารถจับภาพหน้าจอได้ตามรายการด้านล่าง:
- Snip สี่เหลี่ยม
- Snip อิสระ
- สนิปหน้าต่าง
- Snip แบบเต็มหน้าจอ
เลือกอย่างใดอย่างหนึ่ง ของตัวเลือกด้านบนเพื่อถ่ายภาพหน้าจอ

3. คลิกที่การแจ้งเตือนที่ระบุ บันทึกสนิปไปที่คลิปบอร์ดแล้ว เมื่อจับภาพได้สำเร็จ

4. ตอนนี้, สนิป & สเก็ตช์ หน้าต่างจะเปิดขึ้น ที่นี่คุณสามารถ แก้ไข และ บันทึก ภาพหน้าจอ ตามต้องการ

ยังอ่าน:วิธีเล่น Outburst บน Zoom
วิธีถ่ายภาพหน้าจอซูมบน macOS
เช่นเดียวกับ Windows macOS ยังมีเครื่องมือจับภาพหน้าจอในตัวเพื่อจับภาพหน้าจอของทั้งหน้าจอ หน้าต่างที่ใช้งานอยู่ หรือบางส่วนของหน้าจอตามความต้องการของผู้ใช้ ทำตามขั้นตอนเหล่านี้เพื่อจับภาพหน้าจอการประชุม Zoom บน Mac:
ตัวเลือกที่ 1: จับภาพหน้าจอของ Screen
1. นำทางไปยัง หน้าจอการประชุม ใน ซูม แอพเดสก์ท็อป
2. กด Command + Shift + 3 ปุ่ม ร่วมกันเพื่อจับภาพหน้าจอ

ตัวเลือกที่ 2: ถ่ายภาพหน้าจอของ Active Window
1. ตี Command + Shift + 4 ปุ่ม ด้วยกัน.

2. จากนั้นให้กด แป้นเว้นวรรค เมื่อเคอร์เซอร์กลายเป็นเป้าเล็ง

3. สุดท้ายคลิกที่ หน้าต่างการประชุมซูม เพื่อจับภาพหน้าจอ
Zoom แจ้งว่ามีการจับภาพหน้าจอหรือไม่
ไม่, Zoom จะไม่แจ้งให้ผู้เข้าร่วมประชุมทราบถึงการจับภาพหน้าจอ ในกรณีที่มีการบันทึกการประชุมผู้เข้าร่วมประชุมทั้งหมดจะเห็นการแจ้งเตือนเกี่ยวกับเรื่องเดียวกัน
ที่แนะนำ:
- วิธีเพิ่มเกมของ Microsoft ลงใน Steam
- 9 แอพปฏิทินที่ดีที่สุดสำหรับ Windows 11
- วิธีเปลี่ยนอวาตาร์โปรไฟล์ Microsoft Teams
- วิธีปิดกล้องและไมโครโฟนของ Windows 11 โดยใช้แป้นพิมพ์ลัด
เราหวังว่าบทความนี้จะตอบ วิธีการใช้ภาพหน้าจอการประชุม Zoom บน Windows PC และ macOS เราชอบที่จะได้ยินปฏิกิริยาของคุณ ดังนั้นโพสต์ข้อเสนอแนะและคำถามของคุณในช่องแสดงความคิดเห็นด้านล่าง เราโพสต์เนื้อหาใหม่ทุกวัน ดังนั้นบุ๊กมาร์กเพื่อให้เราอัปเดตอยู่เสมอ