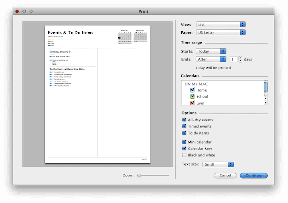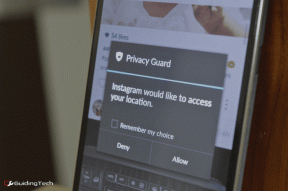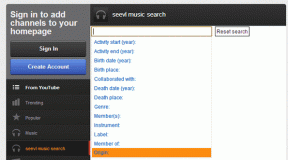แก้ไข Windows 10 nvlddmkm.sys ล้มเหลว
เบ็ดเตล็ด / / December 21, 2021
เมื่อคุณเผชิญกับความล้มเหลวของ VIDEO TDR หรือข้อผิดพลาด nvlddmkm.sys ล้มเหลวบนพีซีที่ใช้ Windows เป็นไปได้สูงว่าไดรเวอร์การ์ดแสดงผลอาจเสียหายหรือล้าสมัย ให้เราแนะนำคุณในการแก้ไขปัญหาที่ล้มเหลว nvlddmkm.sys ในคอมพิวเตอร์ Windows 8 และ 10 ดังนั้นอ่านต่อ
VIDEO TDR Failure บน Windows 8 และ 10 คืออะไร
ข้อผิดพลาดนี้คล้ายกับหน้าจอสีน้ำเงินมรณะหรือข้อผิดพลาด BSOD ในที่นี้ TDR ย่อมาจาก หมดเวลา การตรวจจับ และการกู้คืน. นี่เป็นส่วนหนึ่งของระบบปฏิบัติการ Windows และเมื่อทำงานผิดพลาด ไดรเวอร์กราฟิกจะไม่ทำงาน Windows ไม่สามารถแก้ไขข้อผิดพลาดนี้ได้ด้วยตัวเอง ดังนั้นคุณต้องทำตามขั้นตอนการแก้ไขปัญหาที่กำหนดเพื่อแก้ไขปัญหาเดียวกัน ข้อผิดพลาดนี้ขึ้นอยู่กับประเภทของการ์ดจอที่คุณจะได้รับ
- nvlddmkm.sys ล้มเหลว ข้อผิดพลาดสำหรับการ์ดกราฟิก NVIDIA
- igdkmd64.sys ล้มเหลว ข้อผิดพลาดสำหรับกราฟิกการ์ด Intel และ
- atkimpag.sys ล้มเหลว ข้อผิดพลาดสำหรับกราฟิกการ์ด AMD/ATI

สารบัญ
- แก้ไข VIDEO TDR Failure nvlddmkm.sys Failed Error บน Windows 10
- วิธีที่ 1: เรียกใช้ตัวแก้ไขปัญหาฮาร์ดแวร์และอุปกรณ์
- วิธีที่ 2: ปิดใช้งานคุณลักษณะการเร่งฮาร์ดแวร์ของเบราว์เซอร์
- วิธีที่ 3: ปิดกระบวนการพื้นหลังที่ไม่จำเป็น
- วิธีที่ 4: อัพเดต/ ย้อนกลับไดรเวอร์การแสดงผล
- วิธีที่ 5: ติดตั้งไดรเวอร์การ์ดจอใหม่
- วิธีที่ 6: กู้คืนไฟล์ nvlddmkm.sys
- วิธีที่ 7: เรียกใช้เครื่องมือ SFC & DISM
- วิธีที่ 8: ปิดการเริ่มต้นอย่างรวดเร็ว
- วิธีที่ 9: ลบโปรแกรมที่เข้ากันไม่ได้
- วิธีที่ 10: อัปเดต Windows
- วิธีที่ 11: เปลี่ยนการ์ดหน่วยความจำ
แก้ไข VIDEO TDR Failure nvlddmkm.sys Failed Error บน Windows 10
สาเหตุที่เป็นไปได้บางประการของข้อผิดพลาดนี้คือ:
- ข้อบกพร่องในส่วนประกอบฮาร์ดแวร์
- ปัญหาในอุปกรณ์หน่วยความจำหรือฮาร์ดดิสก์
- ไดรเวอร์ garphic ที่เข้ากันไม่ได้หรือเสียหาย
- ไฟล์ระบบปฏิบัติการเสียหาย
เราได้ลองและทดสอบวิธีการทั้งหมดด้วยตัวเอง คุณควรปฏิบัติตามวิธีการเหล่านี้ทีละขั้นตอนเพื่อแก้ไขปัญหานี้
บันทึก: เราแนะนำให้คุณอ่านคำแนะนำของเราเกี่ยวกับ วิธีสร้างจุดคืนค่าระบบใน Windows 10 เพื่อให้สามารถกู้คืนคอมพิวเตอร์ของคุณได้หากมีสิ่งผิดปกติเกิดขึ้น
วิธีที่ 1: เรียกใช้ตัวแก้ไขปัญหาฮาร์ดแวร์และอุปกรณ์
เครื่องมือแก้ไขปัญหา Windows ในตัวมักจะแก้ไขข้อผิดพลาดที่ล้มเหลวของ Windows 10 nvlddmkm.sys
1. กด Windows + Rกุญแจ ร่วมกันเปิดตัว วิ่ง กล่องโต้ตอบ
2. พิมพ์ msdt.exe -id DeviceDiagnostic และตี เข้า.

3. คลิกที่ ขั้นสูง ใน ฮาร์ดแวร์และอุปกรณ์ หน้าต่าง

4. ตรวจสอบ สมัครการซ่อมแซมโดยอัตโนมัติ ตัวเลือกและคลิกที่ ถัดไป.

5. รอให้การสแกนเสร็จสิ้น

6. จากนั้นคลิกที่ ใช้การแก้ไขนี้

7. คลิกที่ ถัดไป ถึง รีสตาร์ทพีซีของคุณ และได้รับการแก้ไขปัญหา

ยังอ่าน: แก้ไข Windows 10 หน้าจอสีเหลืองแห่งความตาย
วิธีที่ 2: ปิดใช้งานคุณลักษณะการเร่งฮาร์ดแวร์ของเบราว์เซอร์
บางครั้ง เว็บเบราว์เซอร์ทำงานในเบื้องหลังและใช้ทรัพยากร CPU และ GPU เป็นจำนวนมาก ดังนั้นจึงเป็นการดีกว่าที่จะปิดการใช้งานการเร่งด้วยฮาร์ดแวร์ในเว็บเบราว์เซอร์และทดสอบพีซีอีกครั้ง ในที่นี้ เราได้แสดง Google Chrome เป็นตัวอย่างสำหรับวิธีนี้
1. ปล่อย Google Chrome และคลิกที่ ไอคอนสามจุด อยู่ที่มุมขวาบน
2. ตอนนี้คลิกที่ การตั้งค่า ตามที่ปรากฎในภาพด้านล่าง

3. ตอนนี้ขยาย ขั้นสูง ในบานหน้าต่างด้านซ้ายและคลิกที่ ระบบ, ตามที่ปรากฏ.

4. ที่นี่สวิตช์ ปิด สลับสำหรับ ใช้การเร่งด้วยฮาร์ดแวร์เมื่อพร้อมใช้งาน ตัวเลือก.

5. ในที่สุด, รีสตาร์ทพีซีของคุณ. ตรวจสอบว่าข้อผิดพลาด VIDEO TDR หรือ nvlddmkm.sys ล้มเหลวได้รับการแก้ไขแล้วหรือไม่
วิธีที่ 3: ปิดกระบวนการพื้นหลังที่ไม่จำเป็น
อาจมีแอปพลิเคชั่นมากมายที่ทำงานอยู่เบื้องหลัง การดำเนินการนี้จะเพิ่มการใช้งาน CPU และหน่วยความจำ ซึ่งจะส่งผลต่อประสิทธิภาพของคอมพิวเตอร์ของคุณ และอาจทำให้เกิดข้อผิดพลาด nvlddmkm.sys ได้ ต่อไปนี้เป็นวิธียุติกระบวนการที่ไม่ต้องการ:
1. ปล่อย ผู้จัดการงาน โดยกด Ctrl + shift + Escกุญแจ ด้วยกัน.
2. ใน กระบวนการ แท็บ ค้นหาและเลือก งานที่ไม่จำเป็น ทำงานในพื้นหลัง ตัวอย่างเช่น, Google Chrome.
3. คลิกขวาที่มันแล้วเลือก งานสิ้นสุดดังที่แสดงด้านล่าง

4. ทำซ้ำเช่นเดียวกันสำหรับกระบวนการที่ไม่ต้องการทั้งหมด และรีบูตพีซี Windows ของคุณ
ยังอ่าน:แก้ไขพีซีเปิดแต่ไม่มีจอแสดงผล
วิธีที่ 4: อัพเดต/ ย้อนกลับไดรเวอร์การแสดงผล
หากไดรเวอร์การ์ดแสดงผลล้าสมัย ให้ลองอัปเดตเพื่อแก้ไขปัญหา หรือหากเป็นเวอร์ชันล่าสุด แต่ยังทำให้เกิดข้อผิดพลาดดังกล่าว การย้อนกลับของไดรเวอร์จะช่วยได้
ตัวเลือกที่ 1: อัปเดตไดรเวอร์การ์ดแสดงผล
1. ตี แป้นวินโดว์, พิมพ์ ตัวจัดการอุปกรณ์และคลิกที่ เปิด.

2. คลิกที่ลูกศรถัดจาก อะแดปเตอร์แสดงผล เพื่อขยาย

3. คลิกขวาที่ .ของคุณ ไดรเวอร์กราฟิก (เช่น. NVIDIA GeForceคนขับ) และเลือก อัพเดทไดรเวอร์, ตามที่ปรากฏ.

4. ตอนนี้คลิกที่ ค้นหาไดรเวอร์โดยอัตโนมัติ เพื่อค้นหาและติดตั้งไดรเวอร์โดยอัตโนมัติ

5ก. รอให้ไดรเวอร์อัปเดตเป็นเวอร์ชันล่าสุด แล้ว, รีสตาร์ทพีซีของคุณ.
5B. หากอยู่ในขั้นตอนที่อัปเดตแล้ว หน้าจอต่อไปนี้จะปรากฏขึ้นพร้อมข้อความ: ติดตั้งไดรเวอร์ที่ดีที่สุดสำหรับอุปกรณ์ของคุณแล้ว. คลิกที่ ปิด ปุ่มเพื่อออกจากหน้าต่าง

ตัวเลือก 2: การอัปเดตไดรเวอร์ย้อนกลับ
1. นำทางไปยัง ตัวจัดการอุปกรณ์ > การ์ดแสดงผล ดังแสดงในวิธีการข้างต้น
2. คลิกขวาที่ .ของคุณ ไดรเวอร์จอแสดงผล (เช่น. NVIDIA GeForceคนขับ) และเลือก คุณสมบัติดังภาพประกอบด้านล่าง

3. เปลี่ยนไปที่ คนขับ แท็บและคลิก ไดร์เวอร์ย้อนกลับ, ตามที่ปรากฏ.
บันทึก: หากตัวเลือก Roll Back Driver เป็นสีเทา แสดงว่าพีซีที่ใช้ Windows ของคุณไม่มีไฟล์ไดรเวอร์ที่ติดตั้งไว้ล่วงหน้า หรือ tit นั้นไม่เคยได้รับการอัปเดต ในกรณีนี้ ให้ลองใช้วิธีอื่นที่กล่าวถึงในบทความนี้

4. ให้เหตุผลสำหรับ ทำไมคุณกลิ้งกลับ? ใน การย้อนกลับของแพ็คเกจไดรเวอร์ หน้าต่าง. จากนั้นคลิกที่ ใช่ ปุ่มที่แสดงเน้น

5. ตอนนี้, เริ่มต้นใหม่ ระบบของคุณเพื่อให้การย้อนกลับมีประสิทธิภาพ
ยังอ่าน: NVIDIA Virtual Audio Device Wave Extensible คืออะไร?
วิธีที่ 5: ติดตั้งไดรเวอร์การ์ดจอใหม่
หากคุณได้ลองใช้วิธีการข้างต้นแล้วและไม่สามารถแก้ไขปัญหาได้ ให้ติดตั้งไดรเวอร์การ์ดจอใหม่เพื่อแก้ปัญหาความล้มเหลวของ VIDEO TDR ของ Windows 10 NVIDIA ดังต่อไปนี้:
1. ปล่อย ตัวจัดการอุปกรณ์ และขยาย อะแดปเตอร์แสดงผล ตามคำแนะนำใน วิธีที่ 4.
2. ตอนนี้ให้คลิกขวา NVIDIA GeForce 940MX และเลือก ถอนการติดตั้งอุปกรณ์ดังที่แสดงด้านล่าง
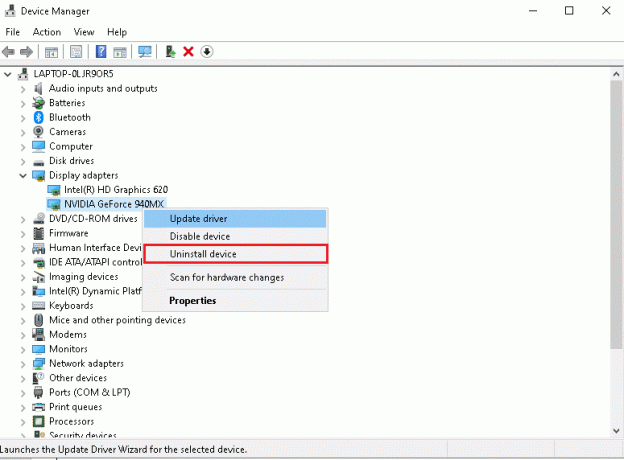
3. เลือกช่องทำเครื่องหมาย ลบซอฟต์แวร์ไดรเวอร์สำหรับอุปกรณ์นี้ และยืนยันข้อความแจ้งโดยคลิก ถอนการติดตั้ง, ตามที่ปรากฏ.
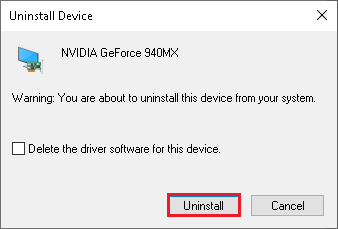
4. ถัดไป ไปที่ หน้าดาวน์โหลดไดรเวอร์ NVIDIA.
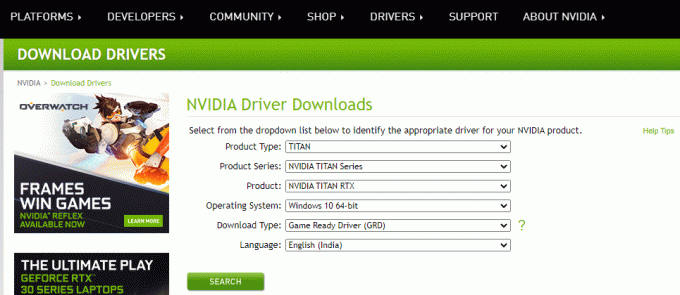
5. ค้นหาและดาวน์โหลด ไดรเวอร์ สอดคล้องกับเวอร์ชัน Windows บนพีซีของคุณ
6. ตอนนี้เรียกใช้ ไฟล์ที่ดาวน์โหลด และปฏิบัติตามคำแนะนำเพื่อติดตั้ง
วิธีที่ 6: กู้คืนไฟล์ nvlddmkm.sys
หากคุณกำลังใช้การ์ดกราฟิก NVIDIA และไฟล์ไดรเวอร์เสียหาย คุณควรกู้คืนไฟล์ nvlddmkm.sys เพื่อแก้ปัญหาความล้มเหลวของ VIDEO TDR Windows 10 NVIDIA ดังต่อไปนี้:
1. กด ปุ่ม Windows + E ร่วมกันเปิด File Explorer.
2. ตอนนี้ไปที่ C:\Windows\System32\drivers และค้นหา nvlddmkm.sys
3. คลิกขวาที่ nvlddmkm.sys ไฟล์และเลือก เปลี่ยนชื่อ ตัวเลือกตามที่แสดง

4. เปลี่ยนชื่อเป็น nvlddmkm.sys.old.
5. จากนั้นไปที่ พีซีเครื่องนี้ และค้นหา nvlddmkm.sy_ ใน ค้นหาพีซีเครื่องนี้ ฟิลด์ดังภาพประกอบด้านล่าง

6. สำเนา nvlddmkm.sy_ จากผลการค้นหาโดยกด ปุ่ม Ctrl + C.
7. วางบน .ของคุณ เดสก์ทอป โดยกด ปุ่ม Ctrl + V.
8. ต่อไปให้คลิกที่ เริ่ม, พิมพ์ พร้อมรับคำสั่งและคลิกที่ เรียกใช้ในฐานะผู้ดูแลระบบ.

9. พิมพ์ต่อไปนี้ คำสั่ง ทีละคนแล้วตี ใส่รหัส หลังจากแต่ละคำสั่ง
chdir เดสก์ท็อป ขยาย -r nvlddmkm.sy_nvlddmkm.sys
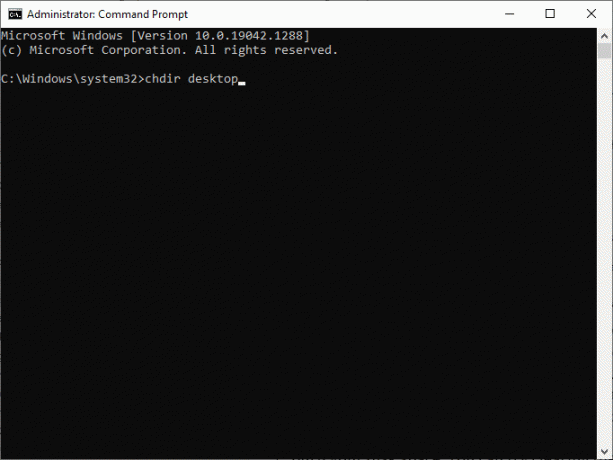
10. ปิด พร้อมรับคำสั่ง และคัดลอก nvlddmkm.sys ไฟล์จาก เดสก์ทอป โดยกด ปุ่ม Ctrl + C.
11. นำทางไปยังตำแหน่งต่อไปนี้อีกครั้งแล้ววางไฟล์โดยกด ปุ่ม Ctrl + V
C:\Windows\System32\drivers
12. รีบูทพีซีของคุณและตรวจสอบว่าปัญหาได้รับการแก้ไขแล้วหรือไม่
ยังอ่าน: แก้ไขข้อผิดพลาดหน้าจอสีน้ำเงินของ Windows 10
วิธีที่ 7: เรียกใช้ SFC & DISM Tools
ผู้ใช้ Windows 10 สามารถสแกนและซ่อมแซมไฟล์ระบบได้โดยอัตโนมัติโดยเรียกใช้เครื่องมือ System File Checker และ Deployment Image Services and Management เครื่องมือเหล่านี้สแกน ซ่อมแซม และลบไฟล์ และจะช่วยแก้ไขข้อผิดพลาดที่ล้มเหลว nvlddmkm.sys
1. เปิดตัว พร้อมรับคำสั่งในฐานะผู้ดูแลระบบ ตามคำแนะนำใน วิธีที่ 6.
2. พิมพ์ต่อไปนี้ คำสั่ง ทีละคนแล้วตี ใส่รหัส หลังจากแต่ละ:
DISM.exe /Online /Cleanup-Image /CheckHealthDISM.exe /Online /Cleanup-image /ScanhealthDISM.exe /Online /Cleanup-image /Restorehealth
บันทึก: คุณต้องมีการเชื่อมต่ออินเทอร์เน็ตที่ใช้งานได้เพื่อเรียกใช้คำสั่งเหล่านี้

3. รอให้กระบวนการทำงานสำเร็จและ เริ่มต้นใหม่ พีซี หากปัญหายังคงอยู่ ให้ทำตามขั้นตอนถัดไป
4. ปล่อย พร้อมรับคำสั่งในฐานะผู้ดูแลระบบ อีกครั้ง.
5. พิมพ์ sfc /scannow สั่งแล้วกด ใส่รหัส.
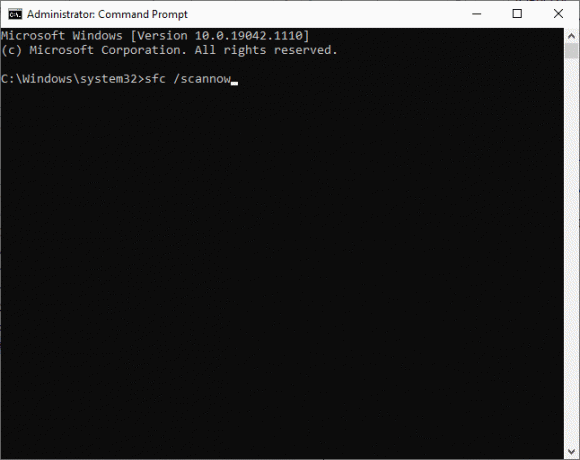
6. รอ การตรวจสอบเสร็จสมบูรณ์ 100% คำสั่งและเมื่อเสร็จแล้วให้บูตอุปกรณ์ของคุณในโหมดปกติ
วิธีที่ 8: ปิดการเริ่มต้นอย่างรวดเร็ว
แนะนำให้ปิดตัวเลือกการเริ่มต้นอย่างรวดเร็วเนื่องจากการแก้ไขความล้มเหลวของ VIDEO TDR เพื่อทำความเข้าใจสิ่งนี้ โปรดอ่านคำแนะนำของเราเกี่ยวกับ ทำไมคุณต้องปิดการใช้งานการเริ่มต้นอย่างรวดเร็วใน Windows 10. จากนั้นทำตามขั้นตอนที่กำหนดเพื่อแก้ไขปัญหาที่ล้มเหลวของ Windows 10 nvlddmkm.sys:
1. ตี แป้นวินโดว์, พิมพ์ แผงควบคุมและคลิก เปิด, ตามที่ปรากฏ.

2. ชุด ดูโดย > ไอคอนขนาดใหญ่ และคลิกที่ ตัวเลือกด้านพลังงาน.

3. ที่นี่ เลือก เลือกสิ่งที่ปุ่มเปิดปิดทำ ตัวเลือกตามที่ไฮไลต์ด้านล่าง

4. ตอนนี้คลิกที่ เปลี่ยนการตั้งค่าที่ไม่สามารถใช้งานได้ในขณะนี้ ดังที่แสดงด้านล่าง

5. ถัดไป ยกเลิกการเลือกช่องทำเครื่องหมาย เปิดการเริ่มต้นอย่างรวดเร็ว (แนะนำ) เพื่อปิดการใช้งาน

6. สุดท้ายคลิกที่ บันทึกการเปลี่ยนแปลง และรีสตาร์ทพีซีของคุณ
ตรวจสอบว่า VIDEO TDR ล้มเหลว ปัญหา Windows 10 ได้รับการแก้ไขแล้วหรือไม่
ยังอ่าน: วิธีลบบัญชี PayPal
วิธีที่ 9: ลบโปรแกรมที่เข้ากันไม่ได้
เพื่อระบุสาเหตุที่อยู่เบื้องหลังข้อผิดพลาดนี้ เราต้องเริ่ม Windows 10 ในเซฟโหมด อ่านบทความของเราเกี่ยวกับ วิธีบูต Windows 10 เข้าสู่เซฟโหมดที่นี่. จากนั้นลบโปรแกรมที่ขัดแย้งกันโดยทำตามขั้นตอนเหล่านี้เพื่อแก้ไขปัญหาความล้มเหลวของ VIDEO TDR Windows 10:
1. ปล่อย แผงควบคุม ตามภาพประกอบใน วิธีที่ 8.
2. ที่นี่ set ดูโดย > ไอคอนขนาดใหญ่ และคลิกที่ โปรแกรมและคุณสมบัติ, ตามที่ปรากฏ.

3. จากนั้นเลือก แอปพลิเคชันที่ขัดแย้งกัน (ตัวอย่างเช่น- CC Cleaner) และคลิกที่ ถอนการติดตั้ง/เปลี่ยน, ตามที่ปรากฏ.
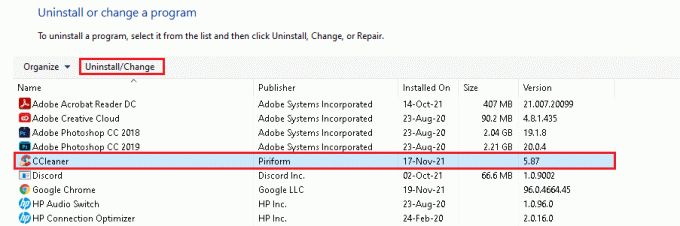
4. คลิกที่ ใช่ ในข้อความยืนยันให้ถอนการติดตั้ง
วิธีที่ 10: อัปเดต Windows
การติดตั้งการอัปเดตใหม่จะช่วยคุณแก้ไขจุดบกพร่องในพีซีของคุณ ดังนั้น ตรวจสอบให้แน่ใจว่าคุณใช้ระบบของคุณในเวอร์ชันที่อัปเดตอยู่เสมอ มิฉะนั้น ไฟล์ในคอมพิวเตอร์จะไม่สามารถใช้งานร่วมกันได้ ทำให้ VIDEO TDR มีปัญหา Windows 10 & 8
1. กด Windows + Iกุญแจ ร่วมกันเปิด การตั้งค่า.
2. ตอนนี้ เลือก อัปเดต & ความปลอดภัย.
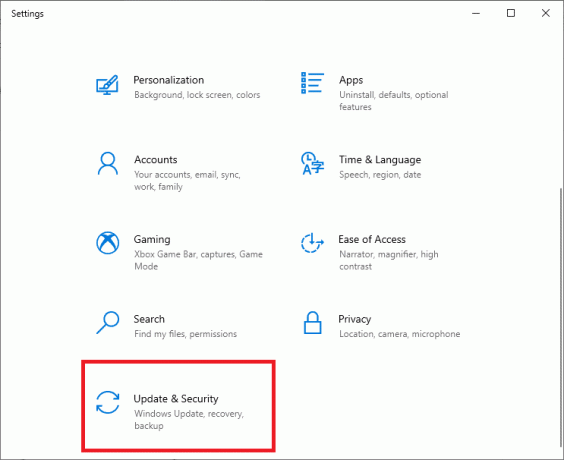
3. ที่นี่ คลิกที่ ตรวจสอบสำหรับการอัพเดต ในแผงด้านขวา

4A. คลิกที่ ติดตั้งในขณะนี้ ปุ่มเพื่อดาวน์โหลดการอัพเดทล่าสุดที่มี จากนั้นคลิกที่ เริ่มต้นใหม่เดี๋ยวนี้ เพื่อติดตั้ง
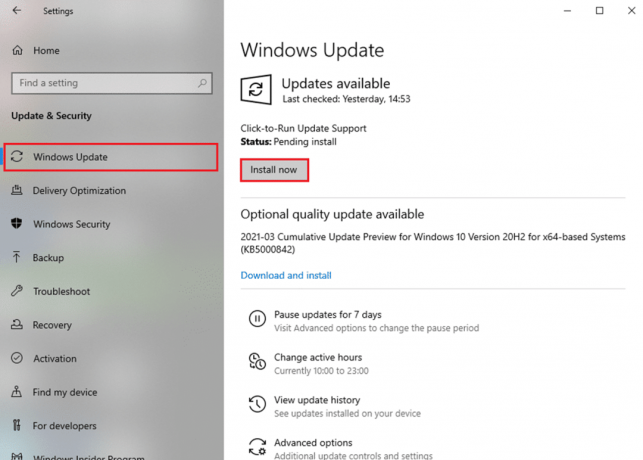
4B. หากแล็ปท็อปของคุณเป็นเวอร์ชันล่าสุดแล้ว จะแสดงขึ้น คุณทันสมัย ข้อความ.

ยังอ่าน: แก้ไขข้อผิดพลาดที่สำคัญในกระบวนการเสียชีวิตใน Windows 11
วิธีที่ 11: เปลี่ยนการ์ดหน่วยความจำ
หากการ์ดหน่วยความจำเป็นสาเหตุของปัญหานี้ ให้เปลี่ยนการ์ดใหม่ อย่างไรก็ตาม ให้รันการทดสอบเพื่อยืนยันสิ่งเดียวกันก่อน อ่านบทความของเราเกี่ยวกับ วิธีทดสอบ RAM PC ของคุณสำหรับหน่วยความจำที่ไม่ดี. จากนั้น รับการซ่อมแซมหรือเปลี่ยนใหม่เพื่อแก้ไขปัญหาความล้มเหลวของ VIDEO TDR
ที่แนะนำ:
- แก้ไขอีเธอร์เน็ตไม่มีข้อผิดพลาดการกำหนดค่า IP ที่ถูกต้อง
- แก้ไข Wi-Fi Adapter ไม่ทำงานใน Windows 10
- แก้ไขฮาร์ดไดรฟ์ไม่แสดงใน Windows 10
- วิธีเปลี่ยนหน้าจอเป็นขาวดำบนพีซี
เราหวังว่าคู่มือนี้จะเป็นประโยชน์และคุณสามารถ แก้ไขวิดีโอ TDR ล้มเหลว nvlddmkm.sysล้มเหลวใน Windows 10. แจ้งให้เราทราบว่าวิธีใดได้ผลดีที่สุดสำหรับคุณ นอกจากนี้ หากคุณมีคำถาม/ข้อเสนอแนะใดๆ เกี่ยวกับบทความนี้ โปรดทิ้งคำถามไว้ในส่วนความคิดเห็น