วิธีการลบโฟลเดอร์และโฟลเดอร์ย่อยใน PowerShell
เบ็ดเตล็ด / / December 23, 2021
การกำจัดไฟล์ใดๆ ใน Windows 10 นั้นง่ายพอๆ กับการกินพาย อย่างไรก็ตาม ระยะเวลาของกระบวนการลบที่ดำเนินการใน File Explorer จะแตกต่างกันไปในแต่ละรายการ ปัจจัยต่างๆ ที่ส่งผลต่อขนาด จำนวนไฟล์แต่ละไฟล์ที่จะลบ ประเภทไฟล์ ฯลฯ ดังนั้นการลบโฟลเดอร์ขนาดใหญ่ที่มีไฟล์หลายพันไฟล์ อาจใช้เวลาเป็นชั่วโมง. ในบางกรณี เวลาโดยประมาณที่แสดงในระหว่างการลบอาจมากกว่าวันเดียวด้วยซ้ำ นอกจากนี้ วิธีการลบแบบเดิมก็ไม่มีประสิทธิภาพเช่นกัน เนื่องจากคุณจะต้อง ถังขยะรีไซเคิลเปล่า เพื่อลบไฟล์เหล่านี้ออกจากพีซีของคุณอย่างถาวร ดังนั้น ในบทความนี้ เราจะพูดถึงวิธีการลบโฟลเดอร์และโฟลเดอร์ย่อยใน Windows PowerShell อย่างรวดเร็ว

สารบัญ
- วิธีการลบโฟลเดอร์และโฟลเดอร์ย่อยใน Windows PowerShell
- เหตุใดจึงลบไฟล์ขนาดใหญ่ใน Windows 10
- ปัญหาเกี่ยวกับการลบไฟล์และโฟลเดอร์ขนาดใหญ่
- วิธีที่ 1: ลบโฟลเดอร์และโฟลเดอร์ย่อยใน Windows PowerShell
- วิธีที่ 2: ลบโฟลเดอร์และโฟลเดอร์ย่อยใน Command Prompt
- วิธีที่ 3: เพิ่มตัวเลือกการลบด่วนในเมนูบริบท
- เคล็ดลับแบบมือโปร: ตารางพารามิเตอร์และการใช้งาน
วิธีการลบโฟลเดอร์และโฟลเดอร์ย่อยใน Windows PowerShell
วิธีที่ง่ายที่สุดในการลบโฟลเดอร์มีดังนี้:
- เลือกรายการแล้วกดปุ่ม เดลกุญแจ บนแป้นพิมพ์
- คลิกขวาที่รายการและเลือก ลบจากเมนูบริบท ที่ปรากฏขึ้น
อย่างไรก็ตาม ไฟล์ที่คุณลบจะไม่ถูกลบโดยพีซีอย่างถาวร เนื่องจากไฟล์จะยังคงอยู่ในถังรีไซเคิล ดังนั้นหากต้องการลบไฟล์ออกจากพีซี Windows ของคุณอย่างถาวร
- ไม่ว่าจะกด ปุ่ม Shift + Delete ร่วมกันเพื่อลบรายการ
- หรือคลิกขวาที่ไอคอนถังรีไซเคิลบนเดสก์ท็อปแล้วคลิก ถังขยะรีไซเคิลเปล่า ตัวเลือก.
เหตุใดจึงลบไฟล์ขนาดใหญ่ใน Windows 10
ต่อไปนี้คือเหตุผลบางประการในการลบไฟล์ขนาดใหญ่ใน Windows 10:
- ดิ พื้นที่ดิสก์ บนพีซีของคุณอาจเหลือน้อย ดังนั้นจึงจำเป็นต้องล้างพื้นที่ว่าง
- ไฟล์หรือโฟลเดอร์ของคุณอาจมี ซ้ำซ้อน บังเอิญ
- ของคุณ ไฟล์ส่วนตัวหรือไฟล์ที่ละเอียดอ่อน สามารถลบได้เพื่อไม่ให้ผู้อื่นสามารถเข้าถึงได้
- ไฟล์ของคุณอาจเป็น เสียหายหรือเต็มไปด้วยมัลแวร์ เนื่องจากการโจมตีโดยโปรแกรมที่เป็นอันตราย
ปัญหาเกี่ยวกับการลบไฟล์และโฟลเดอร์ขนาดใหญ่
บางครั้ง เมื่อคุณลบไฟล์หรือโฟลเดอร์ขนาดใหญ่ คุณอาจประสบปัญหาที่น่ารำคาญ เช่น:
- ไฟล์ไม่สามารถลบได้ – สิ่งนี้จะเกิดขึ้นเมื่อคุณพยายามลบไฟล์และโฟลเดอร์ของแอปพลิเคชั่นแทนที่จะถอนการติดตั้ง
- ระยะเวลาในการลบนานมาก – ก่อนเริ่มกระบวนการลบจริง File Explorer จะตรวจสอบเนื้อหาของโฟลเดอร์และคำนวณจำนวนไฟล์ทั้งหมดเพื่อจัดเตรียม ETA นอกเหนือจากการตรวจสอบและคำนวณแล้ว Windows ยังวิเคราะห์ไฟล์เพื่อแสดงการอัปเดตในไฟล์/โฟลเดอร์ที่กำลังถูกลบในขณะนั้น กระบวนการเพิ่มเติมเหล่านี้มีส่วนอย่างมากต่อระยะเวลาการดำเนินการลบโดยรวม
ต้องอ่าน: HKEY_LOCAL_MACHINE คืออะไร?
โชคดีที่มีสองสามวิธีในการข้ามขั้นตอนที่ไม่จำเป็นเหล่านี้ และเร่งกระบวนการลบไฟล์ขนาดใหญ่ออกจาก Windows 10 ในบทความนี้ เราจะแนะนำวิธีการต่างๆ ในการทำเช่นเดียวกันนี้
วิธีที่ 1: ลบโฟลเดอร์และโฟลเดอร์ย่อยใน Windows PowerShell
ทำตามขั้นตอนที่กล่าวถึงด้านล่างเพื่อลบโฟลเดอร์ขนาดใหญ่โดยใช้แอป PowerShell:
1. คลิกที่ เริ่ม และพิมพ์ พาวเวอร์เชลล์จากนั้นคลิกที่ เรียกใช้ในฐานะผู้ดูแลระบบ.
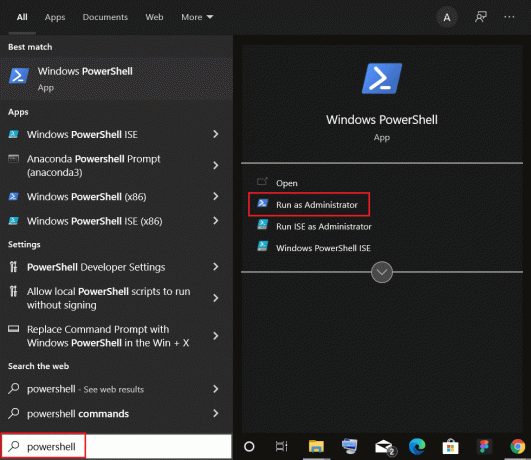
2. พิมพ์ต่อไปนี้ สั่งการ และกด ใส่รหัส.
เอารายการ -เส้นทาง C:\Users\ACER\Documents\large_folders -recurse
บันทึก: เปลี่ยน เส้นทาง ในคำสั่งข้างต้นเพื่อ เส้นทางโฟลเดอร์ ที่คุณต้องการลบ
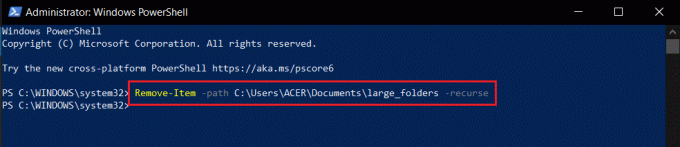
ยังอ่าน:วิธีลบไฟล์ติดตั้ง Win ใน Windows 10
วิธีที่ 2: ลบโฟลเดอร์และโฟลเดอร์ย่อยในพร้อมรับคำสั่ง
ตามเอกสารอย่างเป็นทางการของ Microsoft, the คำสั่งเดล ลบหนึ่งไฟล์ขึ้นไปและ rmdir คำสั่ง ลบไดเร็กทอรีไฟล์ คำสั่งทั้งสองนี้ยังสามารถเรียกใช้ได้ใน Windows Recovery Environment ต่อไปนี้เป็นวิธีลบโฟลเดอร์และโฟลเดอร์ย่อยในพรอมต์คำสั่ง:
1. กด ปุ่ม Windows + Q เพื่อเปิด แถบค้นหา.
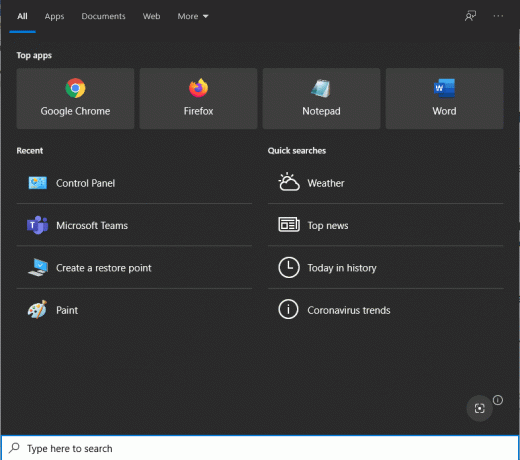
2. พิมพ์ พร้อมรับคำสั่ง และคลิก เรียกใช้ในฐานะผู้ดูแลระบบ ตัวเลือกในบานหน้าต่างด้านขวา

3. คลิก ใช่ ใน การควบคุมบัญชีผู้ใช้ ป๊อปอัปหากได้รับแจ้ง
4. พิมพ์ ซีดี และ เส้นทางโฟลเดอร์ คุณต้องการที่จะลบและกด ใส่รหัส.
ตัวอย่างเช่น, cd C:\Users\ACER\Documents\Adobe ดังที่แสดงด้านล่าง
บันทึก: คุณสามารถคัดลอกเส้นทางโฟลเดอร์จาก File Explorer แอปพลิเคชันเพื่อไม่ให้เกิดข้อผิดพลาด

5. ตอนนี้บรรทัดคำสั่งจะแสดงเส้นทางของโฟลเดอร์ ตรวจสอบอีกครั้งเพื่อให้แน่ใจว่าเส้นทางที่ป้อนเพื่อลบไฟล์ที่ถูกต้อง จากนั้นพิมพ์ดังต่อไปนี้ สั่งการ และตี ใส่รหัส เพื่อดำเนินการ
เดล /f/q/s *.* > null

6. พิมพ์ ซีดี. . คำสั่งให้ย้อนกลับไปหนึ่งขั้นตอนในเส้นทางโฟลเดอร์แล้วกด ใส่รหัส.

7. พิมพ์ต่อไปนี้ สั่งการ และตี เข้า เพื่อลบโฟลเดอร์ที่ระบุ
rmdir /q/s FOLDER_NAME
เปลี่ยน FOLDER_NAME ด้วยชื่อโฟลเดอร์ที่คุณต้องการลบ

นี่คือวิธีการลบโฟลเดอร์และโฟลเดอร์ย่อยขนาดใหญ่ในพรอมต์คำสั่ง
ยังอ่าน:วิธีบังคับลบไฟล์ใน Windows 10
วิธีที่ 3: เพิ่มตัวเลือกการลบด่วนในเมนูบริบท
แม้ว่าเราจะได้เรียนรู้วิธีลบโฟลเดอร์และโฟลเดอร์ย่อยใน Windows PowerShell หรือ Command Prompt แล้ว แต่ขั้นตอนนี้จำเป็นต้องทำซ้ำสำหรับโฟลเดอร์ขนาดใหญ่แต่ละโฟลเดอร์ เพื่อให้สะดวกยิ่งขึ้น ผู้ใช้สามารถสร้างแบตช์ไฟล์ของคำสั่งแล้วเพิ่มคำสั่งนั้นใน File Explorer เมนูบริบท. เป็นเมนูที่ปรากฏขึ้นหลังจากที่คุณคลิกขวาที่ไฟล์/โฟลเดอร์ จากนั้นจะมีตัวเลือกการลบอย่างรวดเร็วสำหรับทุกไฟล์และโฟลเดอร์ภายใน Explorer เพื่อให้คุณเลือก ขั้นตอนนี้เป็นขั้นตอนที่ยาวนาน ดังนั้นให้ปฏิบัติตามอย่างระมัดระวัง
1. กด ปุ่ม Windows + Q ด้วยกันแล้วพิมพ์ แผ่นจดบันทึก จากนั้นคลิก เปิด ตามที่ปรากฏ.
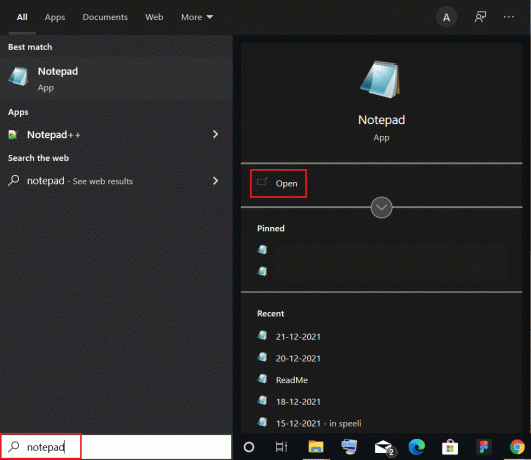
2. คัดลอกและวางบรรทัดที่กำหนดใน .อย่างระมัดระวัง แผ่นจดบันทึก เอกสารตามภาพ:
@ECHO ปิดECHO ลบโฟลเดอร์: %CD%?หยุดชั่วคราวโฟลเดอร์ชุด=%CD%ซีดี /DEL /F/Q/S "%FOLDER%" > NULRMDIR /Q/S "%โฟลเดอร์%"ออก
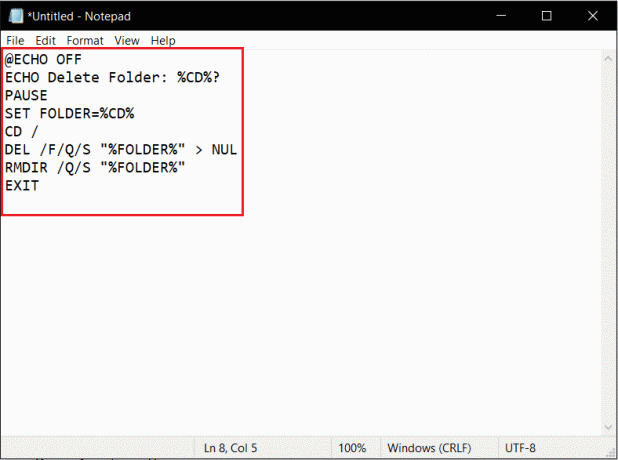
3. คลิก ไฟล์ ตัวเลือกจากมุมบนซ้ายและเลือก บันทึกเป็น… จากเมนู
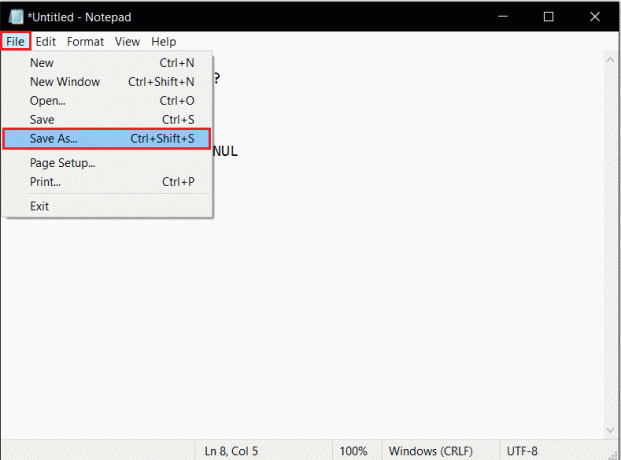
4. พิมพ์ quick_delete.bat เช่น ชื่อไฟล์: และคลิก บันทึก ปุ่ม.
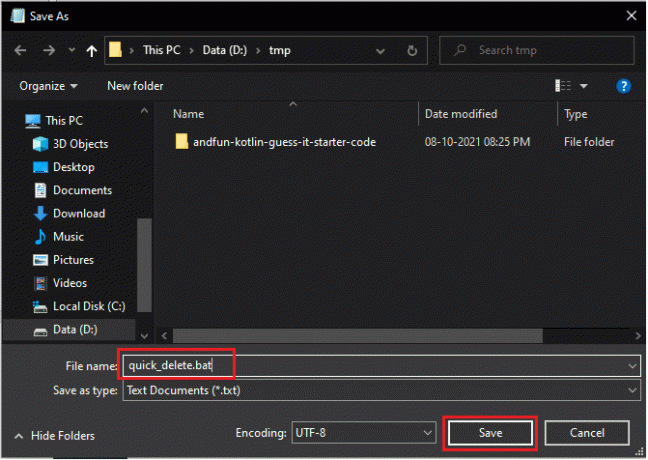
5. ไปที่ ตำแหน่งโฟลเดอร์. คลิกขวา quick_delete.bat ไฟล์และเลือก สำเนา แสดงให้เห็นเน้น
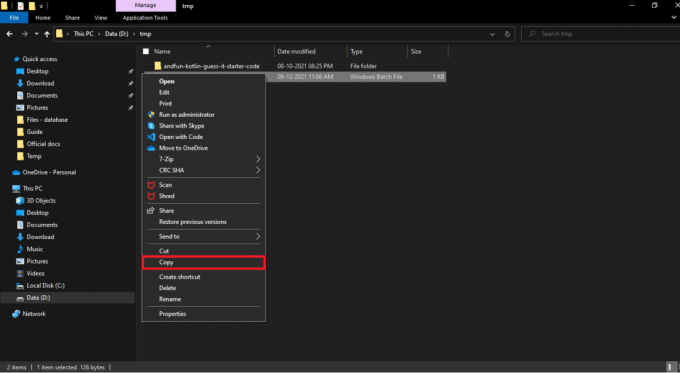
6. ไปที่ C:\Windows ใน ไฟล์เอ็กซ์พลอเรอร์ กด ปุ่ม Ctrl + V เพื่อวาง quick_delete.bat ไฟล์ที่นี่.
บันทึก: ในการเพิ่มตัวเลือกการลบอย่างรวดเร็ว ไฟล์ quick_delete.bat ต้องอยู่ในโฟลเดอร์ที่มีตัวแปรสภาพแวดล้อม PATH เป็นของตัวเอง ตัวแปรพาธสำหรับโฟลเดอร์ Windows คือ %ลม%.
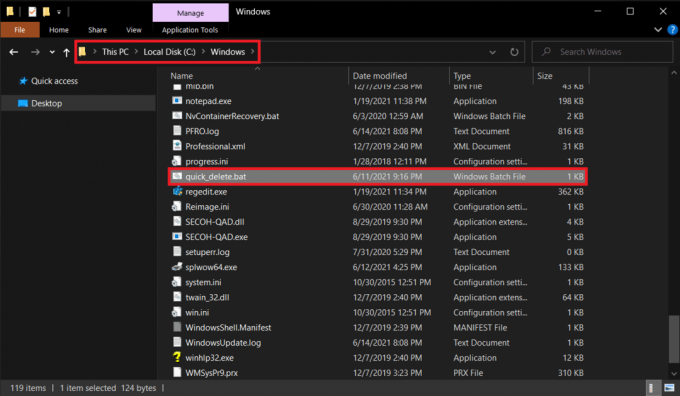
7. กด Windows + Rกุญแจ พร้อมกันที่จะเปิดตัว วิ่ง กล่องโต้ตอบ
8. พิมพ์ regedit และตี เข้า เพื่อเปิด ตัวแก้ไขรีจิสทรี.
บันทึก: หากคุณไม่ได้เข้าสู่ระบบจากบัญชีผู้ดูแลระบบ คุณจะได้รับ การควบคุมบัญชีผู้ใช้ ป๊อปอัปขออนุญาต คลิกที่ ใช่ เพื่ออนุญาตและดำเนินการขั้นตอนต่อไปเพื่อลบโฟลเดอร์และโฟลเดอร์ย่อย

9. ไปที่ HKEY_CLASSES_ROOT\Directory\shell ดังที่แสดงด้านล่าง
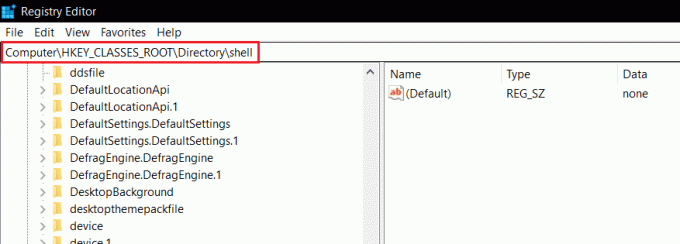
10. คลิกขวาที่ เปลือก โฟลเดอร์ คลิก ใหม่>สำคัญ ในเมนูบริบท เปลี่ยนชื่อคีย์ใหม่นี้เป็น ลบด่วน.
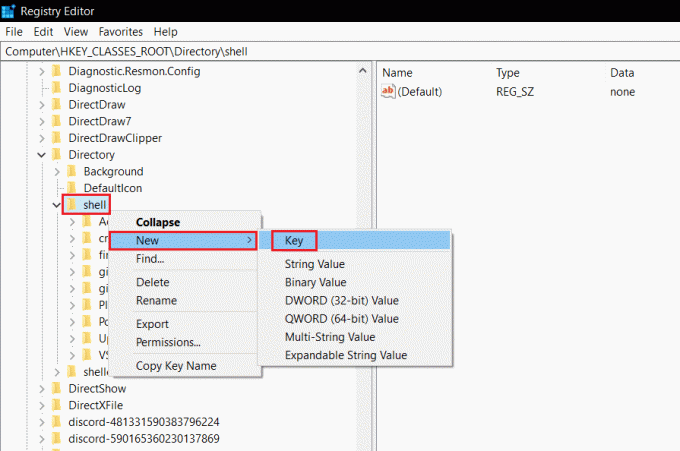
11. คลิกขวาที่ ลบด่วน ที่สำคัญ ไปที่ ใหม่, แล้วเลือก สำคัญ จากเมนูดังภาพด้านล่าง

12. เปลี่ยนชื่อ กุญแจใหม่ เช่น สั่งการ.
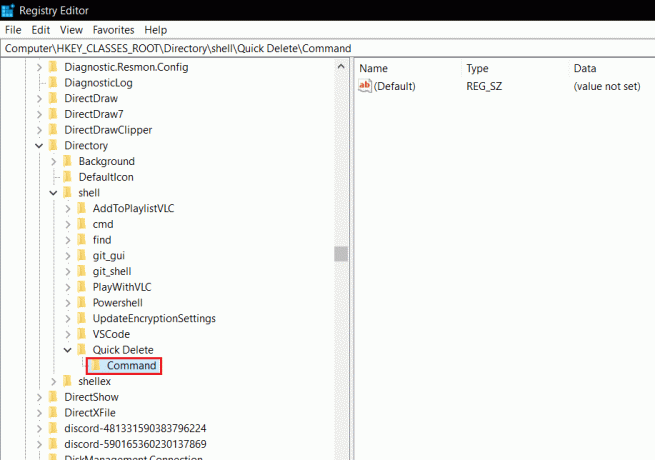
13. ในบานหน้าต่างด้านขวา ให้ดับเบิลคลิกที่ (ค่าเริ่มต้น) ไฟล์ที่จะเปิด แก้ไขสตริง หน้าต่าง.

14. พิมพ์ cmd /c “cd %1 && quick_delete.bat” ภายใต้ ข้อมูลค่า: และคลิก ตกลง
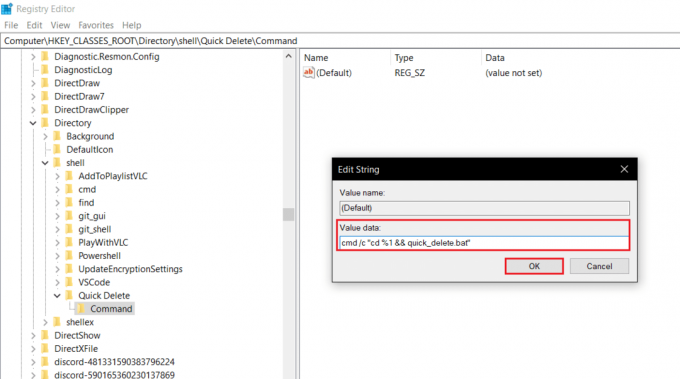
เพิ่มตัวเลือกลบด่วนในเมนูบริบทของ Explorer แล้ว
15. ปิด ตัวแก้ไขรีจิสทรี สมัครและกลับไปที่ โฟลเดอร์ คุณต้องการลบ
16. คลิกขวาที่ โฟลเดอร์ แล้วเลือก ลบด่วน จากเมนูบริบทดังที่แสดง
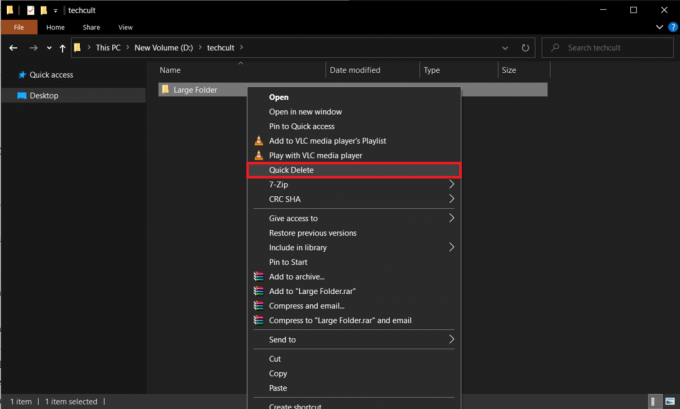
ทันทีที่คุณเลือก Quick Delete หน้าต่างพรอมต์คำสั่งจะปรากฏขึ้นเพื่อขอการยืนยันการดำเนินการ
17. ข้ามการตรวจสอบ เส้นทางโฟลเดอร์ และ ชื่อโฟลเดอร์ ครั้งเดียวแล้วคลิก คีย์ใด ๆ บนแป้นพิมพ์เพื่อลบโฟลเดอร์อย่างรวดเร็ว
บันทึก: อย่างไรก็ตาม หากคุณเลือกโฟลเดอร์ผิดโดยไม่ได้ตั้งใจและต้องการยุติกระบวนการ ให้กด Ctrl + C. พรอมต์คำสั่งจะขอการยืนยันอีกครั้งโดยแสดงข้อความ ยุติงานแบทช์ (ใช่/ไม่ใช่) หรือไม่ กด Y แล้วก็ตี เข้า เพื่อยกเลิกการดำเนินการ Quick Delete ดังที่แสดงด้านล่าง

ยังอ่าน:วิธีการลบรายการที่ใช้งานไม่ได้ใน Windows Registry
เคล็ดลับสำหรับมือโปร:ตารางพารามิเตอร์และการใช้ประโยชน์
| พารามิเตอร์ | ฟังก์ชัน/การใช้งาน |
| /f | บังคับลบไฟล์แบบอ่านอย่างเดียว |
| /q | เปิดใช้งานโหมดเงียบคุณไม่จำเป็นต้องยืนยันการลบทุกครั้ง |
| /s | ดำเนินการคำสั่งกับไฟล์ทั้งหมดในโฟลเดอร์ของเส้นทางที่ระบุ |
| *.* | ลบไฟล์ทั้งหมดในโฟลเดอร์นั้น |
| null | เร่งความเร็วกระบวนการโดยปิดใช้งานเอาต์พุตคอนโซล |
ดำเนินการ เดล /? คำสั่งให้เรียนรู้เพิ่มเติมในเรื่องเดียวกัน
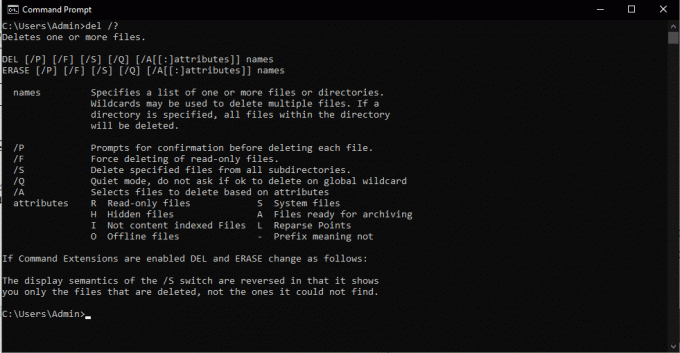
ที่แนะนำ:
- Microsoft Store ติดตั้งเกมที่ไหน?
- วิธีแก้ไข PDF ไม่เปิดใน Chrome
- วิธีปิดการใช้งาน Google Software Reporter Tool
- วิธีเพิ่มปลั๊กอิน Notepad++ บน Windows 10
วิธีการข้างต้นเป็นวิธีที่มีประสิทธิภาพมากที่สุดในการ ลบโฟลเดอร์ขนาดใหญ่ใน Windows 10. เราหวังว่าคู่มือนี้จะช่วยให้คุณเรียนรู้ วิธีลบโฟลเดอร์และโฟลเดอร์ย่อยใน PowerShell & Command Prompt. นอกจากนี้ หากคุณมีคำถาม/ความคิดเห็นใดๆ เกี่ยวกับบทความนี้ โปรดทิ้งคำถามไว้ในส่วนความคิดเห็น



