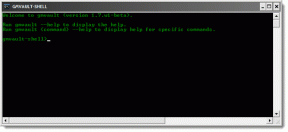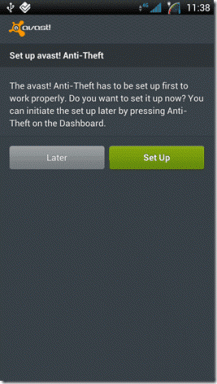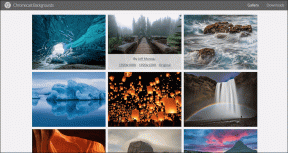7 วิธีที่ดีที่สุดในการแก้ไข Microsoft Store ที่ติดอยู่ในการรับใบอนุญาต
เบ็ดเตล็ด / / December 25, 2021
Microsoft ต้องการเสนอให้ Microsoft Store เป็นโซลูชันที่ดีที่สุดสำหรับการดาวน์โหลดแอปและเกมบน Windows 10/11 บริษัทมีความก้าวหน้าอย่างมากกับ ออกแบบร้านใหม่ด้วย Windows 11 การปรับปรุง ปัญหาบางอย่างของร้านค้าเช่น แอพไม่เปิดไม่ดาวน์โหลด ติดอยู่ที่การรับใบอนุญาตยังคงอยู่ใน Store ที่ปรับปรุงใหม่

Microsoft Store ติดอยู่กับการรับใบอนุญาตอาจทำให้คุณต้องดูเว็บเพื่อดาวน์โหลดแอปหรือเกมที่คุณโปรดปราน ไม่ปลอดภัยและบางท่านอาจลงเอยด้วยการดาวน์โหลดแอปจากแหล่งที่ไม่ได้รับการยืนยัน จะดีกว่าถ้าใช้ Microsoft Store
เกี่ยวกับ Guiding Tech
1. ตรวจสอบการเชื่อมต่ออินเทอร์เน็ต
สิ่งนี้ค่อนข้างชัดเจน แต่ก็ยังคุ้มค่าที่จะลองดูก่อนที่เราจะเปลี่ยนไปใช้เทคนิคขั้นสูงเพื่อแก้ไข Microsoft Store ที่ติดอยู่ในการรับใบอนุญาต
เมื่อคุณมีการเชื่อมต่ออินเทอร์เน็ตที่ช้าหรือขาดตอน Store ล้มเหลวในการตรวจสอบบัญชี Microsoft ของคุณและจบลงด้วยการแสดงข้อผิดพลาดในการรับใบอนุญาต

เปิดแอปการตั้งค่า (ใช้ปุ่ม Windows + I) แล้วไปที่เมนูเครือข่ายและอินเทอร์เน็ต ตรวจสอบให้แน่ใจว่าเชื่อมต่อ Wi-Fi หรืออีเธอร์เน็ตแล้ว ในแง่ของเครือข่าย Wi-Fi ให้ลองเชื่อมต่อกับความถี่ 5 GHz ไม่ใช่ 2.4 GHz
2. ตรวจสอบตัวเลือกการชำระเงิน
บัตรเครดิตที่เพิ่มของคุณหมดอายุในบัญชี Microsoft ของคุณหรือไม่ เมื่อคุณพยายามซื้อแอปหรือเกมจาก Microsoft Store บริษัทจะใช้วิธีการชำระเงินที่คุณต้องการเพื่อทำธุรกรรมให้เสร็จสิ้น
ถึงเวลาตรวจสอบวิธีการชำระเงินปัจจุบันของคุณอีกครั้งใน Microsoft Store เพื่อที่คุณจะได้ไม่ต้องติดอยู่กับข้อผิดพลาดในการรับใบอนุญาต
ขั้นตอนที่ 1: เปิด Microsoft Store
ขั้นตอนที่ 2: คลิกที่รูปบัญชีที่ด้านบน
ขั้นตอนที่ 3: เลือกวิธีการชำระเงิน

ขั้นตอนที่ 4: จะพาคุณไปที่บัญชี Microsoft > จัดการเมนูการชำระเงินของคุณบนเว็บ
ขั้นตอนที่ 5: ตรวจสอบตัวเองและตรวจสอบวิธีการชำระเงินปัจจุบันของคุณ

คุณสามารถนำบัตรออกและเพิ่มวิธีการชำระเงินใหม่ได้จากเมนูเดียวกัน
3. ออกจากระบบและเข้าสู่ระบบอีกครั้ง
เมื่อ Microsoft Store ไม่สามารถตรวจสอบบัญชีของคุณได้ ขั้นตอนการดาวน์โหลดแอป/เกมจะติดขัดในการขอรับใบอนุญาต คุณต้องออกจากระบบบัญชี Microsoft ปัจจุบันของคุณและเข้าสู่ระบบอีกครั้ง
ขั้นตอนที่ 1: เปิด Microsoft Store และคลิกที่รูปบัญชีที่ด้านบน
ขั้นตอนที่ 2: เลือก ออกจากระบบ

ขั้นตอนที่ 3: ลงชื่อเข้าใช้อีกครั้งด้วยรายละเอียดบัญชีที่ถูกต้อง และดาวน์โหลดแอปหรือเกมใน Store
4. เรียกใช้ตัวแก้ไขปัญหาแอพ Windows Store
Microsoft จัดจำหน่าย Store เป็นแอพพื้นฐานบน Windows นั่นคือคุณจะเห็นบริษัทอัปเดต Microsoft Store จาก Store เองและไม่ได้รวมเข้ากับการอัปเดต Windows คุณสามารถเรียกใช้ตัวแก้ไขปัญหาแอป Windows Store และแก้ไข Store ที่ติดขัดในการรับปัญหาใบอนุญาต
ขั้นตอนที่ 1: เปิดแอปการตั้งค่าบน Windows (ใช้ปุ่ม Windows + I)
ขั้นตอนที่ 2: ไปที่เมนูระบบ
ขั้นตอนที่ 3: เลือก แก้ไขปัญหา และเปิด ตัวแก้ไขปัญหาอื่นๆ

ขั้นตอนที่ 4: เลื่อนลงและเรียกใช้ตัวแก้ไขปัญหาแอป Windows Store

เอนหลังและผ่อนคลาย ให้ Microsoft แก้ไข Store ที่ติดอยู่กับปัญหาการรับสิทธิ์ใช้งาน
5. ลบ Microsoft Store Cache
ภาระข้อมูลแคชมากเกินไปใน Microsoft Store อาจทำให้เกิดปัญหาในการขอรับใบอนุญาต คุณสามารถลบข้อมูลแคชแล้วลองอีกครั้ง
ขั้นตอนที่ 1: กดปุ่ม Windows + R และเปิดเมนู Run
ขั้นตอนที่ 2: พิมพ์ wsreset.exe และกดตกลงจากเมนูเรียกใช้

Android ล้างแคชของ Microsoft Store และเปิดแอปอีกครั้ง
เกี่ยวกับ Guiding Tech
6. ซ่อม Microsoft Store
Microsoft Store ที่มีปัญหาอาจนำไปสู่การได้รับปัญหาสิทธิ์ใช้งาน มาซ่อมแซม Microsoft Store จากการตั้งค่ากันเถอะ
ขั้นตอนที่ 1: เปิดแอปการตั้งค่า Windows (ใช้ปุ่ม Windows + I)
ขั้นตอนที่ 2: ไปที่เมนูแอพ
ขั้นตอนที่ 3: เลือกแอพและคุณสมบัติ

ขั้นตอนที่ 4: เลื่อนลงไปที่ Microsoft Store คลิกที่เมนูสามจุดแล้วเลือก ตัวเลือกขั้นสูง

ขั้นตอนที่ 5: เลือกปุ่ม ซ่อมแซม จากเมนูต่อไปนี้ แล้ว Windows จะแก้ไข Store ให้คุณ

7. อัปเดต Microsoft Store
ดังที่เราได้กล่าวไว้ก่อนหน้านี้ Store ไม่ได้เชื่อมโยงกับการอัปเดตของ Windows คุณสามารถอัปเดตผ่าน Store ได้
เปิด Microsoft Store และไปที่เมนูไลบรารี คลิกที่ Get Updates และติดตั้ง Store build ล่าสุดบนคอมพิวเตอร์ของคุณ
เกี่ยวกับ Guiding Tech
ดาวน์โหลดแอปและเกมจาก Microsoft Store
หากคุณประสบปัญหาในการขอใบอนุญาตแม้จะปฏิบัติตามวิธีการข้างต้นแล้ว คุณควรโทรติดต่อธนาคารของคุณและตรวจสอบให้แน่ใจว่าบัตรเครดิตที่เพิ่มนั้นทำงานได้ตามปกติ เคล็ดลับใดที่เหมาะกับคุณในการแก้ปัญหา แบ่งปันสิ่งที่คุณค้นพบในความคิดเห็นด้านล่าง