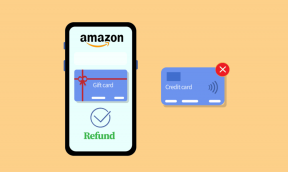8 วิธียอดนิยมในการแก้ไขเสียงที่ไม่ซิงค์บน YouTube บนมือถือและพีซี
เบ็ดเตล็ด / / December 25, 2021
YouTube เต็มไปด้วยวิดีโอนับไม่ถ้วนเพื่อให้คุณมีส่วนร่วมเป็นเวลาหลายชั่วโมงและหลายวัน แต่ประสบการณ์นั้นสามารถถูกทำลายได้อย่างมีประสิทธิภาพเมื่อคุณพบกับเสียงที่ไม่ซิงค์กันบน YouTube

หากคุณถูกรบกวนโดย ปัญหาการเล่นที่คล้ายกัน ที่ซึ่งเสียงไม่เล่นประสานกับวิดีโอ คุณไม่ได้อยู่คนเดียว ดังนั้นเราจึงได้เตรียมคู่มือนี้เพื่อช่วยให้คุณยุติปัญหาเสียงที่ไม่ซิงค์บน YouTube ทั้งบนมือถือและพีซี มาเริ่มกันเลยดีกว่า
1. รีสตาร์ทอุปกรณ์ของคุณ
การดำเนินการแรกของคุณ เมื่อพบกับความล่าช้าของเสียงดังกล่าว คือการรีสตาร์ทอุปกรณ์ของคุณ ซึ่งมักจะช่วยขจัดข้อบกพร่องเล็กๆ น้อยๆ และควรแก้ไขเสียงที่ไม่ซิงค์บน YouTube
2. ลองวิดีโออื่น
บางครั้ง ข้อผิดพลาดในการอัปโหลดที่ส่วนท้ายของผู้สร้างอาจทำให้คุณเชื่อว่ามี ปัญหาเสียงบน YouTube. เพื่อให้แน่ใจว่า คุณสามารถลองเปิดวิดีโออื่น
หากปัญหาสอดคล้องกันในวิดีโอทั้งหมดบน YouTube ให้ดำเนินการตามคู่มือการแก้ปัญหานี้
เกี่ยวกับ Guiding Tech
3. หลีกเลี่ยงการใช้หูฟังบลูทูธ
หากคุณกำลังใช้หูฟังไร้สายหรือลำโพงบลูทูธเพื่อดูวิดีโอ YouTube คุณอาจเผชิญหน้า
เสียงล่าช้าเนื่องจากปัญหาการเชื่อมต่อ. ในการตรวจสอบ คุณสามารถลองเปลี่ยนไปใช้อุปกรณ์เสียงอื่นได้4. ล้างแคชแอพหรือเบราว์เซอร์
ไม่ว่าคุณจะรับชมวิดีโอบนแอพหรือเบราว์เซอร์ วิดีโอที่เล่นก่อนหน้านี้ของคุณจะถูกจัดเก็บไว้ในรูปแบบ ข้อมูลแคช. เมื่อแอปหรือเบราว์เซอร์สะสมแคชมากเกินไป อาจทำให้ช้าลงหรือนำไปสู่ความผิดปกติต่างๆ ดังนั้น คุณสามารถลองล้างข้อมูลแคชนั้นออกเพื่อดูว่าจะช่วยได้หรือไม่
Android
ขั้นตอนที่ 1: แตะไอคอนแอปของ YouTube ค้างไว้แล้วแตะไอคอนข้อมูลแอปจากเมนูที่ปรากฏขึ้น

ขั้นตอนที่ 2: ไปที่ตัวเลือกที่เก็บข้อมูลและแคชแล้วแตะที่ปุ่มล้างแคช


เบราว์เซอร์
หากต้องการลบแคชออกจาก Chrome หรือ Edge ให้กด Ctrl + Shift + Delete เพื่อเปิดแผงล้างข้อมูลการท่องเว็บอย่างรวดเร็ว เลือก 'ตลอดเวลา' ในตัวเลือกช่วงเวลาและทำเครื่องหมายในช่องที่ระบุว่า 'รูปภาพและไฟล์ที่แคชไว้' สุดท้ายให้แตะที่ปุ่มล้างข้อมูลที่ด้านล่าง

5. ปิดใช้งานการเร่งฮาร์ดแวร์ (PC)
เมื่อเปิดใช้งานการเร่งด้วยฮาร์ดแวร์ งานที่เน้นกราฟิกบางอย่างจะถูกกำหนดให้กับ GPU ของคุณแทนที่จะเป็น CPU หากพีซีของคุณมีชิป GPU ตัวเก่า อาจทำให้เกิดปัญหาได้ คุณสามารถลองปิดการใช้งานสักครู่เพื่อดูว่าสามารถแก้ปัญหาได้หรือไม่
หากต้องการปิดใช้งานการเร่งด้วยฮาร์ดแวร์ใน Google Chrome ให้พิมพ์ chrome://settings/system ในแถบที่อยู่ด้านบนแล้วกด Enter ปิดสวิตช์ข้าง 'ใช้การเร่งด้วยฮาร์ดแวร์เมื่อพร้อมใช้งาน'

หากต้องการปิดใช้งานการเร่งด้วยฮาร์ดแวร์ใน Edge ให้พิมพ์ edge://settings/system ในแถบที่อยู่และกด Enter ปิดตัวเลือก 'ใช้การเร่งด้วยฮาร์ดแวร์เมื่อพร้อมใช้งาน'

เมื่อเสร็จแล้ว ให้รีสตาร์ทเบราว์เซอร์เพื่อให้การเปลี่ยนแปลงมีผล และดูว่าปัญหาเสียงไม่ซิงค์ได้รับการแก้ไขแล้วหรือไม่
เกี่ยวกับ Guiding Tech
6. อัปเดตไดรเวอร์เสียง (PC)
ไดรเวอร์ที่ผิดพลาดหรือล้าสมัยบนพีซีของคุณอาจทำให้เกิดปัญหาเสียงแล็กบน YouTube ได้เช่นกัน หากเป็นกรณีนี้ อัพเดทไดรเวอร์เหล่านั้น ควรทำเคล็ดลับ
ขั้นตอนที่ 1: คลิกที่ไอคอนค้นหาบนแถบงาน พิมพ์ ตัวจัดการอุปกรณ์และกด Enter

ขั้นตอนที่ 2: ขยาย 'ตัวควบคุมเสียงวิดีโอและเกม' คลิกขวาที่ไดรเวอร์แล้วเลือกตัวเลือกอัปเดตไดรเวอร์

7. อัปเดต YouTube (มือถือ)
หากคุณไม่มีนิสัยของ อัพเดทแอพ เป็นประจำ คุณอาจใช้แอป YouTube ที่ล้าสมัยหรือมีข้อบกพร่องอยู่บ้าง ดังนั้น คุณสามารถลองอัปเดตแอป YouTube จาก Play Store หรือ App Store เพื่อดูว่าสามารถแก้ปัญหาได้หรือไม่
8. ติดตั้ง YouTube อีกครั้ง (มือถือ)
หากการอัปเดตแอปไม่ช่วย คุณอาจติดตั้งแอป YouTube ใหม่ได้ ในการทำเช่นนั้นตรงไปที่ Play Store หรือ App Store แล้วค้นหา YouTube กดปุ่ม ถอนการติดตั้ง และรอให้ลบออกจากโทรศัพท์ของคุณ จากนั้นกดปุ่มติดตั้งซึ่งปรากฏขึ้นที่นั่น
การติดตั้งแอพใหม่อีกครั้งจะช่วยให้คุณเริ่มต้นใหม่และกำจัดไฟล์หรือข้อมูลที่เสียหายที่เกี่ยวข้องกับแอพ
เกี่ยวกับ Guiding Tech
สอดคล้องกับความต้องการของคุณ
ไม่มีอะไรน่ารำคาญไปกว่าการดูวิดีโอที่ไม่ตรงกับเสียง ไม่ว่าเสียงจะเล็กแค่ไหนก็ตามสามารถทำลายประสบการณ์ของคุณได้อย่างมีประสิทธิภาพ และเช่นเคย โปรดแจ้งให้เราทราบว่าวิธีแก้ไขใดที่ได้ผล หรือหากเราพลาดสิ่งใดไป
ชอบดู YouTube แต่กังวลเกี่ยวกับข้อมูล? ตรวจสอบสิ่งเหล่านี้ เคล็ดลับในการลดการใช้ข้อมูล YouTube.