วิธีสร้างไฟล์ PDF ใน Windows 11
เบ็ดเตล็ด / / December 29, 2021
หนึ่งในคุณสมบัติที่โดดเด่นที่สุดของ Windows คือความสามารถในการพิมพ์เอกสารเป็น PDF เป็นเครื่องมือที่มีประโยชน์มาก เนื่องจาก PDF ได้กลายเป็นรูปแบบที่ใช้งานได้จริงสำหรับความต้องการด้านการพิมพ์เกือบทั้งหมด ความทนทานและอิสระที่รูปแบบ pdf มอบให้เป็นเหตุผลหลักว่าทำไมแม้แต่มืออาชีพถึงชอบ Microsoft เดิมพันเงินในการพัฒนา XPS ให้เป็นคู่แข่งสำคัญของ PDF แม้กระทั่งปล่อย Print เป็น Microsoft XPS เป็นคุณลักษณะที่ฝังอยู่ใน Windows แต่น่าเสียดายที่ XPS ไม่เคยติด และในที่สุด Microsoft ก็เปลี่ยนไปใช้ PDF และแนะนำคุณลักษณะ Microsoft Print เป็น PDF บนแพลตฟอร์ม Windows วันนี้เราจะมาพูดถึงวิธีการสร้างไฟล์ PDF ใน Windows 11

วิธีสร้างไฟล์ PDF ใน Windows 11
ตามที่ระบุไว้ก่อนหน้านี้ เอกสารใดๆ อาจพิมพ์หรือสร้างในรูปแบบ PDF โดยใช้ Windows ในตัว พิมพ์ไปยังเครื่องพิมพ์ PDF. อ่าน วิธีเพิ่มหรือติดตั้งใหม่ คู่มือไดรเวอร์เครื่องพิมพ์ PDF ของ Microsoft โดย Microsoft ที่จะใช้เหมือนกัน
ต่อไปนี้เป็นขั้นตอนในการสร้างไฟล์ PDF บน Windows 11 โดยใช้คุณสมบัติ Print to PDF:
1. เปิด เอกสาร. คลิกที่ ไฟล์ ในแถบเมนู จากนั้นเลือก พิมพ์… ตัวเลือกตามภาพด้านล่าง
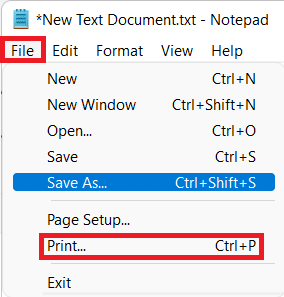
บันทึก: คุณยังสามารถกด Ctrl + Pกุญแจ พร้อมกันเพื่อเปิด พิมพ์ หน้าต่างซึ่งได้รับการสนับสนุนในแอปพลิเคชันส่วนใหญ่ที่มีให้สำหรับ Windows OS
2. ใน พิมพ์ หน้าต่างเลือก Microsoft พิมพ์เป็น PDF ภายใต้ เลือกเครื่องพิมพ์ ส่วนดังที่แสดงด้านล่าง
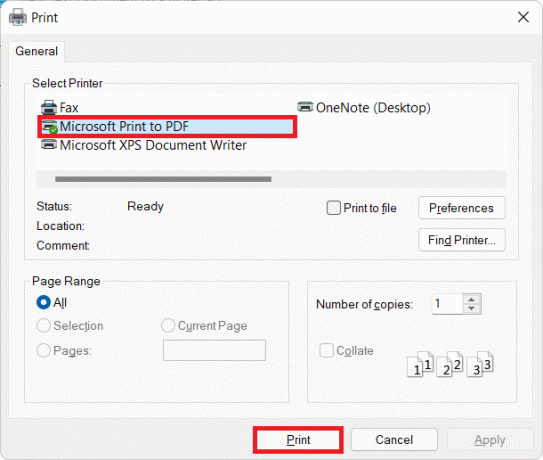
3. จากนั้นคลิกที่ พิมพ์ ปุ่มเพื่อสร้างรูปแบบไฟล์ PDF
4. ตอนนี้ เลือก ไดเรกทอรี ที่คุณต้องการบันทึก ไฟล์ PDFไฟล์ ใน บันทึกงานพิมพ์เป็น หน้าต่าง.
5. สุดท้ายพิมพ์ ชื่อไฟล์ จากนั้นคลิกที่ บันทึก, ตามที่ปรากฏ.
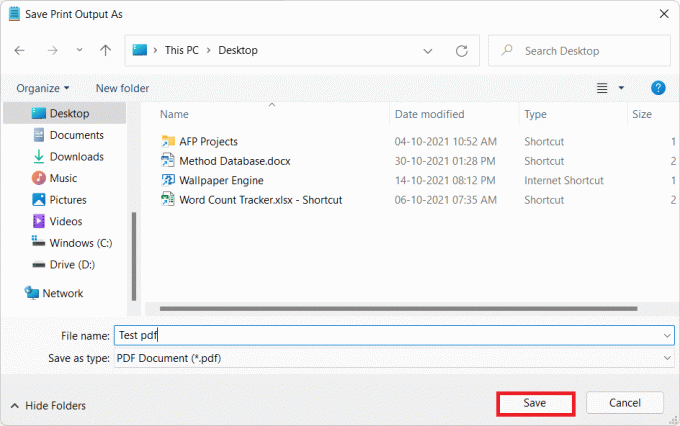
6. กด ปุ่ม Windows + E ร่วมกันเปิด File Explorer
7. นำทางไปยัง ไดเรกทอรี ที่คุณบันทึก ไฟล์ PDFไฟล์.
ที่นี่ คุณจะสามารถดู เข้าถึง แก้ไข หรือแชร์ไฟล์ PDF ที่บันทึกไว้ได้
ที่แนะนำ:
- วิธีดาวน์โหลดและติดตั้ง Bing Wallpaper สำหรับ Windows 11
- วิธีลบลายน้ำออกจากเอกสาร Word
- แก้ไข Microsoft Office ไม่เปิดใน Windows 10
- วิธีแก้ไข PDF ไม่เปิดใน Chrome
เราหวังว่าบทความนี้จะช่วยให้คุณเข้าใจ วิธีสร้างไฟล์ PDF ใน Windows 11 ใช้คุณสมบัติพิมพ์เป็น PDF ใน Windows 11 ส่งข้อเสนอแนะและข้อสงสัยของคุณโดยใช้ส่วนความคิดเห็นด้านล่าง คุณสามารถติดต่อเราเพื่อแจ้งให้เราทราบว่าต้องการอ่านหัวข้อใดต่อไป



