วิธีกำหนดค่าตัวเลือกการจัดทำดัชนีบน Windows 11
เบ็ดเตล็ด / / December 30, 2021
จะทำอย่างไรเมื่อคุณต้องการเข้าถึงไฟล์/โฟลเดอร์/แอปแต่รู้สึกขี้เกียจเกินกว่าจะเรียกดูที่เก็บข้อมูลในคอมพิวเตอร์ของคุณ เข้าสู่ Windows Search เพื่อช่วยเหลือ ดัชนีการค้นหาของ Windows ให้ผลการค้นหาอย่างรวดเร็วโดยค้นหาไฟล์หรือแอพหรือการตั้งค่าจากภายในพื้นที่ที่กำหนดไว้ล่วงหน้า ระบบปฏิบัติการ Windows จะสร้างดัชนีใหม่โดยอัตโนมัติและอัปเดตเป็นประจำเมื่อคุณเพิ่มตำแหน่งใหม่ เพื่อให้ Windows สามารถแสดงไฟล์ใหม่จากดัชนีที่อัปเดตนี้ วันนี้ เราจะพูดถึงวิธีกำหนดค่าและสร้างตัวเลือกการทำดัชนีใหม่บน Windows 11 ด้วยตนเอง

สารบัญ
- วิธีกำหนดค่าตัวเลือกการจัดทำดัชนีบน Windows 11
- วิธีสลับระหว่างโหมดการจัดทำดัชนี
- วิธีเปลี่ยนตัวเลือกการจัดทำดัชนีการค้นหาใน Windows 11
- วิธีสร้างดัชนีการค้นหาใหม่
วิธีกำหนดค่าตัวเลือกการจัดทำดัชนีบน Windows 11
ดัชนีการค้นหาของ Windows มีสองโหมด: คลาสสิกและขั้นสูง ตอนนี้ เมื่อคุณเปลี่ยนโหมด Windows Search Index ค่า ดัชนีได้รับการสร้างขึ้นใหม่. เพื่อให้แน่ใจว่าคุณได้รับผลลัพธ์ที่ต้องการหลังจากสร้างดัชนีใหม่แล้ว อ่านที่นี่เพื่อเรียนรู้เพิ่มเติมเกี่ยวกับ ภาพรวมการค้นหาของ Windows.
- ตามค่าเริ่มต้น Windows จะสร้างดัชนีและส่งคืนผลการค้นหาโดยใช้ การทำดัชนีแบบคลาสสิก. จะทำดัชนีข้อมูลในโฟลเดอร์โปรไฟล์ผู้ใช้ เช่น เอกสาร รูปภาพ เพลง และเดสก์ท็อป หากต้องการรวมเนื้อหาเพิ่มเติม ผู้ใช้สามารถใช้ตัวเลือกการจัดทำดัชนีแบบคลาสสิกเพื่อเพิ่มตำแหน่งเพิ่มเติมตามที่อธิบายไว้ในภายหลังในคู่มือนี้
- โดยค่าเริ่มต้น the ปรับปรุงการจัดทำดัชนี ตัวเลือกจัดทำดัชนีรายการทั้งหมดที่จัดเก็บไว้ในคอมพิวเตอร์ของคุณ อย่างไรก็ตาม การเลือกตัวเลือกการจัดทำดัชนีขั้นสูงอาจเพิ่มการระบายแบตเตอรี่และการใช้งาน CPU ด้วยเหตุนี้ ขอแนะนำให้คุณเสียบคอมพิวเตอร์เข้ากับแหล่งพลังงาน
วิธีสลับระหว่างโหมดการจัดทำดัชนี
ทำตามขั้นตอนด้านล่างเพื่อกำหนดค่าตัวเลือกการจัดทำดัชนีการค้นหาใน Windows 11:
1. ตี ปุ่ม Windows + I พร้อมกันเพื่อเปิด การตั้งค่า.
2. คลิกที่ ความเป็นส่วนตัวและความปลอดภัย ในบานหน้าต่างด้านซ้าย
3. เลื่อนลงไปที่ กำลังค้นหา Windows และคลิกที่มันตามที่แสดง

4. คลิกที่ ปรับปรุงแล้ว ภายใต้ หาของฉันไฟล์ ในส่วนการค้นหา Windows
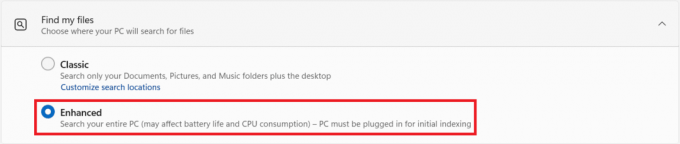
บันทึก: หากคุณต้องการเปลี่ยนกลับเป็นโหมดการสร้างดัชนีแบบคลาสสิก ให้คลิกที่ คลาสสิค ภายใต้ ค้นหาไฟล์ของฉัน
ยังอ่าน:วิธีเปลี่ยนไอคอนเดสก์ท็อปใน Windows 11
วิธีเปลี่ยนตัวเลือกการจัดทำดัชนีการค้นหาใน Windows 11
ในกรณีที่คุณไม่ได้ผลลัพธ์ที่เหมาะสม คุณต้องอัปเดตดัชนีด้วยตนเองเพื่อให้ดัชนีรับการเปลี่ยนแปลงที่ทำขึ้นและเพิ่มไฟล์ใหม่ ทำตามขั้นตอนที่กล่าวถึงด้านล่างเพื่อเปลี่ยนตัวเลือกการจัดทำดัชนีใน Windows 11:
1. คลิกที่ ค้นหาไอคอน และพิมพ์ ตัวเลือกการจัดทำดัชนี. จากนั้นคลิกที่ เปิด ตามที่ปรากฏ.

2. คลิกที่ แก้ไข ปุ่มใน ตัวเลือกการจัดทำดัชนี หน้าต่าง.
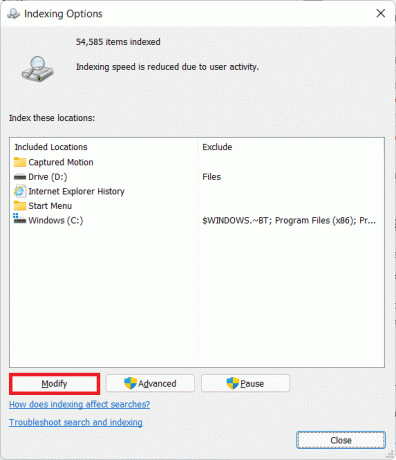
3. ตรวจสอบทั้งหมด เส้นทางสถานที่ คุณต้องการสร้างดัชนีในกล่องโต้ตอบตำแหน่งที่จัดทำดัชนี
บันทึก: คุณสามารถคลิกที่ แสดงสถานที่ทั้งหมด ปุ่มหากไดเรกทอรีที่คุณต้องการเพิ่มไม่ปรากฏในรายการ
4. สุดท้ายคลิกที่ ตกลง, ตามที่ปรากฏ.

ยังอ่าน:วิธีปิดใช้งานการค้นหาออนไลน์จากเมนูเริ่มใน Windows 11
วิธีสร้างดัชนีการค้นหาใหม่
ในการสร้าง Windows Search Index ใหม่ ให้ทำตามคำแนะนำเหล่านี้:
1. นำทางไปยัง การตั้งค่า Windows > ความเป็นส่วนตัวและความปลอดภัย > การค้นหา Windows เมนูเช่นเดิม.

2. เลื่อนลงและคลิกที่ ตัวเลือกการจัดทำดัชนีขั้นสูง ภายใต้ การตั้งค่าที่เกี่ยวข้องดังที่แสดงด้านล่าง

3. คลิกที่ ขั้นสูง ในที่เพิ่งเปิดใหม่ ตัวเลือกการจัดทำดัชนี หน้าต่าง.
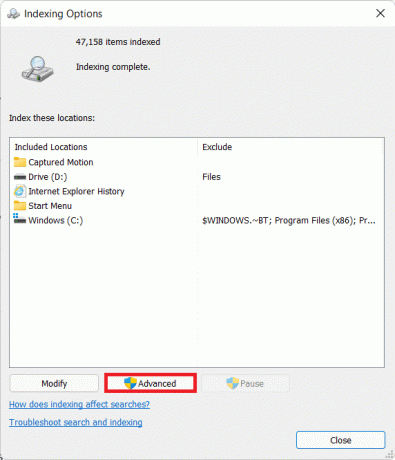
4. ใน การตั้งค่าดัชนี แท็บของ ตัวเลือกขั้นสูง หน้าต่างคลิกที่ สร้างใหม่ ปุ่ม แสดงเน้น ใต้ การแก้ไขปัญหา ศีรษะ.
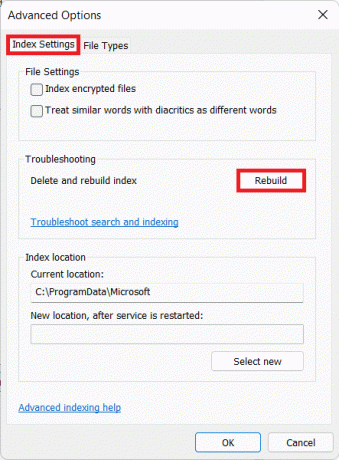
5. สุดท้ายคลิกที่ ตกลง ในกล่องโต้ตอบการยืนยันถึง สร้างดัชนีใหม่.
บันทึก: อาจใช้เวลาสักครู่ขึ้นอยู่กับขนาดของดัชนีและความเร็วของพีซีของคุณ คุณสามารถหยุดกระบวนการสร้างดัชนีใหม่ชั่วคราวได้โดยคลิกที่ ปุ่มหยุดชั่วคราว. คุณสามารถเห็น ความคืบหน้า ของการสร้างดัชนีใหม่ในหน้าการตั้งค่า
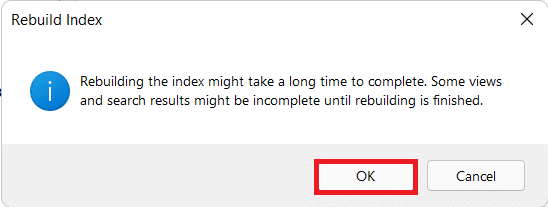
ที่แนะนำ:
- วิธีปิดใช้งานการจัดทำดัชนีการค้นหาใน Windows 11
- แก้ไขระดับเสียงไมโครโฟนต่ำใน Windows 11
- วิธีดูกระบวนการที่ทำงานอยู่ใน Windows 11
- วิธีปิด Sticky Keys ใน Windows 11
เราหวังว่าบทความนี้จะช่วยคุณได้ วิธีทำกำหนดค่าและสร้างตัวเลือกการจัดทำดัชนีการค้นหาใหม่บน Windows 11. เราชอบที่จะได้รับข้อเสนอแนะและคำถามของคุณเพื่อให้คุณสามารถลงไปในส่วนความคิดเห็นและแจ้งให้เราทราบ!



