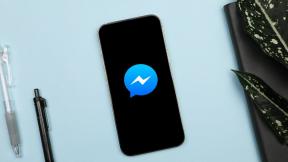8 วิธียอดนิยมในการปรับปรุงประสิทธิภาพการเล่นเกมบน Windows 11
เบ็ดเตล็ด / / December 30, 2021
Microsoft อ้างว่า Windows 11 นำประสบการณ์การเล่นเกมที่ได้รับการปรับปรุง ผู้ใช้งานช่วงต้นรู้สึกท้อแท้กับประสิทธิภาพการเล่นเกมใน Windows 11 อย่างไรก็ตาม มีวิธีปรับปรุงประสบการณ์การเล่นเกมบนพีซี Windows 11 ของคุณ

1. ปิดใช้งาน Enhance Pointer Precision
ที่สุด เมาส์เกมมิ่ง มาพร้อมกับการเร่งความเร็วของเมาส์ที่ปิดใช้งานในซอฟต์แวร์ Windows 11 อาจเปิดใช้งานอีกครั้ง ความแม่นยำของตัวชี้ Enhance เหมาะสมที่จะใช้บนแล็ปท็อปที่คุณต้องการออกจากแทร็คแพดในบางครั้ง
ในการตั้งค่าการเล่นเกมบนเดสก์ท็อป คุณควรปิดตัวเลือกนี้ นี่คือวิธีการ
ขั้นตอนที่ 1: กดปุ่ม Windows และค้นหา เมาส์ เปิดเมนูการตั้งค่าเมาส์
ขั้นตอนที่ 2: จากเมนูการตั้งค่าที่เกี่ยวข้อง เลือกการตั้งค่าเมาส์เพิ่มเติม

ขั้นตอนที่ 3: ย้ายไปที่เมนูตัวเลือกตัวชี้
ขั้นตอนที่ 4: ปิดใช้งาน ปรับปรุงความแม่นยำของตัวชี้

2. เปิดใช้งานโหมดเกม
โหมดเกมเคยใช้ไม่ได้ผล แต่ Microsoft ได้ทำงานอย่างหนักกับคุณลักษณะนี้และปรับปรุงให้ดีขึ้นเล็กน้อย
เมื่อคุณเปิดใช้งานโหมดเกม Windows จะจัดลำดับความสำคัญของประสบการณ์การเล่นเกมบนพีซีโดยปิดใช้งานงานพื้นหลัง บริการอัพเดต Windows การติดตั้งไดรเวอร์ และอื่นๆ ระบบทำให้แน่ใจว่าคุณมีทรัพยากร CPU และ GPU ทั้งหมดเพื่อเพลิดเพลินกับประสบการณ์การเล่นเกมที่ราบรื่น
เป้าหมายคือการส่งอัตราเฟรมที่เสถียรขึ้นอยู่กับเกมและระบบ
ขั้นตอนที่ 1: เปิดแอปการตั้งค่าใน Windows 11 (ใช้ปุ่ม Windows + I)
ขั้นตอนที่ 2: เลือกเกมจากแถบด้านข้างทางซ้าย

ขั้นตอนที่ 3: ไปที่โหมดเกมและเปิดใช้งานการสลับจากเมนูต่อไปนี้
เกี่ยวกับ Guiding Tech
3. จัดลำดับความสำคัญของ GPU ในเกมเฉพาะ
ซีพียูเดสก์ท็อปที่ทันสมัยส่วนใหญ่มาพร้อมกับ GPU ในตัวที่ดีเพียงพอสำหรับการเล่นเกมแบบเบา คุณสามารถปรับขนาดได้ด้วย GPU เฉพาะจาก NVIDIA และเพลิดเพลินกับเกมระดับไฮเอนด์
กำลังติดตาม อัพเดต Windows 11คุณมีตัวเลือกในการกำหนด GPU เฉพาะต่อแอปพลิเคชัน สิ่งนี้อาจไม่สมเหตุสมผลสำหรับเดสก์ท็อปริกที่มีการ์ดกราฟิกเพียงตัวเดียว เนื่องจากโหมดประสิทธิภาพสูงและประหยัดพลังงานมี GPU ให้เลือกเพียงตัวเดียว
เหมาะสำหรับแล็ปท็อปเล่นเกมหรือการตั้งค่าเดสก์ท็อปที่มี GPU แยกสำหรับเกมระดับไฮเอนด์ คุณสามารถกำหนดให้เกมใดเกมหนึ่งเปิดตัวด้วย GPU ในตัวเพื่อประหยัดแบตเตอรี่ หรือ GPU เฉพาะเพื่อส่งมอบพลังดิบตั้งแต่เริ่มต้น
ขั้นตอนที่ 1: กดปุ่ม Windows และค้นหากราฟิก
ขั้นตอนที่ 2: กด Enter และเปิดเมนูการตั้งค่ากราฟิก
ขั้นตอนที่ 3: เลือกเกมและคลิกที่ตัวเลือก

ขั้นตอนที่ 4: เลือกตัวเลือก GPU ที่คุณต้องการใช้กับเกมแล้วกดบันทึก

4. ปิดการบันทึกสิ่งที่เกิดขึ้น
ผู้ใช้เกมระดับสูงอาจใช้การตั้งค่าการบันทึก/บันทึกตามไดรเวอร์ของ AMD หรือ NVIDIA มาปิดการใช้งาน Windows เริ่มต้นกันเถอะ
ขั้นตอนที่ 1: เปิดแอปการตั้งค่า Windows
ขั้นตอนที่ 2: ไปที่ Gaming และเลือก Captures

ขั้นตอนที่ 3: ปิดใช้งาน บันทึกสิ่งที่เกิดขึ้น สลับ

หากคุณกำลังวางแผนที่จะใช้วิธีเริ่มต้นของ Windows เพื่อจับภาพช่วงเวลาที่ชนะ คุณควรแก้ไขอัตราเฟรมและคุณภาพของวิดีโอด้วย
จากเมนูเดียวกัน ให้ใช้ 30 fps แทน 60 fps และคุณภาพวิดีโอมาตรฐานแทนคุณภาพสูงในการบันทึกวิดีโอ

คุณอาจเห็นว่าเนื้อหาที่บันทึกมีคุณภาพลดลง แต่จะไม่ส่งผลต่อประสิทธิภาพการเล่นเกมระหว่างการบันทึก
เกี่ยวกับ Guiding Tech
5. ปิดใช้งานการเปิดแอปเมื่อเริ่มต้น
นี่เป็นเคล็ดลับคลาสสิกในการปรับปรุงประสิทธิภาพ Windows 11 โดยรวม หากมีแอพและบริการมากเกินไปในระหว่างการเริ่มต้น คุณควรปิดการใช้งานการทำงานจากเมนูการตั้งค่า
ขั้นตอนที่ 1: เปิดการตั้งค่า Windows และไปที่เมนูแอพ
ขั้นตอนที่ 2: เลือกแอพและคุณสมบัติแล้วเลื่อนลงไปที่การเริ่มต้น

ขั้นตอนที่ 3: ปิดใช้งานแอพและบริการที่ไม่เกี่ยวข้องซึ่งเริ่มต้นขึ้นระหว่างกระบวนการเข้าสู่ระบบ

6. เปิดใช้งานประสิทธิภาพสูงจากแผนการใช้พลังงาน
Windows ช่วยให้คุณเปิดใช้งานแผนประสิทธิภาพสูงซึ่งสนับสนุนประสิทธิภาพด้วยพลังงานที่มากกว่า ตัวเลือกนี้ช่วยให้คุณปรับปรุงประสบการณ์การเล่นเกมบน Windows 11 นี่คือวิธีการเปิดใช้งาน
ขั้นตอนที่ 1: กดปุ่ม Windows และค้นหา Edit Power Plan
ขั้นตอนที่ 2: กด Enter และจะเปิด Power Options
ขั้นตอนที่ 3: คลิกที่ตัวเลือกพลังงานที่ด้านบน

ขั้นตอนที่ 4: ขยาย แสดงแผนเพิ่มเติม และเปิดใช้งาน ประสิทธิภาพสูง จากเมนูแบบเลื่อนลง

7. อัปเดตไดรเวอร์กราฟิก
คุณกำลังเล่นเกมกับไดรเวอร์กราฟิกที่ล้าสมัยหรือไม่? คุณอาจต้องการอัปเดตไดรเวอร์กราฟิกจากเมนู Device Manager
กดปุ่ม Windows และค้นหาเมนู Device Manager เปิดและเลื่อนลงไปที่โปรเซสเซอร์ คลิกขวาที่ไดรเวอร์กราฟิกและอัปเดตเป็นเวอร์ชันล่าสุด

8. อัปเดตระบบปฏิบัติการ Windows 11
หลายคนชี้ให้เห็นในบทวิจารณ์ Windows 11 ว่าระบบปฏิบัติการล่าสุดของ Microsoft ยังคงอยู่ระหว่างดำเนินการ บริษัทกำลังทำงานอย่างหนักเพื่อแก้ไขข้อผิดพลาดบางอย่างในเบื้องต้น ตัวอย่างเช่น โปรเซสเซอร์ AMD เล่นได้ไม่ดีกับ Windows 11 รุ่นแรกๆ.
Microsoft ได้แก้ไขปัญหาเหล่านั้นด้วยการอัปเดตระบบปฏิบัติการ ไปที่การตั้งค่า Windows และเลือก Windows Update เพื่อติดตั้งระบบปฏิบัติการล่าสุดบนคอมพิวเตอร์ของคุณ
เกี่ยวกับ Guiding Tech
เพลิดเพลินกับการเล่นเกมที่ไร้ที่ติบน Windows 11
เนื่องจากประสบการณ์การเล่นเกมที่ต่ำกว่าค่าเฉลี่ยใน Windows 11 คุณอาจจำเป็นต้องกลับไปใช้ Windows 10 บนพีซีหรือแล็ปท็อปสำหรับเล่นเกม ก่อนที่คุณจะทำเช่นนั้น คุณสามารถทำตามคำแนะนำด้านบนและดูว่าประสิทธิภาพการเล่นเกมที่ปรับปรุงแล้วนั้นตรงตามความคาดหวังของคุณหรือไม่
คุณสังเกตเห็นประสิทธิภาพการเล่นเกมที่ดีขึ้นหลังจากใช้ลูกเล่นด้านบนหรือไม่? แบ่งปันประสบการณ์ของคุณในความคิดเห็นด้านล่าง