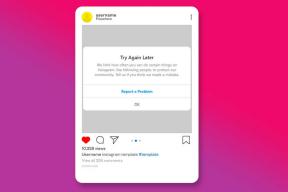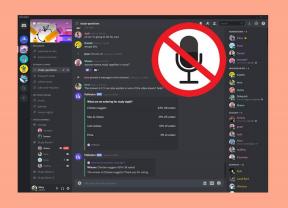วิธีเปลี่ยนการดำเนินการเปิดฝาใน Windows 11
เบ็ดเตล็ด / / December 31, 2021
ด้วยการแนะนำโหมดสแตนด์บายที่ทันสมัยใน Windows 10 ตอนนี้ผู้ใช้จะมีตัวเลือกมากมายให้เลือก ช่วยตัดสินใจการดำเนินการที่เกิดขึ้นเมื่อเปิดหรือปิดฝาแล็ปท็อป ซึ่งแตกต่างจากการปลุกจากโหมดสลีป โหมดสแตนด์บายสมัยใหม่ หรือโหมดไฮเบอร์เนต หลังจากที่ระบบปฏิบัติการ Windows ออกจากสถานะใดๆ ในสามสถานะนี้ ผู้ใช้สามารถกลับมาใช้งานเซสชันก่อนหน้าได้ นอกจากนี้ พวกเขาสามารถทำงานของตนจากจุดที่พวกเขาจากไป อ่านด้านล่างเพื่อเรียนรู้วิธีเปลี่ยนการดำเนินการเปิดฝาบน Windows 11

สารบัญ
- วิธีเปลี่ยนการดำเนินการเปิดฝาใน Windows 11
- เคล็ดลับสำหรับมือโปร: วิธีเปิดใช้งานฟีเจอร์ Lid Open Action บน Windows 11
วิธีเปลี่ยนการดำเนินการเปิดฝาใน Windows 11
เรายังแนะนำให้คุณอ่าน เคล็ดลับของ Microsoft ในการดูแลแบตเตอรี่ของคุณใน Windows ที่นี่ เพื่อเพิ่มอายุการใช้งานแบตเตอรี่ ทำตามขั้นตอนที่กล่าวถึงด้านล่างเพื่อเปลี่ยนสิ่งที่เกิดขึ้นเมื่อคุณเปิดฝาในแล็ปท็อป Windows 11:
1. คลิกที่ ค้นหาไอคอน และพิมพ์ แผงควบคุมจากนั้นคลิกที่ เปิด, ตามที่ปรากฏ.

2. ชุด ดูโดย > หมวดหมู่ และคลิกที่ ฮาร์ดแวร์และเสียง, แสดงให้เห็นเป็นไฮไลท์
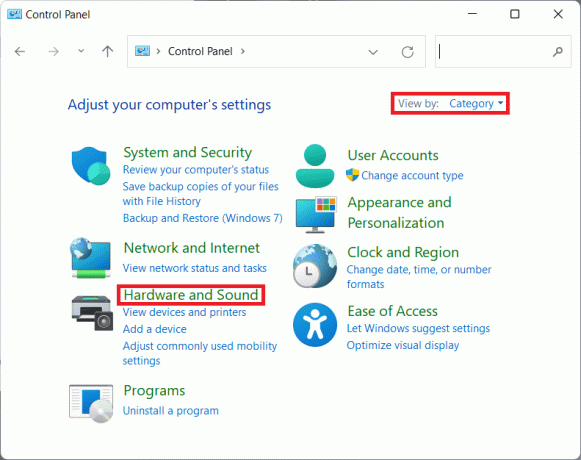
3. คลิกที่ ตัวเลือกด้านพลังงาน, ตามที่ปรากฏ.
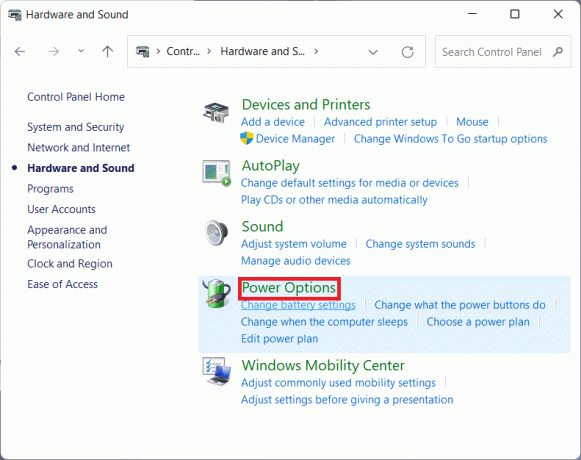
4. จากนั้นคลิกที่ เปลี่ยนการตั้งค่าแผน ตัวเลือกถัดจากแผนการใช้พลังงานปัจจุบันของคุณ
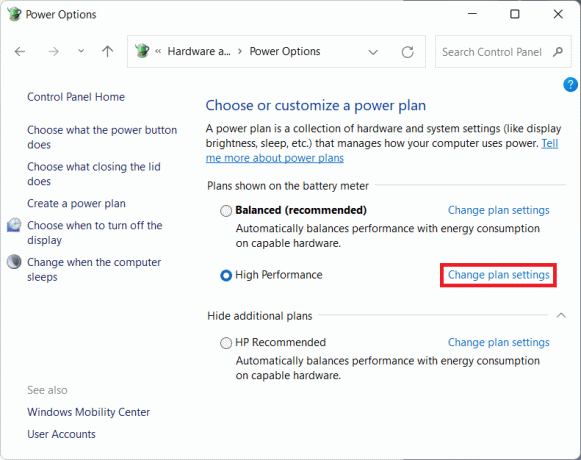
5. ที่นี่ คลิกที่ เปลี่ยนการตั้งค่าพลังงานขั้นสูง.
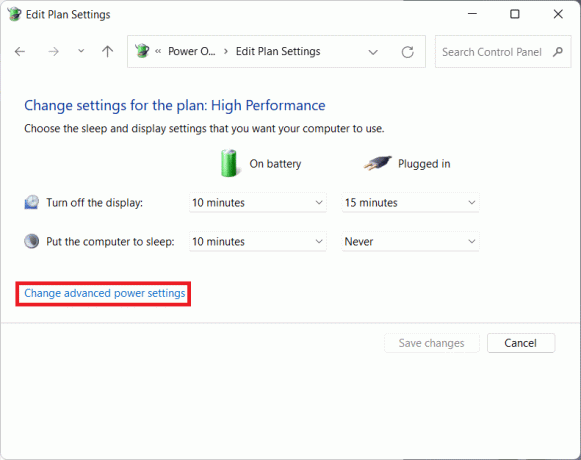
6. ตอนนี้คลิกที่ + ไอคอน สำหรับ ปุ่มเปิดปิดและฝาปิด และอีกครั้งสำหรับ การดำเนินการเปิดฝา เพื่อขยายตัวเลือกในรายการ
7. ใช้รายการแบบหล่นลงจาก เกี่ยวกับแบตเตอรี่ และ เสียบปลั๊ก และเลือกการกระทำที่คุณต้องการให้เกิดขึ้นเมื่อคุณเปิดฝา คุณสามารถเลือกจากสองตัวเลือกนี้ตามความต้องการของคุณ:
- ไม่ทำอะไร: ไม่มีการดำเนินการใด ๆ เมื่อเปิดฝา
- เปิดจอแสดงผล: การเปิดฝาจะทำให้ Windows เปิดจอแสดงผล
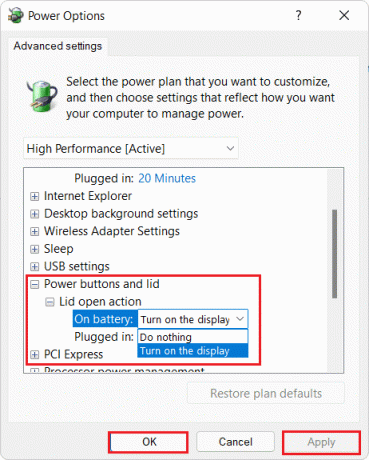
8. สุดท้ายคลิกที่ สมัคร > ตกลง เพื่อบันทึกการเปลี่ยนแปลงที่ทำ
ยังอ่าน:วิธีกำหนดค่าตัวเลือกการจัดทำดัชนีบน Windows 11
เคล็ดลับสำหรับมือโปร: วิธีเปิดใช้งานฟีเจอร์ Lid Open Action บน Windows 11
ผู้ใช้หลายคนรายงานว่าพวกเขาไม่เห็นตัวเลือกดังกล่าว ดังนั้น ในกรณีดังกล่าว คุณจะต้องเปิดใช้งานคุณลักษณะนี้ตามที่กล่าวไว้ที่นี่ โดยทั่วไป คุณจะต้องเรียกใช้คำสั่งง่ายๆ ใน Command prompt ดังนี้:
1. คลิกที่ ค้นหาไอคอน, พิมพ์ สั่งการพรอมต์และคลิกที่ เรียกใช้ในฐานะผู้ดูแลระบบ เพื่อเปิดพรอมต์คำสั่งยกระดับ

2. คลิกที่ ใช่ ใน การควบคุมบัญชีผู้ใช้ พร้อมรับคำยืนยัน
3. พิมพ์คำสั่งที่กำหนดแล้วกด เข้าkอาย เพื่อเปิดใช้งานตัวเลือกการดำเนินการเปิดฝาในกล่องโต้ตอบตัวเลือกพลังงาน:
powercfg -แอตทริบิวต์ SUB_BUTTONS 99ff10e7-23b1-4c07-a9d1-5c3206d741b4 -ATTRIB_HIDE

บันทึก: ในกรณีที่คุณต้องการซ่อน/ปิดใช้งานตัวเลือกสำหรับการดำเนินการเปิดฝา ให้พิมพ์คำสั่งต่อไปนี้ในแล็ปท็อป Windows 11 ดังที่แสดงด้านล่าง แล้วกด เข้า:
powercfg -แอตทริบิวต์ SUB_BUTTONS 99ff10e7-23b1-4c07-a9d1-5c3206d741b4 +ATTRIB_HIDE

ที่แนะนำ:
- แก้ไขแอป Outlook จะไม่เปิดใน Windows 10
- วิธีเปิดใช้งานโหมดไฮเบอร์เนตใน Windows 11
- วิธีเปลี่ยนความสว่างของหน้าจอใน Windows 11
- แก้ไข ขณะนี้ไม่มีตัวเลือกการใช้พลังงานที่พร้อมใช้งาน
เราหวังว่าคุณจะเข้าใจ วิธีทำเปลี่ยนการดำเนินการเปิดฝาใน Windows 11 หลังจากอ่านบทความนี้ คุณสามารถส่งความคิดเห็นและคำถามของคุณในช่องแสดงความคิดเห็นด้านล่าง และแนะนำว่าเราควรสำรวจหัวข้อใดในบทความต่อๆ ไป