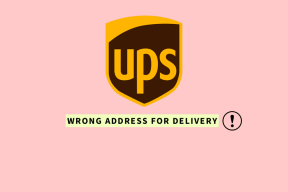5 สุดยอดตัวนับ FPS สำหรับ Windows 10
เบ็ดเตล็ด / / January 04, 2022
หากคุณเป็นวิดีโอเกมเมอร์ คุณจะรู้ว่ามันสำคัญแค่ไหน เฟรมต่อวินาที เพื่อประสบการณ์การเล่นเกมที่น่าพึงพอใจและราบรื่น เกมทำงานที่อัตราเฟรมเฉพาะ และจำนวนเฟรมที่แสดงต่อวินาทีเรียกว่า FPS ยิ่งเฟรมเรตมากเท่าไร คุณภาพเกมก็จะยิ่งดีขึ้นเท่านั้น ช่วงเวลาแอคชั่นในเกมที่มีอัตราเฟรมต่ำกว่ามักจะขาดๆ หายๆ ในทำนองเดียวกัน FPS ที่ดีขึ้นจะช่วยให้ได้รับประสบการณ์การสตรีมที่ดียิ่งขึ้น คุณจะต้องมีฮาร์ดแวร์ที่เข้ากันได้ซึ่งจะต้องพร้อมใช้งานโดยเกม อ่านรายชื่อ 5 ตัวนับ FPS ฟรีที่ดีที่สุดสำหรับ Windows 10

สารบัญ
- 5 สุดยอดตัวนับ FPS สำหรับ Windows 10
- วิธีวัด FPS
- 1. FRAPS
- 2. Dxtory
- 3. จอภาพ FPS
- 4. Razer Cortex
- 5. GeForce Experience
5 สุดยอดตัวนับ FPS สำหรับ Windows 10
มีหลายสิ่งที่อาจทำให้ FPS ของเกมตก หากคุณรู้สึกว่าไม่เพียงพอหรือลดลงบ่อยเกินไป คุณสามารถเพิ่มตัวนับ FPS เพื่อติดตามได้ อัตราเฟรมของเกมจะแสดงผ่านตัวนับโอเวอร์เลย์เฟรมต่อวินาที ตัวนับอัตราเฟรมมีอยู่ใน VDU บางตัว
นักเล่นเกมที่ต้องการอยู่เหนือความสามารถของพีซีกำลังใช้ตัวนับอัตราเฟรมมากขึ้น นักเล่นเกมส่วนใหญ่พยายามเพิ่มจำนวนขึ้นเนื่องจากจำนวน FPS ที่สูงขึ้นเท่ากับประสิทธิภาพที่ดีขึ้น คุณสามารถใช้มันได้เช่นกันเพื่อตรวจสอบประสิทธิภาพของคอมพิวเตอร์ของคุณในขณะที่เล่นเกมและสตรีม
วิธีวัด FPS
ประสิทธิภาพโดยรวมของทุกเกมที่คุณพยายามเล่นนั้นพิจารณาจากความสามารถของฮาร์ดแวร์ของพีซีของคุณ จำนวนเฟรมที่แสดงผลโดยฮาร์ดแวร์กราฟิกของคุณ รวมถึง GPU และกราฟิกการ์ด ในหนึ่งวินาที วัดเป็นเฟรมต่อวินาที หากคุณมีอัตราเฟรมต่ำ เช่น น้อยกว่า 30 เฟรมต่อวินาที เกมของคุณจะล่าช้ามาก คุณสามารถปรับปรุงสิ่งเดียวกันนี้ได้โดยอัปเกรดการ์ดแสดงผลของคุณหรือลดการตั้งค่ากราฟิกในเกม อ่านคำแนะนำของเราเกี่ยวกับ 4 วิธีในการตรวจสอบ FPS ในเกม เพื่อเรียนรู้เพิ่มเติม
เนื่องจากมีซอฟต์แวร์ตัวนับ FPS ให้เลือกหลากหลาย คุณจึงอาจสับสนได้ บางคนยอดเยี่ยมในขณะที่คนอื่นไม่ได้ นั่นคือเหตุผลที่เราได้รวบรวมรายชื่อตัวนับ FPS ยอดนิยมนี้ใน Windows 10
1. FRAPS
FRAPS เป็นตัวนับ FPS แรกและเก่าแก่ที่สุดในรายการนี้ ออกในปี 1999. อาจเป็นตัวนับ FPS ที่ดีที่สุดที่ใช้กันอย่างแพร่หลายมากที่สุด Windows 10 ผู้ใช้สามารถจับภาพและบันทึกเกมได้ในขณะที่ FPS ปรากฏบนหน้าจอเช่นกัน นี่คือซอฟต์แวร์เปรียบเทียบที่ใช้กับ เพิ่มตัวนับอัตราเฟรมให้กับเกม DirectX หรือ OpenGL เนื่องจากรองรับเกมที่ใช้ DirectX เช่นเดียวกับเกมที่ใช้ Open GL Graphic Technology นอกจากนี้ มันคือ เข้ากันได้กับ Windows ทุกรุ่น.
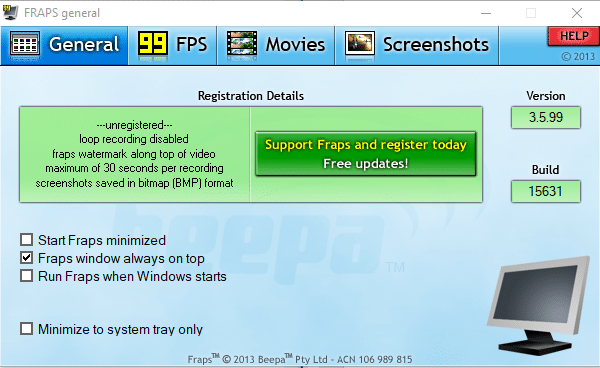
บนเว็บไซต์ซอฟต์แวร์ the Fraps รุ่นที่ลงทะเบียนราคา 37 เหรียญอย่างไรก็ตาม คุณอาจได้รับเวอร์ชันฟรีแวร์สำหรับแพลตฟอร์ม Windows ตั้งแต่ XP ถึง 10 โดยคลิก ดาวน์โหลด Fraps ในหน้านี้ แพ็คเกจที่ไม่ได้ลงทะเบียนไม่อนุญาตให้คุณบันทึกภาพยนตร์เป็นเวลานาน แต่มีตัวเลือกตัวนับ FPS ทั้งหมด
Fraps ทำหน้าที่ดังต่อไปนี้:
- อย่างแรกคือการแสดง FPS ซึ่งเป็นสิ่งที่คุณกำลังมองหา โปรแกรมนี้สามารถ เปรียบเทียบอัตราเฟรมในสองช่วงเวลาทำให้เป็นเครื่องมือเปรียบเทียบที่ยอดเยี่ยม
- นอกจากนี้ยัง เก็บสถิติ บนพีซีของคุณ ให้คุณตรวจสอบในภายหลังเพื่อการวิจัยเพิ่มเติม
- คุณสมบัติต่อไปคือ จับภาพหน้าจอซึ่งช่วยให้คุณถ่ายภาพหน้าจอของการเล่นเกมโดยใช้แป้นพิมพ์ลัดได้ทุกเมื่อ
- ช่วยให้ ถ่ายวิดีโอ รวมถึงบันทึกเกมของคุณด้วยความละเอียดสูงสุด 7680 x 4800 และอัตราเฟรมตั้งแต่ 1-120 FPS
บันทึก: Fraps เป็นโปรแกรมที่ต้องชำระเงิน อย่างไรก็ตาม ไม่มีข้อจำกัดในการใช้งาน เว้นแต่คุณจะเปิดใช้งานคุณสมบัติการจับภาพวิดีโอ
ในการใช้ Fraps
1. ดาวน์โหลด Fraps จากมัน เว็บไซต์อย่างเป็นทางการ.
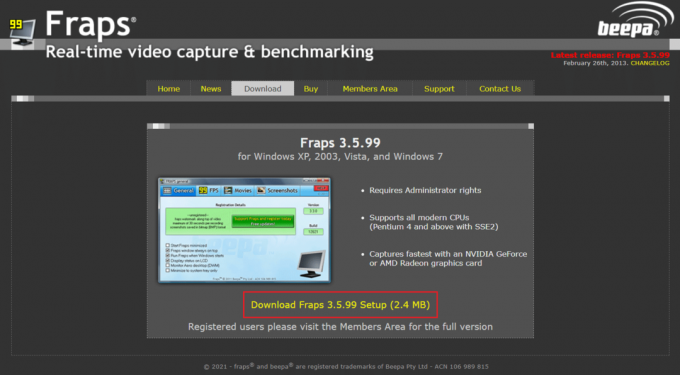
2. ตอนนี้เปิด เฟรมต่อวินาที โปรแกรมและเปลี่ยนเป็น 99 FPS แท็บ
3. ที่นี่ ทำเครื่องหมายที่ช่องทำเครื่องหมาย FPS ภายใต้ การตั้งค่าเกณฑ์มาตรฐาน, ตามที่ปรากฏ.
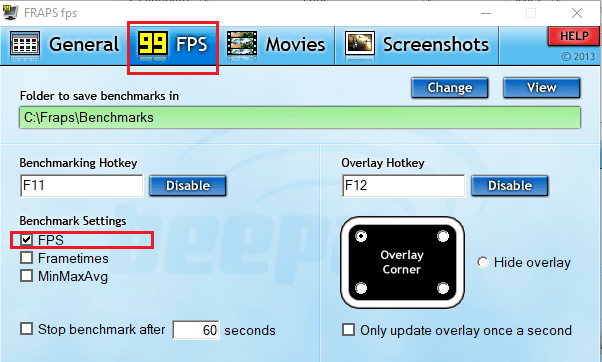
4. จากนั้นเลือกมุมที่ต้องการ มุมซ้อนทับ ให้ปรากฏบนหน้าจอ
บันทึก: คุณยังสามารถเลือกตัวเลือก ซ่อนโอเวอร์เลย์, หากมีความจำเป็น.
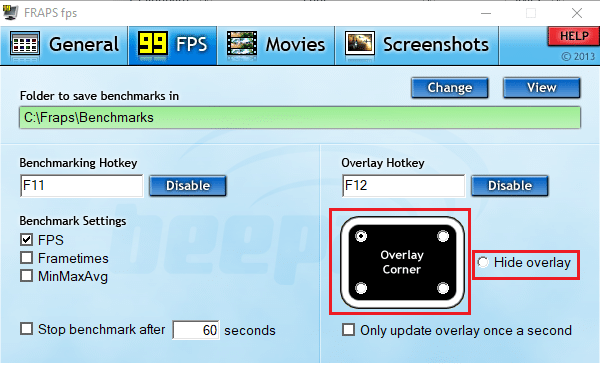
5. ตอนนี้ เปิดเกมของคุณแล้วกดปุ่มลัด F12 เพื่อเปิด โอเวอร์เลย์ FPS.
ยังอ่าน:แก้ไขปัญหา Overwatch FPS Drops
2. Dxtory
Dxtory เป็นซอฟต์แวร์ชิ้นหนึ่งที่ให้คุณถ่ายภาพหน้าจอและบันทึกการเล่นเกม โปรแกรมนี้เหมาะสำหรับการจับภาพฟุตเทจของเกม DirectX และ OpenGL เมื่อ Dxtory เปิดใช้งาน เกมจะมี ตัวนับ FPS ที่มุมซ้ายบน. โปรแกรมนี้คล้ายกับ Fraps ที่ช่วยให้คุณ เปลี่ยนสี ของตัวนับ FPS บนหน้าจอของคุณ Dxtory เช่น Fraps ค่าใช้จ่ายประมาณ $35แต่มีเวอร์ชันฟรีสำหรับ Windows ที่คุณสามารถดาวน์โหลดและเล่นบนพีซีได้นานเท่าที่คุณต้องการ ข้อแตกต่างที่สำคัญคือตัวนับ Windows 10 FPS ใน Dxtory ด้วย ทำงานร่วมกับเกมแพลตฟอร์ม Windows สากลในขณะที่ Fraps ไม่ทำ
ต่อไปนี้เป็นคุณสมบัติเด่นบางประการของแอพนี้:
- ส่วนที่ดีที่สุดคือคุณสามารถ บันทึกภาพหน้าจอในหลากหลายรูปแบบ. แต่สิ่งเดียวที่จับได้ก็คือ โลโก้ของพวกเขาจะปรากฏขึ้น ในภาพหน้าจอและวิดีโอทั้งหมดของคุณ คุณจะต้องรับมือกับไซต์ซื้อใบอนุญาตแบบถาวรที่ปรากฏขึ้นทุกครั้งที่ปิดซอฟต์แวร์
- ตัวนับเฟรมต่อวินาที ปรับแต่งได้ โดยใช้แท็บการตั้งค่าโอเวอร์เลย์ใน Dxtory สีซ้อนทับสำหรับการจับภาพภาพยนตร์หรือเกม รวมถึงการจับภาพหน้าจอ สามารถปรับแต่งได้
- ไม่กระทบต่อการทำงานของโปรแกรม ซึ่งก็คือ แข็งแกร่งและปรับตัวได้แต่ให้ภาพที่น่าดึงดูดใจ
- นอกจากนี้ ตัวแปลงสัญญาณยังสามารถบันทึกข้อมูลพิกเซลจริงได้ในลักษณะเดียวกัน ด้วยแหล่งวิดีโอที่ไม่สูญเสียข้อมูล คุณอาจได้รับคุณภาพมากขึ้น
- ยิ่งไปกว่านั้น การจ้าง คุณสมบัติการจับภาพอัตราบิตสูง, อาจเพิ่มความเร็วในการเขียนในสภาพแวดล้อมรวมถึงที่เก็บข้อมูลตั้งแต่สองที่ขึ้นไป
- นอกจากนี้ยัง รองรับตัวแปลงสัญญาณ VFWช่วยให้คุณเลือกตัวแปลงสัญญาณวิดีโอที่คุณต้องการ
- นอกจากนี้ ข้อมูลที่บันทึกไว้อาจถูกนำไปใช้เป็นแหล่งวิดีโอ สำหรับอินเทอร์เฟซ DirectShow
ในการใช้ Dxtory ให้ทำตามขั้นตอนที่กำหนด
1. ดาวน์โหลด เวอร์ชันเสถียรของ Dxtory จากมัน เว็บไซต์อย่างเป็นทางการ.
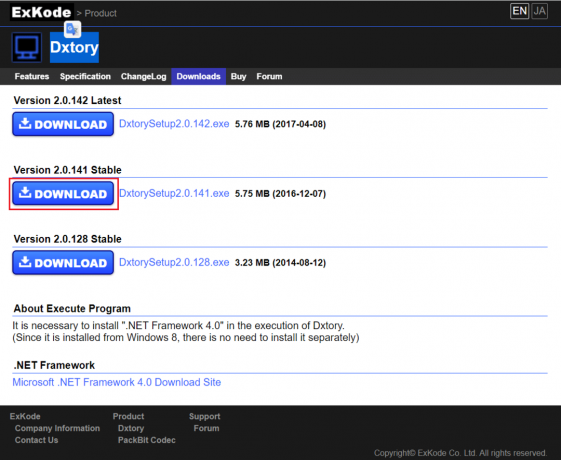
2. ใน Dxtory แอพคลิกที่ ไอคอนจอภาพ ใน โอเวอร์เลย์ แท็บ
3. จากนั้น เลือกช่องที่ชื่อว่า วิดีโอ FPS และ บันทึก FPS, แสดงให้เห็นเป็นไฮไลท์
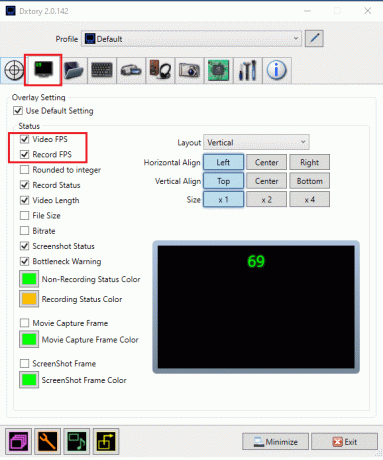
4. ตอนนี้ไปที่ โฟลเดอร์ แท็บและคลิกที่ ไอคอนโฟลเดอร์แรก เพื่อกำหนดเส้นทางการบันทึกเกมของคุณ
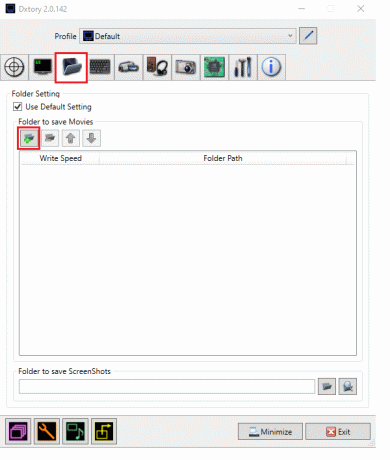
5. ที่นี่ เลือก ตำแหน่งไฟล์ ที่คุณต้องการบันทึกไฟล์
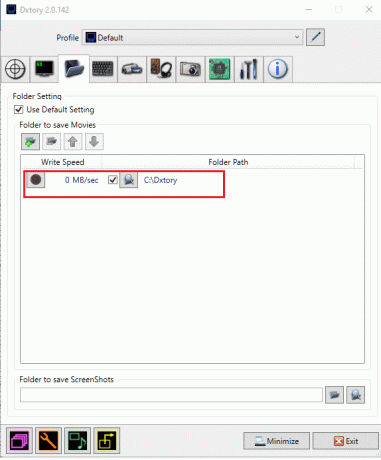
ในการจับภาพหน้าจอระหว่างการเล่นเกม ให้ทำตามขั้นตอนเหล่านี้:
6. ไปที่ สกรีนช็อต แท็บและปรับแต่ง .ของคุณ การตั้งค่าภาพหน้าจอ, ตามความต้องการของคุณ
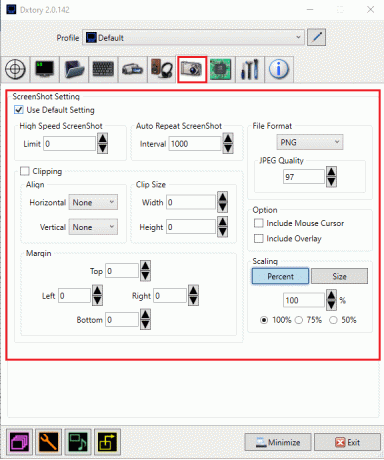
ยังอ่าน:แก้ไข League of Legends Frame Drops
3. จอภาพ FPS
หากคุณกำลังค้นหาตัวนับ FPS ระดับมืออาชีพโดยเฉพาะ โปรแกรมตรวจสอบ FPS คือคำตอบ เป็นโปรแกรมติดตามฮาร์ดแวร์ที่ครอบคลุมสำหรับระบบ Windows 10 ที่ให้ข้อมูลตัวนับ FPS รวมถึงข้อมูลเกี่ยวกับประสิทธิภาพของ GPU หรือ CPU ที่เกี่ยวข้องกับการเล่นเกม มันเป็นหนึ่งในแอปพลิเคชั่นตัวนับ FPS แรก ๆ ที่ไม่เพียงให้สถิติ FPS ที่แม่นยำเท่า Fraps แต่ยังรวมถึงการวัดประสิทธิภาพอื่นๆ และประสิทธิภาพโดยรวมของฮาร์ดแวร์ของคุณในขณะที่เกมกำลังทำงานอยู่
ต่อไปนี้คือการใช้งาน FPS Monitor บางส่วน
- คุณสามารถใช้ประโยชน์สูงสุดจากตัวเลือกการซ้อนทับที่ช่วยให้ผู้ใช้สามารถ ปรับข้อความ ขนาด และสีของเซ็นเซอร์แต่ละตัว คุณต้องดู คุณจะสามารถปรับแต่งภาพซ้อนทับในแบบต่างๆ ได้หลายวิธีเพื่อให้พอดีกับฉากหลังบนเดสก์ท็อปของคุณ
- นอกจากนี้คุณยังสามารถ เลือกลักษณะที่ปรากฏ บนหน้าจอ. ดังนั้น คุณอาจจำกัดตัวเองให้เห็นแค่ตัวนับ FPS หรือเพิ่มเมตริกประสิทธิภาพอื่นๆ จำนวนเท่าใดก็ได้
- นอกจากนี้ เนื่องจากส่วนประกอบของพีซีส่งผลต่อประสิทธิภาพของเกม ซอฟต์แวร์ดังกล่าวจึงจำเป็นต้องนำเสนอข้อเท็จจริงเกี่ยวกับการทำงานของพีซีของคุณ คุณอาจ รับสถิติฮาร์ดแวร์โดยใช้จอภาพ FPSซึ่งจะช่วยให้คุณทราบว่าเกียร์นั้นจำเป็นสำหรับคอมพิวเตอร์ของคุณหรือไม่
- นอกจากนี้ นอกเหนือจากการดูข้อมูลระบบแบบเรียลไทม์ในเกมแล้ว ผู้เล่นที่เชี่ยวชาญด้านเทคโนโลยีอาจ เข้าถึงสถิติที่รวบรวมได้ เกี่ยวกับประสิทธิภาพของระบบและเก็บไว้เพื่อการวิเคราะห์เพิ่มเติม
ทำตามขั้นตอนเหล่านี้เพื่อใช้จอภาพ FPS:
1. ดาวน์โหลดจอภาพ FPS จาก เว็บไซต์อย่างเป็นทางการ.
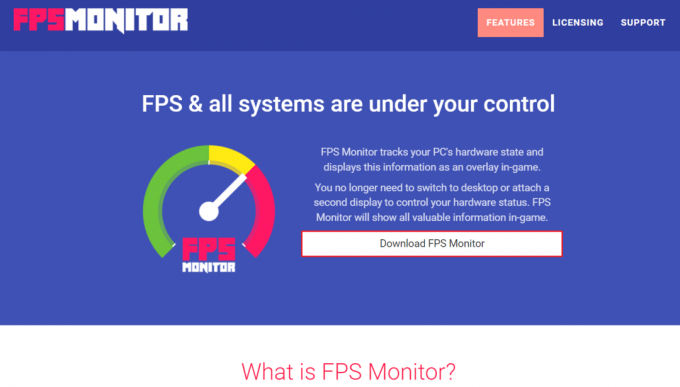
2. เปิดแอพและคลิกที่ โอเวอร์เลย์ เพื่อเปิดการตั้งค่า
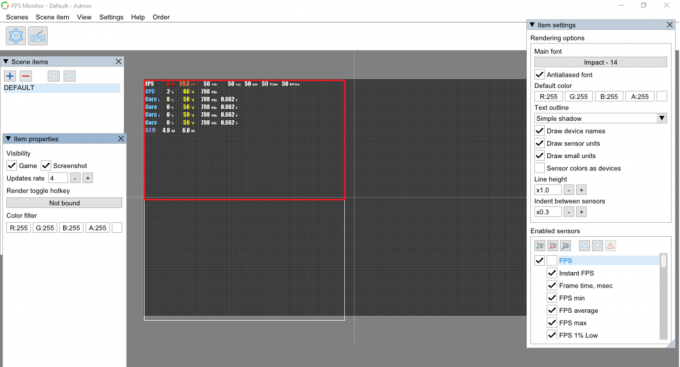
3. ใน การตั้งค่ารายการ หน้าต่างตรวจสอบ FPS ตัวเลือกภายใต้ เซ็นเซอร์ที่เปิดใช้งาน ส่วนที่จะเปิดใช้งาน
บันทึก: คุณยังสามารถเลือกที่จะเปิดใช้งานการตั้งค่าเช่น ซีพียู, GPU ฯลฯ
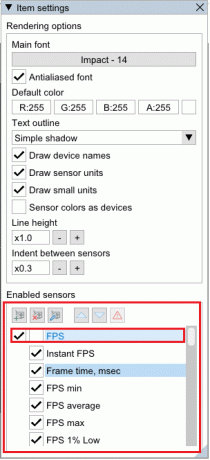
4. ให้เป็นไปตาม การปรับแต่งที่เลือก, โอเวอร์เลย์จะถูกออกแบบ ตอนนี้คุณสามารถเล่นเกมของคุณและใช้ตัวนับ FPS นี้ในพีซี Windows 10

ยังอ่าน:วิธีดาวน์โหลด Hextech Repair Tool
4. Razer Cortex
Razer Cortex เป็น โปรแกรมบูสเตอร์เกมฟรี ที่อาจนำไปใช้ในการปรับปรุงและเปิดเกม ทำได้โดยยกเลิกกิจกรรมที่ไม่จำเป็นและเพิ่มพื้นที่ว่างของ RAM ทำให้พีซีของคุณสามารถทุ่มเทพลังการประมวลผลส่วนใหญ่ให้กับเกมหรือจอแสดงผล นอกจากนี้ยังมาพร้อมกับเครื่องมือเพิ่มประสิทธิภาพที่อาจช่วยให้คุณเพิ่มอัตราเฟรมของเกมของคุณ คุณจะไม่เพียงได้รับอัตราเฟรมของระบบของคุณ แต่ยังได้รับ a แผนภูมิกราฟแสดงอัตราเฟรมสูงสุด ต่ำสุด และเฉลี่ย. ด้วยเหตุนี้ แผนภูมิ FPS เสริมอาจช่วยให้คุณเข้าใจได้ดีขึ้นว่าอัตราเฟรมเฉลี่ยของเกมคืออะไร
นี่คือคุณสมบัติอื่นๆ ของ Razer Cortex:
- ไม่ว่าคุณจะเล่นเกมผ่าน Steam, Origin หรือ PC ของคุณ โปรแกรม จะเปิดทันที.
- ยิ่งไปกว่านั้น เมื่อคุณเล่นเกมเสร็จแล้ว แอปพลิเคชันจะกลับมาทันที พีซีของคุณเป็นสถานะก่อนหน้า
- คุณยังเพิ่มเฟรมต่อวินาทีได้ด้วย ไมโครจัดการแพลตฟอร์ม Windows ของคุณ โดยใช้ซีพียูคอร์
- นอกจากนี้ยังมีแอพทั่วไปอื่น ๆ ด้วย สองโหมดหลักเช่น การปิดโหมดสลีปของ CPU เพื่อประสิทธิภาพสูงสุด และการเปิด CPU Core เพื่อให้มีสมาธิกับการเล่นเกม
- ดีที่สุด คุณสามารถ ประเมินประสิทธิภาพของเกมของคุณ ด้วยตัวนับ FPS ซึ่งทำงานในพื้นหลังและติดตามเฟรมระบบของคุณต่อวินาที
นี่คือวิธีใช้แอปตัวนับ FPS ของ Razer Cortex ฟรี:
1. ดาวน์โหลด ที่ Razer Cortex แอพตามที่แสดง
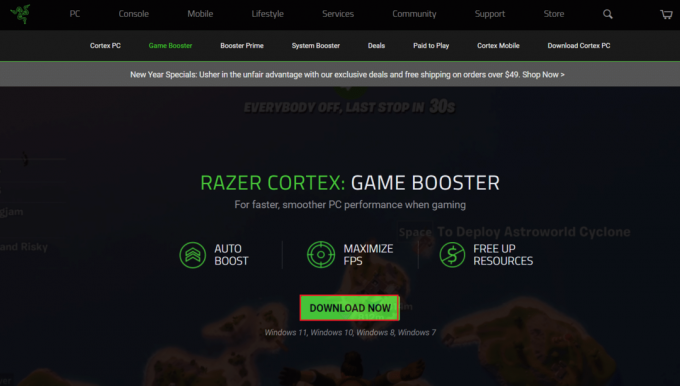
2. จากนั้นเปิด Razer Cortex และเปลี่ยนเป็น FPS แท็บ
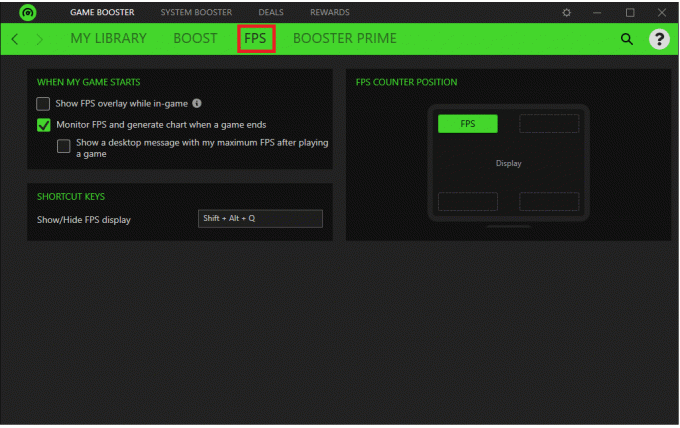
หากคุณต้องการแสดงโอเวอร์เลย์ FPS ขณะเล่นเกม ให้ทำตามขั้นตอน 3-5
3. เลือกช่องทำเครื่องหมาย แสดงภาพซ้อนทับ FPS ขณะอยู่ในเกม แสดงให้เห็นเน้น
บันทึก: คุณยังสามารถปรับแต่งโอเวอร์เลย์ของคุณบนตำแหน่งที่ปรากฏบนหน้าจอแสดงผลเกมของคุณได้
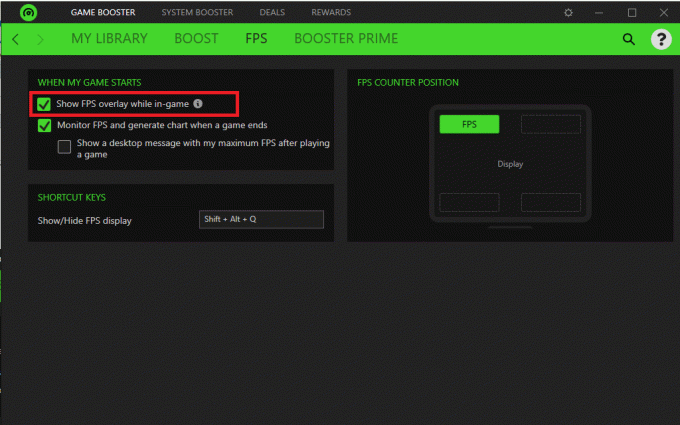
4. คลิกที่มุมใดก็ได้เพื่อยึดโอเวอร์เลย์ของคุณ
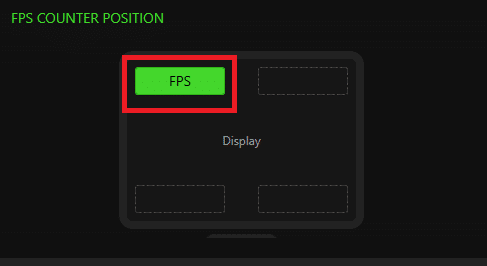
5. ขณะที่อยู่ในเกมให้กดปุ่ม Shift + Alt + Qกุญแจ ร่วมกันเพื่อให้โอเวอร์เลย์ FPS ปรากฏขึ้น
ยังอ่าน:23 สุดยอด SNES ROM Hacks ที่คุ้มค่าที่จะลอง
5. GeForce Experience
หากแล็ปท็อปหรือเดสก์ท็อปพีซีของคุณติดตั้งการ์ดกราฟิก NVIDIA GeForce คุณสามารถใช้ GeForce Experience เพื่อปรับปรุงเกมของคุณได้ โปรแกรมนี้สามารถใช้เพื่อ:
- ปรับปรุงภาพเกม
- จับภาพวิดีโอเกม
- อัปเดตไดรเวอร์ GeForce และ
- แม้กระทั่งเพิ่มความอิ่มตัว, HDR และฟิลเตอร์อื่นๆ ให้กับเกม
สำหรับเกม GeForce Experience มีตัวนับ FPS แบบโอเวอร์เลย์ที่คุณสามารถวางไว้ที่มุม VDU ทั้งสี่มุม นอกจากนี้ โดยการปรับการตั้งค่าเกมในตอนท้าย โปรแกรมนี้ช่วยเพิ่มความคล่องตัวให้กับกระบวนการกำหนดค่าการเล่นเกมบนพีซี. โปรแกรมนี้คือ เข้ากันได้กับ Windows 7, 8 และ 10.
คุณสมบัติที่น่าทึ่งบางอย่างของ GeForce Experience มีการระบุไว้ด้านล่าง:
- คุณอาจ ลงผลงาน บน YouTube, Facebook และ Twitch รวมถึงช่องทางโซเชียลมีเดียหลักอื่นๆ
- มัน ช่วยให้คุณสามารถออกอากาศ ด้วยประสิทธิภาพเหนือศีรษะเพียงเล็กน้อยในขณะที่รับประกันว่าเกมของคุณจะทำงานได้อย่างราบรื่น
- โปรแกรมโอเวอร์เลย์ในเกมทำให้ ใช้งานง่ายและรวดเร็ว.
- ที่สำคัญที่สุด NVIDIA รับรองว่า มีไดรเวอร์ที่อัปเดตแล้ว สำหรับแต่ละเกมใหม่ พวกเขาทำงานร่วมกันอย่างใกล้ชิดกับนักพัฒนาเพื่อให้แน่ใจว่ามีการแก้ไขจุดบกพร่อง ปรับปรุงประสิทธิภาพ และประสบการณ์เกมทั้งหมดได้รับการปรับให้เหมาะสม
ในการใช้ GeForce Experience ให้ทำตามขั้นตอนที่กำหนด:
1. ดาวน์โหลดGeForce จากเว็บไซต์อย่างเป็นทางการดังที่แสดง

2. เปิด GeForce Experience และไปที่ ทั่วไป แท็บ
3. เปิดสวิตช์ บน สำหรับ โอเวอร์เลย์ในเกม เพื่อเปิดใช้งานดังภาพด้านล่าง
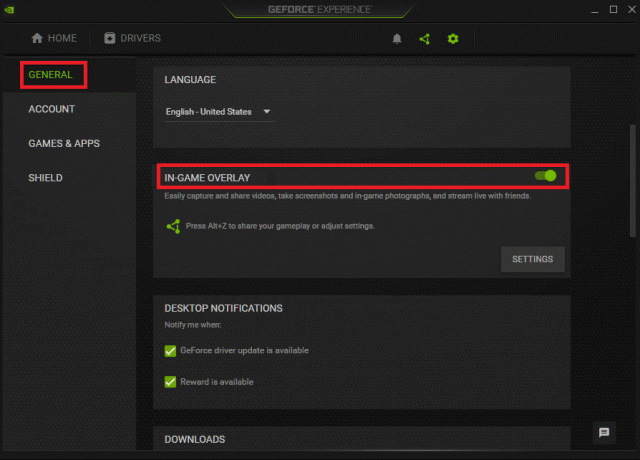
4. ไปที่ ตัวนับ FPS แท็บและเลือก มุม ที่คุณต้องการให้ปรากฏบนพีซี Windows ของคุณ
5. เปิดเกมแล้วกด แป้น Alt + Z เพื่อเปิดโอเวอร์เลย์ FPS
ยังอ่าน:แก้ไขชุดหูฟัง Xbox One ไม่ทำงาน
คำถามที่พบบ่อย (FAQ)
ไตรมาสที่ 1 มีตัวนับ FPS ใน Windows 10 หรือไม่?
ตอบ ตัวนับ FPS ใน Windows 10 มีมาให้ในตัว มันเข้ากันได้กับแถบเกม Windows 10 คุณไม่จำเป็นต้องติดตั้งอะไรเลย และคุณสามารถใช้ตัวนับ FPS เพื่อตรวจสอบอัตราเฟรมได้ด้วยการปักหมุดไว้ที่หน้าจอ
ไตรมาสที่ 2 พีซีเกมมีกี่เฟรมต่อวินาที
ตอบ 30 เฟรมต่อวินาที คือระดับประสิทธิภาพที่คอนโซลและพีซีเกมราคาถูกส่วนใหญ่ตั้งเป้าไว้ พึงระลึกไว้เสมอว่าการกระตุกอย่างมากนั้นเกิดขึ้นที่น้อยกว่า 20 เฟรมต่อวินาที ดังนั้นสิ่งใดที่อยู่เหนือนั้นจะถือว่าสามารถรับชมได้ พีซีเกมส่วนใหญ่ตั้งเป้าไว้ที่อัตราเฟรม 60 เฟรมต่อวินาทีหรือมากกว่า
ที่แนะนำ:
- วิธีแก้ไขไอคอนบนเดสก์ท็อป
- วิธีใช้รหัสสี Minecraft
- 23 สุดยอด SNES ROM Hacks ที่คุ้มค่าที่จะลอง
- แรมเท่าไหร่ก็เพียงพอ
โปรแกรมตัวนับ FPS ฟรีทั้งหมดสำหรับระบบ Windows ไม่ใช้ทรัพยากรระบบมากนัก พวกมันมีขนาดเล็กและเบา ดังนั้นเกมของคุณจะสามารถเข้าถึงทรัพยากรระบบส่วนใหญ่ได้ ถ้าไม่ทั้งหมด เราหวังว่าข้อมูลนี้จะช่วยคุณตัดสินใจ ตัวนับ FPS ที่ดีที่สุดสำหรับ Windows 10. หากคุณมีคำถาม/ข้อเสนอแนะเกี่ยวกับบทความนี้ โปรดทิ้งคำถามไว้ในส่วนความคิดเห็นด้านล่าง