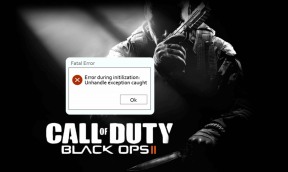7 วิธียอดนิยมในการแก้ไขเวลาเริ่มต้นที่ช้าบน Windows 11
เบ็ดเตล็ด / / January 06, 2022
แม้ว่าจะมีอะไรให้ชอบมากมายเกี่ยวกับ Windows 11 ใหม่ทั้งหมด แต่ก็ยัง ฮาร์ดแวร์ที่เรียกร้อง. หากคุณเพิ่งอัพเกรดจาก Windows 10 คุณอาจรู้สึกว่าพีซีของคุณใช้เวลาในการบู๊ตนานกว่าปกติ

โชคดีที่มีการปรับแต่งบางอย่างที่คุณสามารถทำได้กับ Windows 11 เพื่อช่วยให้ทำงานได้เร็วขึ้น เราจะแบ่งปันวิธีที่ดีที่สุดในการหลีกเลี่ยงสิ่งเหล่านี้ ปัญหาการเริ่มต้นช้าใน Windows 11. เริ่มกันเลย
เกี่ยวกับ Guiding Tech
1. ปิดการใช้งานแอพเริ่มต้น
จำนวนมากของ โปรแกรมเริ่มต้น เป็นสาเหตุสำคัญประการหนึ่งที่อยู่เบื้องหลังการเริ่มต้นระบบช้าใน Windows คุณสามารถเริ่มต้นด้วยการตัดโปรแกรมเริ่มต้นบางโปรแกรมเพื่อเร่งเวลาบูตใน Windows 11 นี่คือวิธีการ
ขั้นตอนที่ 1: กด Ctrl + Shift + Esc เพื่อเปิดหน้าต่างตัวจัดการงาน คลิกที่ปุ่ม 'รายละเอียดเพิ่มเติม' ที่ด้านล่างของหน้าต่างเพื่อขยาย

ขั้นตอนที่ 2: ตรงไปที่แท็บ Startup เพื่อดูรายการโปรแกรมที่กำหนดค่าให้ทำงานขณะบู๊ตและผลกระทบต่อการเริ่มต้น

ขั้นตอนที่ 3: เลือกโปรแกรมที่ไม่ต้องการซึ่งไม่จำเป็นต้องเรียกใช้เมื่อเริ่มต้นระบบ และคลิกปุ่มปิดใช้งานที่ด้านล่าง

บันทึก: หลีกเลี่ยงการปิดการใช้งานโปรแกรมที่คุณไม่รู้จัก บางส่วนอาจเป็นส่วนสำคัญของระบบปฏิบัติการ Windows หากต้องการทราบว่าโปรแกรมนั้นทำอะไร ให้คลิกขวาที่โปรแกรมแล้วเลือกค้นหาออนไลน์
ออกจากตัวจัดการงานและรีบูตพีซีของคุณเพื่อดูว่าเวลาเริ่มต้นลดลงหรือไม่
2. เปิดใช้งาน Fast Startup
ตามชื่อของมัน การเริ่มต้นอย่างรวดเร็วบน Windows สามารถช่วยให้พีซีของคุณบูทเร็วขึ้นหลังจากปิดเครื่อง การเปิดใช้งานจะป้องกันไม่ให้พีซีของคุณปิดโดยสมบูรณ์ ซึ่งช่วยให้พีซีของคุณบูทเร็วขึ้น ต่อไปนี้เป็นวิธีเปิดใช้งานการเริ่มต้นอย่างรวดเร็วใน Windows 11
ขั้นตอนที่ 1: กดปุ่ม Windows + R เพื่อเปิดกล่องโต้ตอบ Run พิมพ์ ควบคุมและกด Enter

ขั้นตอนที่ 2: เปลี่ยนประเภทมุมมองเป็นไอคอนและเลือกตัวเลือกพลังงาน

ขั้นตอนที่ 3: คลิกที่ 'เลือกสิ่งที่ปุ่มเปิดปิดทำ' บนแถบด้านข้างด้านซ้าย

ขั้นตอนที่ 4: เนื่องจากคุณจะต้องได้รับอนุญาตจากผู้ดูแลระบบเพื่อเปิดใช้งานการเริ่มต้นอย่างรวดเร็ว ให้คลิกที่ 'เปลี่ยนการตั้งค่าที่ไม่สามารถใช้งานได้ในขณะนี้'

ขั้นตอนที่ 5: ทำเครื่องหมายในช่องที่ระบุว่า "เปิดใช้การเริ่มต้นอย่างรวดเร็ว (แนะนำ)" แล้วกดบันทึกการเปลี่ยนแปลง

รีบูทพีซีของคุณเพื่อดูว่าปัญหาการเริ่มต้นช้าได้รับการแก้ไขแล้วหรือไม่
3. ปิดเอฟเฟกต์ภาพ
วิชวลเอ็ฟเฟ็กต์เป็นอีกสาเหตุหนึ่งที่ทำให้คุณมีเวลาบูตนานขึ้น โดยเฉพาะอย่างยิ่งหากคุณมีหน่วยความจำเหลือน้อยหรือพีซีของคุณไม่มีประสิทธิภาพเพียงพอ ดังนั้นคุณสามารถลอง ปิดการใช้งานเอฟเฟกต์ภาพที่ไม่ต้องการเหล่านั้น เพื่อดูว่าจะช่วยลดเวลาในการบู๊ตใน Windows 11 ได้หรือไม่
ขั้นตอนที่ 1: เปิดเมนูเริ่ม พิมพ์ ดูการตั้งค่าระบบขั้นสูงและกด Enter

ขั้นตอนที่ 2: ในหน้าต่าง System Properties ที่เปิดขึ้น ให้ไปที่แท็บ Advanced และคลิกที่ปุ่ม Settings ใต้ Performance

ขั้นตอนที่ 3: ใต้แท็บเอฟเฟ็กต์ภาพ ให้เลือก 'ปรับเพื่อประสิทธิภาพที่ดีที่สุด' จากนั้นคลิกที่ Apply ตามด้วย OK

4. เปิดใช้งาน Storage Sense
เป็นการยากที่จะติดตามไฟล์ขยะทั้งหมดที่พีซีของคุณอาจสะสมเมื่อเวลาผ่านไป ในทางกลับกัน อาจส่งผลเสียต่อพีซีของคุณ ซึ่งทำให้พีซีทำงานช้าลงอย่างมาก ที่เก็บของ เป็นคุณสมบัติที่สามารถช่วยคุณกำจัดไฟล์ขยะเหล่านั้น รวมถึงไฟล์การติดตั้งก่อนหน้า ไฟล์ชั่วคราวจากแอพ และอื่นๆ การเปิดใช้งานจะช่วยให้ Windows 11 ลบไฟล์เหล่านั้นเป็นประจำและเร่งประสิทธิภาพการทำงาน
ขั้นตอนที่ 1: กดปุ่ม Windows + I เพื่อเปิดแอปการตั้งค่าและไปที่ที่เก็บข้อมูล

ขั้นตอนที่ 2: ภายใต้การจัดการที่เก็บข้อมูล ให้สลับสวิตช์ข้างที่เก็บข้อมูลอัจฉริยะ

5. ลองคลีนบูต
กำลังดำเนินการคลีนบูต บน Windows เริ่มพีซีของคุณโดยไม่มีแอพหรือบริการของบุคคลที่สาม ด้วยวิธีนี้ คุณสามารถระบุได้ว่าโปรแกรมเหล่านั้นมีส่วนทำให้การเริ่มทำงานช้าใน Windows 11 หรือไม่
ขั้นตอนที่ 1: กด Win + R เพื่อเปิดกล่องโต้ตอบ Run พิมพ์ msconfig.mscและกด Enter

ขั้นตอนที่ 2: ในหน้าต่างการกำหนดค่าระบบที่เปิดขึ้น ให้สลับไปที่แท็บบริการ ทำเครื่องหมายในช่องที่อ่านว่า Hide all Microsoft services box และคลิกที่ปุ่ม Disable all

ขั้นตอนที่ 3: ไปที่แท็บ Startup และคลิกที่ Open Task Manager

ขั้นตอนที่ 4: ในแท็บ Startup ให้ปิดการใช้งานแอพและโปรแกรมของบริษัทอื่นทั้งหมด

ขั้นตอนที่ 5: ออกจากตัวจัดการงานและรีสตาร์ทพีซีของคุณ
เมื่อพีซีของคุณเริ่มระบบใหม่ เฉพาะสิ่งจำเป็นเท่านั้นที่จะบูตได้ หากวิธีนี้ช่วยปรับปรุงเวลาในการบู๊ต คุณจะต้องทำขั้นตอนนี้ซ้ำโดยเปิดใช้งานแต่ละโปรแกรมหรือบริการเพื่อแยกโปรแกรมหรือบริการที่รับผิดชอบต่อเวลาเริ่มต้นทำงานช้า
เกี่ยวกับ Guiding Tech
6. อัปเดตไดรเวอร์จอแสดงผล
หากคุณประสบปัญหาเวลาในการบู๊ตนานขึ้นตามด้วยหน้าจอสีดำ อาจมีปัญหากับไดรเวอร์จอแสดงผลที่ติดตั้งในพีซีของคุณ คุณสามารถลอง อัพเดตไดรเวอร์จอแสดงผล โดยทำตามขั้นตอนด้านล่างเพื่อแก้ไข
ขั้นตอนที่ 1: กดปุ่ม Windows + S เพื่อเปิด Windows Search พิมพ์ ตัวจัดการอุปกรณ์และกด Enter

ขั้นตอนที่ 2: ในหน้าต่าง Device Manager ให้ขยาย Display adapters และคลิกขวาที่กราฟิกการ์ดของคุณเพื่อเลือกตัวเลือก Update driver

จากนั้นทำตามคำแนะนำบนหน้าจอเพื่ออัปเดต
7. อัพเดท Windows
การอัปเดตระบบปฏิบัติการของคุณอยู่เสมอจะช่วยได้เสมอ การอัปเดตเหล่านี้มักจะมาพร้อมแพตช์ความปลอดภัย คุณลักษณะใหม่ และการปรับปรุงประสิทธิภาพ ดังนั้น คุณจึงมั่นใจได้ว่าคุณกำลังใช้งาน Windows 11 เวอร์ชันล่าสุดโดยตรวจสอบการอัปเดตที่ใหม่กว่าในส่วน Windows Update ในแอปการตั้งค่า

เกี่ยวกับ Guiding Tech
การเริ่มต้นที่รวดเร็วดั่งสายฟ้า
ไม่มีใครชอบการรอคอย โดยเฉพาะอย่างยิ่ง เมื่อพร้อมที่จะเริ่มต้นวันทำงาน การเริ่มต้นที่ช้าเหล่านั้นอาจทำให้คุณหงุดหงิดใจ เคล็ดลับที่กล่าวถึงข้างต้นจะช่วยแก้ไขเวลาในการเริ่มต้นระบบที่ช้าใน Windows 11