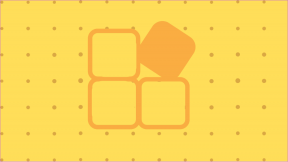วิธีตั้งค่าการเตือนใน Windows 10
เบ็ดเตล็ด / / January 09, 2022
ในแต่ละวันที่ผ่านไป เทคโนโลยีคอมพิวเตอร์กำลังพัฒนาและกิจกรรมที่ก้าวหน้ากว่าเมื่อวานสามารถทำได้ในปัจจุบัน แม้ว่ารายการกิจกรรมนี้จะขยายออกไปเรื่อยๆ แต่ก็เป็นเรื่องง่ายที่จะลืมไปว่าพีซีของคุณสามารถทำงานทางโลกได้มากมาย งานหนึ่งดังกล่าวคือการตั้งปลุกหรือเตือนความจำ ผู้ใช้ Windows หลายคนเช่นคุณอาจไม่ทราบแอปพลิเคชัน Alarms and Clock ที่มีอยู่ในระบบปฏิบัติการ เรานำคำแนะนำที่สมบูรณ์แบบมาให้คุณซึ่งจะสอนวิธีตั้งค่าการเตือนใน Windows 10 และวิธีอนุญาตให้ตั้งเวลาปลุก ดังนั้นอ่านต่อ!

สารบัญ
- วิธีตั้งค่าการเตือนใน Windows 10
- เหตุใดจึงต้องใช้การเตือนใน Windows 10
- การใช้ตัวตั้งเวลาปลุกคืออะไร?
- วิธีที่ 1: ผ่านแอปพลิเคชัน Windows
- วิธีที่ 2: แม้ว่า Cortana
- เคล็ดลับแบบมืออาชีพ: วิธีลบการเตือนใน Windows 10
- วิธีสร้างงานเพื่อปลุกพีซี/คอมพิวเตอร์
- ขั้นตอนที่ I: สร้างงานใน Task Scheduler
- ขั้นตอนที่ II: ตั้งค่าการดำเนินการในหน้าต่างสร้างงาน
- ขั้นตอนที่ III: อนุญาตตัวตั้งเวลาปลุก
วิธีตั้งค่าการเตือนใน Windows 10
นาฬิกาปลุกและนาฬิกา แอพเปิดตัวครั้งแรกกับ Windows 8 และไม่มีในเวอร์ชันก่อนหน้า น่าตกใจใช่มั้ยล่ะ? ผู้คนใช้พีซีเพื่อตั้งค่าการเตือน หรือส่วนที่เหลือสำหรับกิจกรรมประจำวัน ใน Windows 10 พร้อมกับการปลุก มีคุณลักษณะเพิ่มเติมของนาฬิกาจับเวลาและตัวจับเวลา ในบทความนี้ เราจะแสดงวิธีตั้งค่าการเตือนและตัวตั้งเวลาปลุกใน Windows 10
เหตุใดจึงต้องใช้การเตือนใน Windows 10
แม้ว่าเราจะใช้นาฬิกาในการตั้งค่าการเตือน แต่ฟีเจอร์การเตือนของ Windows จะช่วยให้คุณจัดระเบียบงานและชีวิตการทำงานได้ คุณลักษณะเด่นบางประการ ได้แก่ :
- การประชุมของคุณจะไม่ล่าช้าหรือถูกลืม
- คุณ จะไม่ลืมหรือพลาด ในเหตุการณ์ใด ๆ
- คุณสามารถที่จะ ติดตาม ของงานหรือโครงการของคุณ
- นอกจากนี้ คุณจะสามารถติดตามกำหนดเวลาได้
การใช้ตัวตั้งเวลาปลุกคืออะไร?
- เปิดใช้งานหรือปิดใช้งาน Windows OS โดยอัตโนมัติเพื่อ ปลุกพีซีของคุณจากโหมดสลีป บนตัวจับเวลาสำหรับงานที่จัดกำหนดการไว้
- แม้ว่าพีซีของคุณจะเป็น อยู่ในโหมดสลีป, มันจะตื่นมา ทำหน้าที่ที่ท่านได้กำหนดไว้ล่วงหน้า. ตัวอย่างเช่น หากคุณตั้งเวลาปลุกสำหรับการอัปเดต Windows ของคุณ จะทำให้แน่ใจว่าพีซีของคุณปลุกและทำงานตามกำหนดเวลา
หากคุณเป็นหนึ่งในผู้ใช้ที่หลงทางในการท่องเว็บ เล่นเกม หรือทำกิจกรรมอื่นๆ บนพีซี และลืมเรื่องการประชุมหรือการนัดหมายไปโดยสิ้นเชิง เพียงแค่ตั้งนาฬิกาปลุกเพื่อปลุกคุณให้กลับสู่ความเป็นจริง อ่านส่วนถัดไปเพื่อเรียนรู้วิธีตั้งค่าการเตือนใน Windows 10
วิธีที่ 1: ผ่านแอปพลิเคชัน Windows
การเตือนใน Windows 10 ทำงานเหมือนกับที่ทำบนอุปกรณ์มือถือของคุณ ในการตั้งปลุกบนพีซีของคุณ ให้เลือกเวลา เลือกเสียงปลุก วันที่คุณต้องการให้ปลุกซ้ำ และคุณพร้อมแล้ว การแจ้งเตือนจะปรากฏขึ้นก็ต่อเมื่อระบบของคุณตื่นอยู่เท่านั้น ดังนั้นโปรดใช้การแจ้งเตือนเหล่านี้เพื่อเตือนความจำอย่างรวดเร็วเท่านั้นและอย่าปลุกคุณจากการหลับใหลอันยาวนานในตอนเช้า ด้านล่างนี้เป็นคำแนะนำโดยละเอียดเกี่ยวกับวิธีตั้งค่าการเตือนใน Windows 10:
1. คลิกที่ เริ่ม, พิมพ์ นาฬิกาปลุกและนาฬิกา, และคลิกที่ เปิด.

บันทึก: แอปพลิเคชั่น คงสภาพเดิมไว้ และแสดงแท็บที่ใช้งานล่าสุด
2. หากนี่เป็นครั้งแรกที่คุณเปิดตัว นาฬิกาปลุกและนาฬิกา, เปลี่ยนจาก ตัวจับเวลา แท็บไปที่ เตือน แท็บ
3. ตอนนี้คลิกที่ + เพิ่มการเตือน ปุ่มที่มุมล่างขวา
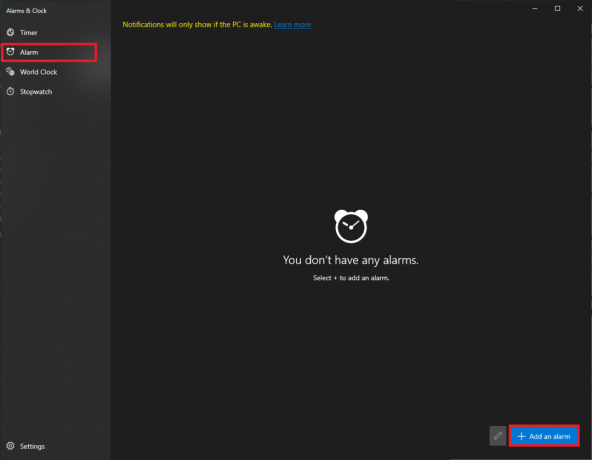
4. ใช้ ปุ่มลูกศร เพื่อเลือกสิ่งที่ต้องการ เวลาปลุก. เลือกอย่างระมัดระวังระหว่าง เช้า และ น.
บันทึก: คุณสามารถแก้ไขชื่อ เวลา เสียง และการเตือนซ้ำได้

5. พิมพ์ ชื่อปลุก ใน กล่องข้อความ ข้างๆ a ไอคอนเหมือนปากกา.
บันทึก: ชื่อจะปรากฏบนการแจ้งเตือนของคุณ หากคุณกำลังตั้งนาฬิกาปลุกเพื่อเตือนตัวเองถึงบางสิ่ง ให้พิมพ์ข้อความเตือนความจำทั้งหมดเป็นชื่อการเตือน

6. ตรวจสอบ ปลุกซ้ำ กล่องและคลิกที่ ไอคอนวัน เพื่อปลุกซ้ำใน วันพิเศษ หรือ ทุกวัน ตามความจำเป็น.
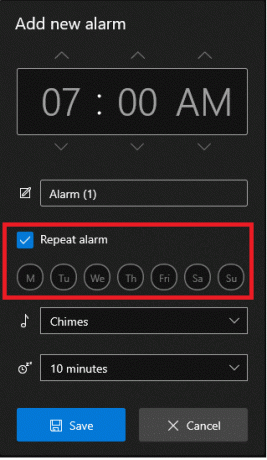
7. คลิกรายการแบบเลื่อนลงถัดจาก ไอคอนเพลง และเลือกรายการที่ต้องการ เสียงปลุก จากเมนู
บันทึก: ขออภัย Windows ไม่อนุญาตให้ผู้ใช้ตั้งค่าโทนเสียงที่กำหนดเอง ดังนั้นให้เลือกหนึ่งรายการจากรายการที่มีอยู่ตามที่แสดง

8. สุดท้าย เลือก เลื่อนเวลา จากเมนูแบบเลื่อนลงถัดจาก เลื่อนไอคอน.
บันทึก: หากคุณเป็นคนที่ชอบผัดวันประกันพรุ่งอย่างเรา เราขอแนะนำให้คุณเลือกเวลาเลื่อนซ้ำที่น้อยที่สุด นั่นคือ 5 นาที

9. คลิก บันทึก ปุ่มเพื่อบันทึกการเตือนที่กำหนดเองของคุณ ดังที่แสดง
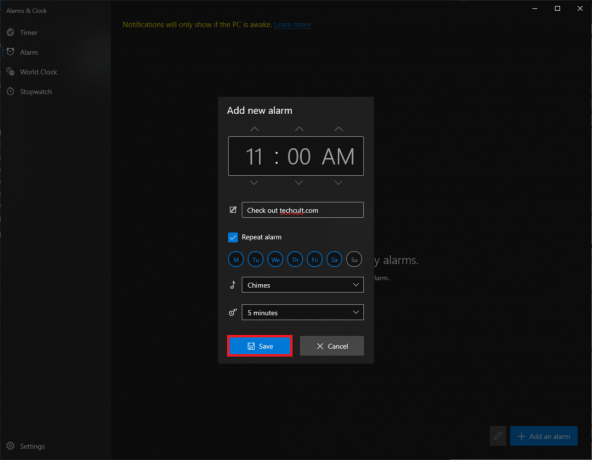
คุณสร้างการเตือนใหม่สำเร็จแล้ว และรายการนั้นจะแสดงอยู่ในแท็บการเตือนของแอปพลิเคชัน
คุณจะได้รับการ์ดแจ้งเตือนที่ด้านล่างขวาของหน้าจอเมื่อเสียงเตือนดังขึ้นพร้อมกับตัวเลือกในการปิดเสียงเตือนชั่วคราวและปิด คุณสามารถ ปรับเวลาเลื่อนปลุก จากบัตรแจ้งเตือนเช่นกัน
บันทึก: สวิตช์เปิดปิดช่วยให้คุณเปิดหรือปิดการเตือนได้อย่างรวดเร็ว

ยังอ่าน:เวลานาฬิกาของ Windows 10 ผิด? นี่คือวิธีแก้ไข!
วิธีที่ 2: แม้ว่า Cortana
วิธีที่รวดเร็วยิ่งขึ้นในการตั้งเวลาปลุกใน Windows 10 คือการใช้ผู้ช่วยในตัวเช่น Cortana
1. กด ปุ่ม Windows + C พร้อมกันที่จะเปิดตัว Cortana.
2. พูด ตั้งนาฬิกาปลุกไว้ตอน 21:35 น. ถึง Cortana.
3. Cortana จะตั้งปลุกให้คุณโดยอัตโนมัติและแสดง ฉันเปิดนาฬิกาปลุกตอน 21:35 น. แล้ว ดังที่แสดงด้านล่าง

ยังอ่าน:วิธีเปิดใช้งานโหมดกราฟเครื่องคิดเลขใน Windows 10
เคล็ดลับแบบมืออาชีพ: วิธีลบการเตือนใน Windows 10
ทำตามขั้นตอนด้านล่างเพื่อลบการเตือนที่มีอยู่:
1. เปิด Alarms & Clock เหมือนเดิม

2. คลิกที่ การ์ดปลุกที่บันทึกไว้, แสดงให้เห็นเป็นไฮไลท์

3. จากนั้นคลิกที่ ไอคอนถังขยะ จากมุมบนขวาเพื่อลบการเตือน

นอกจากการตั้งปลุกแล้ว แอปพลิเคชัน Alarms & Clocks ยังใช้เพื่อเรียกใช้ตัวจับเวลาและนาฬิกาจับเวลาได้อีกด้วย อ่านหัวข้อถัดไปเพื่อตั้งค่าและอนุญาตเวลาปลุกใน WIndows 10
ยังอ่าน:ซิงโครไนซ์นาฬิกา Windows 10 กับเซิร์ฟเวอร์เวลาทางอินเทอร์เน็ต
วิธีสร้างงานเพื่อปลุกพีซี/คอมพิวเตอร์
ดังที่กล่าวไว้ก่อนหน้านี้ การแจ้งเตือนจะปรากฏเฉพาะเมื่อพีซีของคุณตื่นอยู่เท่านั้น หากต้องการปลุกระบบโดยอัตโนมัติจากโหมดสลีปในเวลาที่กำหนด คุณสามารถสร้างงานใหม่ในแอปพลิเคชัน Task Scheduler และปรับแต่งได้
ขั้นตอนที่ I: สร้างงานใน Task Scheduler
1. ตี แป้นวินโดว์, พิมพ์ ตัวกำหนดเวลางานและคลิก เปิด.
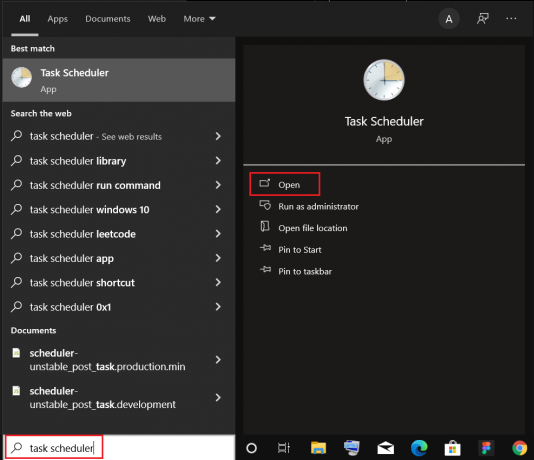
2. ในบานหน้าต่างด้านขวาภายใต้ การกระทำ, คลิกที่ สร้างงาน… ตัวเลือกตามที่แสดง

3. ใน สร้างงาน หน้าต่าง เข้าสู่ Task ชื่อ (เช่น. ตื่นนอน!) ใน ชื่อ: ฟิลด์และทำเครื่องหมายที่ช่องทำเครื่องหมาย วิ่งด้วยสิทธิพิเศษสูงสุด, แสดงให้เห็นเป็นไฮไลท์
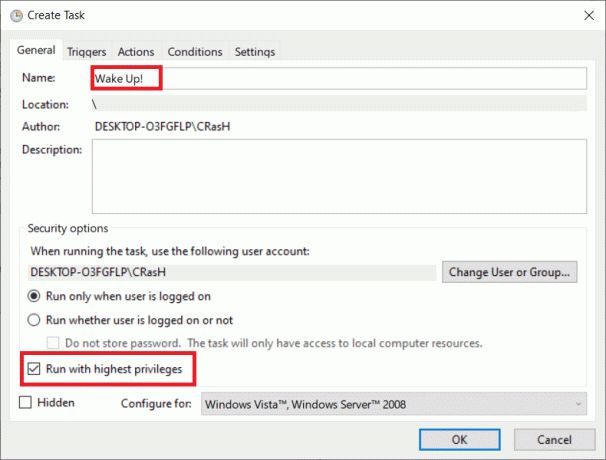
4. เปลี่ยนไปที่ ทริกเกอร์ แท็บและคลิก ใหม่… ปุ่ม.
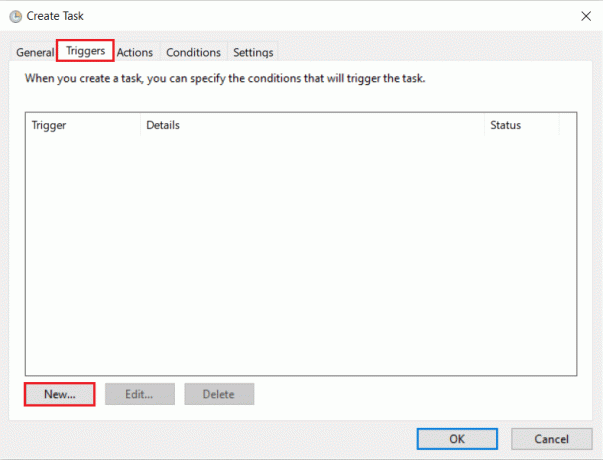
5. เลือก วันที่และเวลาเริ่มต้น จากเมนูแบบเลื่อนลง กดที่ ตกลง เพื่อบันทึกการเปลี่ยนแปลงเหล่านี้
บันทึก: หากคุณต้องการให้พีซีของคุณตื่นขึ้นเป็นประจำ ให้ตรวจสอบ รายวัน ในบานหน้าต่างด้านซ้าย

6. นำทางไปยัง เงื่อนไข ให้ทำเครื่องหมายที่ช่อง ปลุกคอมพิวเตอร์ให้ทำงานนี้ดังภาพประกอบด้านล่าง

ยังอ่าน:วิธีเปิดใช้งาน Telnet ใน Windows 10
ขั้นตอนที่ II: ตั้งค่าการดำเนินการใน Create Task Window
สุดท้าย อย่างน้อยกำหนดหนึ่งการกระทำ เช่น เล่นเพลงหรือวิดีโอคลิป ที่คุณต้องการให้พีซีดำเนินการในเวลาที่ทริกเกอร์
7. ไปที่ การกระทำ แท็บและคลิกที่ ใหม่… ปุ่มตามที่แสดง

8. ถัดจาก การกระทำ: choose ไป เริ่มโปรแกรม จากเมนูแบบเลื่อนลง
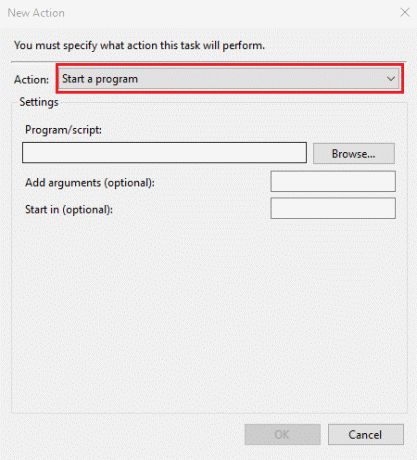
9. คลิก เรียกดู... ปุ่มเพื่อเลือกตำแหน่งของ แอปพลิเคชัน (เครื่องเล่นเพลง/วิดีโอ) เพื่อเปิด
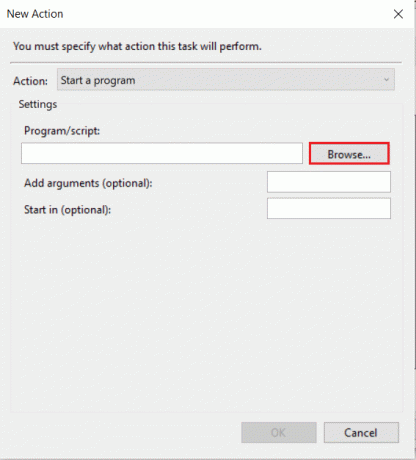
10. ใน เพิ่มอาร์กิวเมนต์ (ไม่บังคับ): กล่องข้อความ พิมพ์ ที่อยู่ของไฟล์ ให้เล่นในเวลาทริกเกอร์
บันทึก: เพื่อหลีกเลี่ยงข้อผิดพลาด ตรวจสอบให้แน่ใจว่าไม่มีช่องว่างในเส้นทางตำแหน่งไฟล์
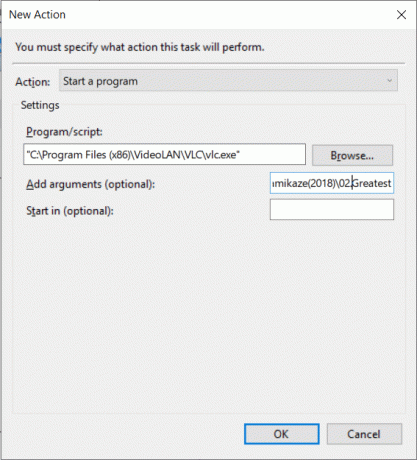
ยังอ่าน:9 แอพปฏิทินที่ดีที่สุดสำหรับ Windows 11
ขั้นตอนที่ III: อนุญาตตัวตั้งเวลาปลุก
นอกจากนี้ คุณจะต้องเปิดใช้งาน Wake Timers สำหรับงานต่างๆ ดังนี้:
1. คลิกที่ เริ่ม, พิมพ์ แก้ไขแผนการใช้พลังงาน แล้วกด ใส่รหัส, ตามที่ปรากฏ.

2. ที่นี่ คลิกที่ เปลี่ยนการตั้งค่าพลังงานขั้นสูง.
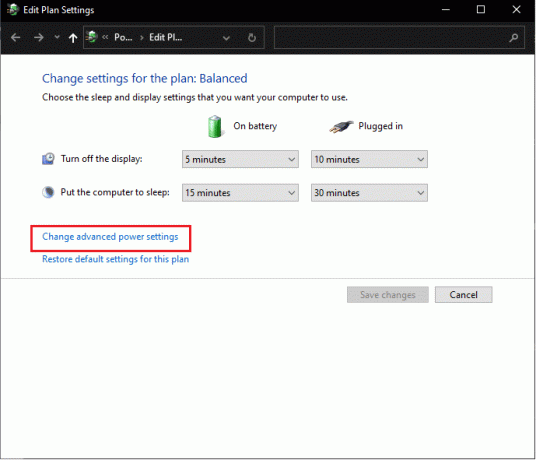
3. ดับเบิลคลิกที่ การนอนหลับ แล้วก็ อนุญาตให้ตั้งเวลาปลุก ตัวเลือก.
4. คลิก เปิดใช้งาน จากเมนูแบบเลื่อนลงสำหรับทั้งคู่ เกี่ยวกับแบตเตอรี่ และ เสียบปลั๊ก ตัวเลือกดังภาพด้านล่าง
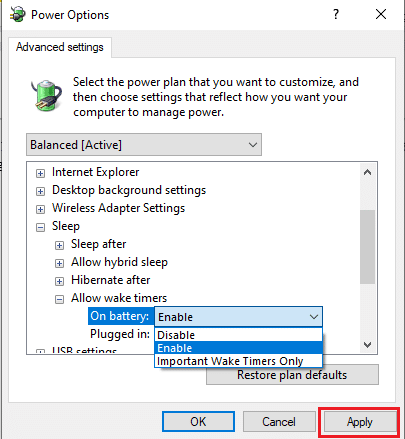
5. คลิกที่ สมัคร > ตกลง เพื่อบันทึกการเปลี่ยนแปลงเหล่านี้
แค่นั้นแหละ. พีซีของคุณจะปลุกโดยอัตโนมัติตามเวลาที่กำหนด และหวังว่าจะสามารถปลุกคุณให้ตื่นได้สำเร็จโดยเปิดแอปพลิเคชันที่ต้องการ
คำถามที่พบบ่อย (FAQ)
ไตรมาสที่ 1 มีวิธีตั้งปลุกบนคอมพิวเตอร์ของฉันหรือไม่?
ตอบ คุณสามารถตั้งปลุกจากภายใน นาฬิกาปลุกและนาฬิกา แอปพลิเคชันหรือเพียงแค่คำสั่ง Cortana เพื่อตั้งค่าสำหรับคุณ
ไตรมาสที่ 2 ฉันจะตั้งค่าการเตือนหลายรายการใน Windows 10 ได้อย่างไร
ตอบ ในการตั้งปลุกหลาย ๆ ครั้ง ให้เปิด นาฬิกาปลุกและนาฬิกา แอปพลิเคชันและคลิกที่ + เพิ่มปุ่มปลุก. ตั้งเวลาปลุกตามเวลาที่ต้องการและทำซ้ำขั้นตอนเดิมเพื่อตั้งปลุกได้มากเท่าที่ต้องการ
ไตรมาสที่ 3 ฉันสามารถตั้งเวลาปลุกบนคอมพิวเตอร์ให้ปลุกได้หรือไม่
ตอบ ขออภัย การเตือนที่ตั้งไว้ในแอปพลิเคชัน Alarm & Clock จะปิดเมื่อระบบทำงานเท่านั้น หากคุณต้องการให้คอมพิวเตอร์ปลุกตัวเองและคุณในเวลาที่กำหนด ให้ใช้ปุ่ม ตัวกำหนดเวลางาน แอปพลิเคชันเพื่อให้ตั้งเวลาปลุกแทน
ที่แนะนำ:
- วิธีเข้ารหัสโฟลเดอร์ใน Windows 10
- วิธีตรวจสอบว่า Modern Standby รองรับใน Windows 11. หรือไม่
- วิธีสร้าง Windows 10 Sleep Timer บนพีซีของคุณ
- วิธีเปิดใช้งานโหมดไฮเบอร์เนตใน Windows 11
เราหวังว่าวิธีการข้างต้นจะช่วยคุณได้ วิธีตั้งนาฬิกาปลุกใน Windows 10 & ยังอนุญาตให้ตั้งเวลาปลุก. หากคุณมีคำถาม/ข้อเสนอแนะเกี่ยวกับบทความนี้ โปรดทิ้งคำถามไว้ในส่วนความคิดเห็น นอกจากนี้อย่าลืมแบ่งปันบทความนี้กับผู้อื่น