วิธีแปลง IMG เป็น ISO
เบ็ดเตล็ด / / January 11, 2022
หากคุณเป็นผู้ใช้ Windows มาเป็นเวลานาน คุณอาจทราบถึงรูปแบบไฟล์ .img ที่ใช้ในการแจกจ่ายไฟล์การติดตั้ง Microsoft Office มันคือ ประเภทของไฟล์ภาพออปติคัลดิสก์ ที่เก็บเนื้อหาของดิสก์โวลุ่มทั้งหมด รวมถึงโครงสร้างและอุปกรณ์ข้อมูล แม้ว่าไฟล์ IMG จะค่อนข้างมีประโยชน์ แต่ระบบปฏิบัติการทั้งหมดไม่รองรับไฟล์เหล่านี้ Windows 10 รุ่นล่าสุดและดีที่สุดโดย Microsoft ให้คุณเมานต์ไฟล์เหล่านี้โดยไม่ต้องขอความช่วยเหลือจากโปรแกรมของบริษัทอื่น แม้ว่า Windows 7 พร้อมกับแอปพลิเคชั่นมากมายเช่น VirtualBox จะไม่รองรับ ในทางกลับกัน ไฟล์ ISO ได้รับการสนับสนุนอย่างกว้างขวางจากระบบปฏิบัติการและแอพพลิเคชั่นเสมือนจริง ดังนั้น การแปลไฟล์ IMG เป็นไฟล์ ISO สามารถพิสูจน์ได้ว่ามีประโยชน์มาก อ่านต่อเพื่อแปลงไฟล์ img เป็นรูปแบบ iso
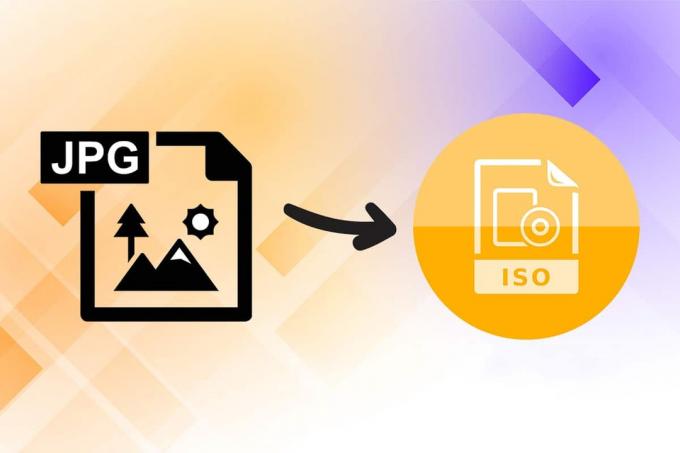
สารบัญ
- วิธีแปลง IMG เป็นไฟล์ ISO
- การใช้ไฟล์ ISO คืออะไร?
- วิธีที่ 1: แก้ไขนามสกุลไฟล์ใน File Explorer
- วิธีที่ 2: ใช้ตัวแปลงบุคคลที่สามเช่น OSFMount
วิธีแปลง IMG เป็นไฟล์ ISO
ก่อนการกำเนิดของการเชื่อมต่อบรอดแบนด์ ไฟล์ซอฟต์แวร์ส่วนใหญ่ถูกแจกจ่ายโดยใช้ซีดีและดีวีดี เมื่อเชื่อมต่ออินเทอร์เน็ต ผ่าน Wi-Fi กลายเป็นเรื่องธรรมดาในครัวเรือน บริษัท จำนวนมากเริ่มแจกจ่ายระบบปฏิบัติการและโปรแกรมผ่าน .iso หรือ .img ไฟล์. นอกจากนั้น ไฟล์ IMG ยังเป็น
เกี่ยวข้องกับไฟล์บิตแมปด้วยความรัก และถือเป็นวิธีที่ดีที่สุดวิธีหนึ่งในการริปซีดีและดีวีดีบน Windows PC เช่นเดียวกับ macOS อ่านคำแนะนำของเราเกี่ยวกับ ไฟล์ ISO คืออะไร? และไฟล์ ISO ใช้ที่ไหน? เพื่อเรียนรู้เพิ่มเติม!การใช้ไฟล์ ISO คืออะไร?
การใช้งานที่โดดเด่นของไฟล์ ISO มีดังต่อไปนี้:
- ไฟล์ ISO มักใช้ในอีมูเลเตอร์ถึง จำลองภาพของCD.
- อีมูเลเตอร์ เช่น Dolphin และ PCSX2 ใช้ไฟล์ .iso เป็น จำลองเกม Wii และ GameCube.
- หากซีดีหรือดีวีดีของคุณเสียหาย คุณสามารถใช้ไฟล์ .iso ได้โดยตรง มาแทน.
- สิ่งเหล่านี้มักใช้เพื่อ สำรองข้อมูลออปติคัลดิสก์.
- ยิ่งกว่านั้น พวกมันคือ ใช้สำหรับแจกจ่ายไฟล์ ที่ตั้งใจจะเขียนลงบนแผ่นดิสก์
ดังที่ได้กล่าวไว้ก่อนหน้านี้ ก่อนการเปิดตัวของ Windows 10 ผู้ใช้ไม่สามารถเมานต์ไฟล์ IMG แบบเนทีฟบน Windows 7 และไม่สามารถแปลงไฟล์เหล่านั้นได้ การไร้ความสามารถนี้ทำให้เกิดการพัฒนาแอพพลิเคชั่นการจัดการดิสก์เพิ่มขึ้น ปัจจุบันมีโปรแกรมของบริษัทอื่นจำนวนหนึ่งซึ่งแต่ละโปรแกรมมีคุณสมบัติที่ยอดเยี่ยมพร้อมให้ใช้งานบนอินเทอร์เน็ต คำแนะนำโดยละเอียดเกี่ยวกับวิธีการแปลง IMG เป็น ISO อธิบายไว้ด้านล่าง
วิธีที่ 1: แก้ไขนามสกุลไฟล์ใน File Explorer
การแปลงไฟล์ IMG เป็น ISO เป็นกระบวนการที่ใช้เวลานานและยุ่งยาก แม้ว่าจะมีวิธีที่รวดเร็วอีกวิธีหนึ่งที่ช่วยให้คุณเปลี่ยนประเภทไฟล์ได้ เนื่องจากไฟล์ IMG และ ISO คล้ายกันมาก เพียงแค่เปลี่ยนชื่อไฟล์ด้วยนามสกุลที่ต้องการก็สามารถทำได้
บันทึก: วิธีนี้อาจใช้ไม่ได้กับไฟล์ IMG ทุกไฟล์ เนื่องจากใช้ได้กับไฟล์ IMG ที่ไม่บีบอัดเท่านั้น เราขอแนะนำให้คุณ สร้างสำเนาของไฟล์ เพื่อป้องกันไม่ให้ไฟล์ต้นฉบับเสียหาย
ใช้วิธีการที่กำหนดในการแปลง img เป็น iso:
1. กด Windows + Eกุญแจ ร่วมกันเปิด File Explorer
2. ไปที่ ดู แท็บและคลิกที่ ตัวเลือก, ตามที่ปรากฏ.

3. ที่นี่ คลิกที่ ดู แท็บของ ตัวเลือกโฟลเดอร์ หน้าต่าง.
4. ยกเลิกการทำเครื่องหมายที่ช่องถัดจาก ซ่อนนามสกุลสำหรับชนิดแฟ้มที่รู้จัก.

5. คลิกที่ สมัคร > ตกลง เพื่อบันทึกการแก้ไขและปิดหน้าต่าง
6. สร้างสำเนาของไฟล์ IMG โดยกด Ctrl + C แล้ว ปุ่ม Ctrl + V.
7. คลิกขวาที่มันแล้วเลือก เปลี่ยนชื่อ จากเมนูบริบท
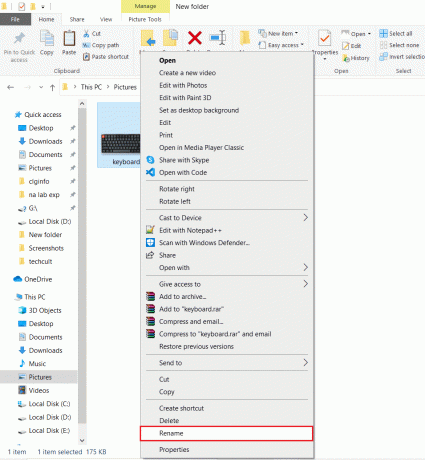
8. เปลี่ยนชื่อข้อความหลังจาก ‘.’ ถึง iso.
ตัวอย่างเช่น หากชื่อภาพคือ keyboard.img, เปลี่ยนชื่อเป็น keyboard.iso
9. คำเตือนป๊อปอัประบุว่า: หากคุณเปลี่ยนนามสกุลไฟล์ ไฟล์อาจใช้ไม่ได้ จะปรากฏขึ้น คลิกที่ ใช่ เพื่อยืนยันการเปลี่ยนแปลงนี้

10. ไฟล์ .img ของคุณถูกเปลี่ยนเป็น .iso ไฟล์ดังภาพด้านล่าง เพียงเมานต์ไฟล์ ISO เพื่อเข้าถึงและใช้งาน

ยังอ่าน:วิธีสร้างไฟล์ PDF ใน Windows 11
วิธีที่ 2: ใช้ตัวแปลงบุคคลที่สามเช่น OSFMount
PowerISO เป็นหนึ่งในเครื่องมือประมวลผลไฟล์รูปภาพที่ได้รับความนิยมมากที่สุด อย่างไรก็ตาม มัน รุ่นฟรี อนุญาตให้ผู้ใช้เมานต์ไฟล์ของ .เท่านั้น 300MB หรือน้อยกว่า. เว้นแต่คุณจะวางแผนแปลงไฟล์ IMG เป็น ISO เป็นประจำ เราขอแนะนำให้ใช้เครื่องมือฟรี เช่น OSFMount หรือ DAEMON Tools Lite
บันทึก: สำหรับจุดประสงค์ของบทช่วยสอนนี้ เราจะใช้ OSFMount แต่ขั้นตอนในการแปลงไฟล์ IMG เป็น ISO ยังคงสามารถเปรียบเทียบได้ในแอปพลิเคชันส่วนใหญ่
ทำตามขั้นตอนด้านล่างอย่างระมัดระวังเพื่อแปลงไฟล์ img เป็น iso โดยใช้ OSFMount:
1. ดาวน์โหลด ไฟล์การติดตั้ง OSFMount จากพวกเขา เว็บไซต์อย่างเป็นทางการ.
2. คลิกที่ osfmount.exe ไฟล์และปฏิบัติตาม คำแนะนำบนหน้าจอ เพื่อสิ้นสุดการติดตั้ง

3. เปิดโปรแกรมและคลิกที่ เมานต์ใหม่… ปุ่มเพื่อดำเนินการต่อ
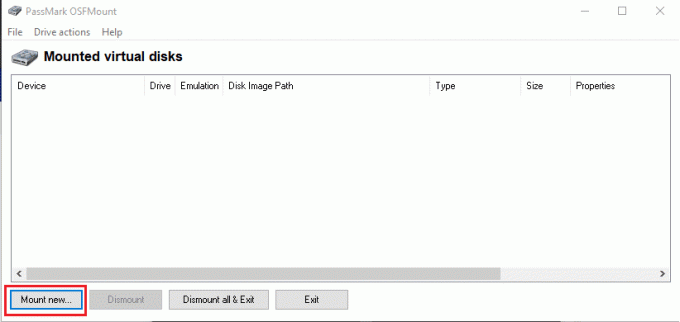
4. ใน OSFMount – ไดรฟ์เมาท์ หน้าต่างเลือก ไฟล์อิมเมจดิสก์ (.img, .dd, .vmdk,.E01,..)
5. จากนั้นคลิกที่ ปุ่มสามจุด, แสดงเน้น, เพื่อเลือก ไฟล์ IMG คุณต้องการแปลง
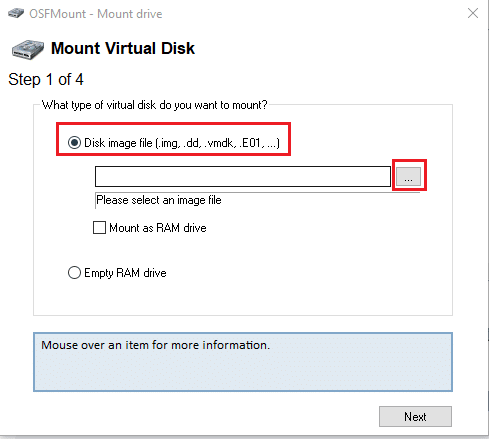
6. คลิกที่ ถัดไป, ตามที่ปรากฏ.
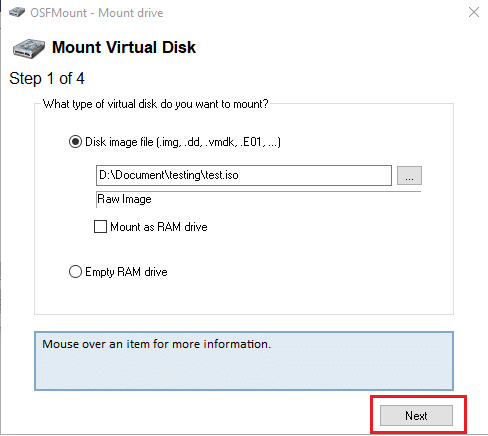
7. เลือกอย่างใดอย่างหนึ่งต่อไปนี้ ตัวเลือก และคลิกที่ ถัดไป.
- เมานต์พาร์ติชั่นเป็นดิสก์เสมือน
- เมานต์ทั้งภาพเป็นดิสก์เสมือน
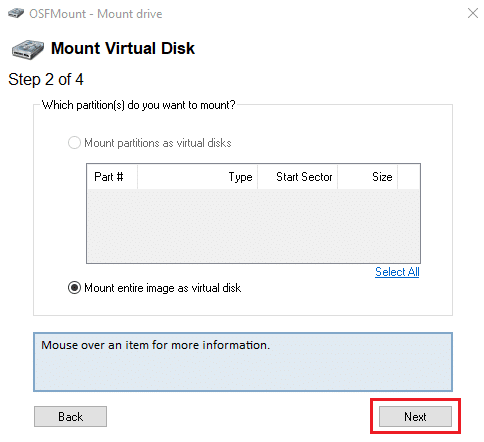
8. ออกจาก ตัวเลือกการเมานต์เริ่มต้น ตามที่เป็นอยู่และคลิกที่ ภูเขา ปุ่มเพื่อเริ่มกระบวนการ
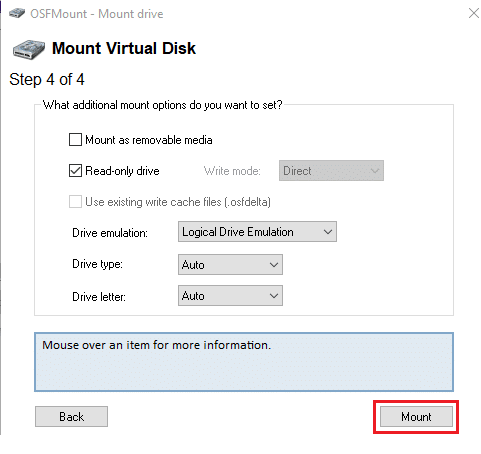
9. ครั้งหนึ่ง ไฟล์ IMG ได้รับการติดตั้งให้คลิกขวาที่ อุปกรณ์ แล้วเลือก บันทึกลงในไฟล์ภาพ… จากเมนูดังภาพด้านล่าง
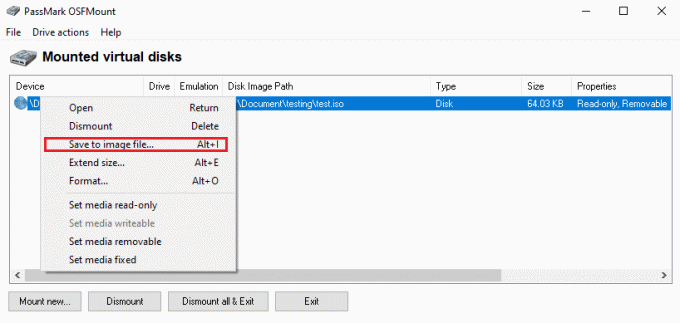
10. ในหน้าต่างต่อไปนี้ ไปที่ ไดเรกทอรี ที่คุณต้องการบันทึกไฟล์ ISO ที่แปลงแล้ว
11. พิมพ์ที่เหมาะสม ชื่อไฟล์ และใน บันทึกเป็นประเภท, เลือก ภาพซีดีดิบ (.iso) จากรายการดรอปดาวน์ จากนั้นคลิกที่ บันทึก เพื่อเริ่มการแปลง
บันทึก: ไฟล์ IMG ที่ต่อเชื่อมเป็นไฟล์ ISO อาจใช้เวลาขึ้นอยู่กับขนาดไฟล์และความสามารถของระบบปฏิบัติการคอมพิวเตอร์ของคุณ ดังนั้นนั่งลงและผ่อนคลายในขณะที่กระบวนการเกิดขึ้น
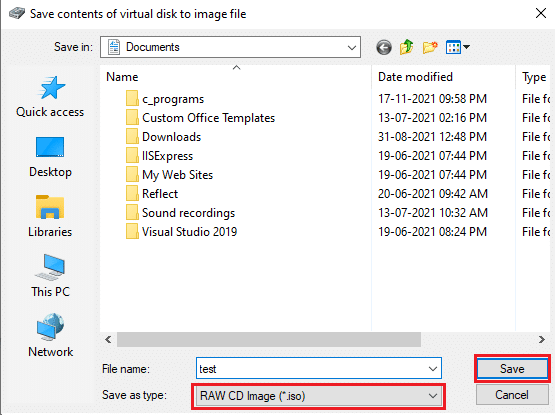
12. ข้อความระบุว่า การแปลงที่ประสบความสำเร็จ พร้อมกับปลายทางของไฟล์จะปรากฏขึ้นเมื่อกระบวนการเสร็จสิ้น คลิกที่ ตกลง ที่จะเสร็จสิ้น
13. หากคุณต้องการเมานต์ไฟล์ ISO เพียงคลิกขวาที่ไฟล์แล้วเลือก ภูเขา. ไฟล์จะปรากฏใน พีซีเครื่องนี้ ของ File Explorer เมื่อติดตั้งแล้ว
ที่แนะนำ:
- วิธีแก้ไขไมโครโฟนไม่ทำงานบน Mac
- วิธี Photoshop แปลงเป็น RGB
- วิธีใช้บันทึกย่อช่วยเตือนใน Windows 11
- วิธีเพิ่มปลั๊กอิน Notepad++ บน Windows 10
แปลง IMG เป็น ISO จากนั้นติดตั้งเพื่อใช้งานโดยใช้คำแนะนำของเรา เนื่องจากสามารถพิสูจน์ได้ว่าเป็นงานที่ยาก โปรดติดต่อเราพร้อมคำถามหรือข้อเสนอแนะของคุณผ่านส่วนความคิดเห็นด้านล่าง

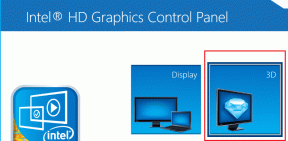

![[แก้ไขแล้ว] ข้อผิดพลาดของไดรเวอร์เสียหาย Expool ใน Windows 10](/f/7a37a66204c728e4ac08aaa0d9d586aa.png?width=288&height=384)