วิธีแก้ไข Kodi หยุดทำงานเมื่อเริ่มต้น
เบ็ดเตล็ด / / January 11, 2022
Kodi เป็นหนึ่งในโปรแกรมความบันเทิงยอดนิยมบนพีซีของเรา เป็นศูนย์มัลติมีเดียโอเพ่นซอร์สที่มีคุณลักษณะหลากหลายซึ่งเข้ากันได้กับส่วนเสริมที่หลากหลาย ดังนั้นจึงเป็นแพลตฟอร์มสตรีมมิ่งที่มีความสามารถอย่างน่าประหลาดใจที่สามารถใช้สำหรับการเล่นเกมได้ เจ๋งใช่มั้ย? อย่างไรก็ตาม มีบางครั้งที่คุณพบปัญหา เช่น Kodi หยุดทำงานเมื่อเริ่มต้นระบบและไม่สามารถโหลดหน้าจอเริ่มต้นได้ วันนี้ เราจะเจาะลึกปัจจัยที่อาจทำให้เกิดความไม่เสถียรในการเริ่มต้น และยังช่วยคุณแก้ไขปัญหาการขัดข้องของ Kodi ในปัญหาการเริ่มต้นระบบใน Windows 10

สารบัญ
- วิธีแก้ไข Kodi หยุดทำงานเมื่อเริ่มต้นระบบใน Windows 10
- อะไรเป็นสาเหตุให้ Kodi หยุดทำงานเมื่อเริ่มต้น
- โซลูชัน All-In-One ทั่วไป
- วิธีที่ 1: ปิดใช้งาน Windows Firewall (ไม่แนะนำ)
- วิธีที่ 2: ปิดใช้งานการป้องกันไวรัสของบริษัทอื่น (ถ้ามี)
- วิธีที่ 3: ปรับเวลาและวันที่
- วิธีที่ 4: อัปเดตไดรเวอร์กราฟิก
- วิธีที่ 5: รีเซ็ต Kodi
- วิธีที่ 6: ปิดใช้งานการเร่งฮาร์ดแวร์
- วิธีที่ 7: อัปเดต Kodi Addons
- วิธีที่ 8: ปิดการใช้งานโปรแกรมเสริม
- วิธีที่ 9: ย้ายหรือลบโฟลเดอร์ข้อมูลผู้ใช้
- วิธีที่ 10: ติดตั้ง Kodi. ใหม่
วิธีแก้ไข Kodi หยุดทำงานเมื่อเริ่มต้นระบบใน Windows 10
เนื่องจากโปรแกรมเสริมส่วนใหญ่สร้างขึ้นโดยบุคคลที่สามเพื่อให้สามารถติดตั้งคุณสมบัติใหม่ได้หลากหลาย จึงเกิดข้อบกพร่องได้ง่าย น่าเสียดายที่ไม่ใช่ว่าโปรแกรมเมอร์ทุกคนจะเชี่ยวชาญในการดีบักเท่ากัน ซึ่งอาจนำไปสู่การขัดข้องของ Kodi เมื่อเริ่มต้น ต่อไปนี้เป็นข้อเสียบางประการของการใช้โปรแกรมเสริมของบุคคลที่สาม:
- พวกเขาคือ เสถียรน้อย มากกว่าส่วนเสริมที่เป็นทางการ ดังนั้น พึงระลึกไว้เสมอว่า
- พวกเขาน่าอับอายสำหรับการเป็น คาดการณ์ไม่ได้ และมักมาพร้อมบัก
- นอกจากนี้, วัสดุที่ไม่ได้รับอนุญาต มักใช้โดยโปรแกรมเสริมของบุคคลที่สาม
- พวกเขายัง อาจถูกปิดกั้น จากแพลตฟอร์มเนื่องจากปัญหาลิขสิทธิ์
ปัญหานี้เกิดขึ้นในครั้งแรกที่คุณรีสตาร์ท Kodi หลังจากติดตั้งสกิน บิลด์ หรือแอดออนใหม่ หรือหลังจากติดตั้งอัพเดตใหม่ให้กับโปรแกรม สิ่งแรกที่ Kodi ทำเมื่อบูทเครื่องคือโหลดการตั้งค่าผู้ใช้ สกิน และข้อมูลเสริมจากโฟลเดอร์ที่ชื่อว่า ข้อมูลผู้ใช้. สิ่งนี้ไม่เกี่ยวข้องกับตัวซอฟต์แวร์เอง สิ่งเหล่านี้เขียนด้วยภาษา Python และสามารถดาวน์โหลดได้ ผลที่ตามมา, Kodi เป็นเพียงเปลือก ที่โหลดทุกอย่างที่คุณโหลดไว้
บันทึก: รีบูต Kodi และพีซีของคุณหลังจากติดตั้งหรืออัปเดตหรือถอนการติดตั้งโปรแกรมเสริมทุกครั้ง
อะไรเป็นสาเหตุให้ Kodi หยุดทำงานเมื่อเริ่มต้น
ซึ่งมักเป็นผลจากบางสิ่งที่เราทำผิดพลาดไปในอดีต
- สกิน/ส่วนเสริมที่เข้ากันไม่ได้: สาเหตุที่พบบ่อยที่สุดคือสกินหรือโปรแกรมเสริมเข้ากันไม่ได้กับระบบปฏิบัติการเวอร์ชันของคุณ อาจเป็นไปได้ว่าถูกดาวน์โหลดจากแหล่งที่ไม่ได้รับอนุมัติ
- ไดรเวอร์กราฟิกเก่า: พีซีของคุณจะไม่สามารถแสดงสิ่งต่างๆ ได้อย่างถูกต้องหากไดรเวอร์กราฟิกของคุณเก่าหรือมีข้อบกพร่อง
- ซอฟต์แวร์ที่ล้าสมัย: อีกสาเหตุหลักของปัญหาคือแอป Kodi เวอร์ชันเก่า การอัปเดตให้ทันสมัยอยู่เสมอเป็นสิ่งสำคัญ เนื่องจากการอัปเดตแต่ละครั้งมีการแก้ไขข้อบกพร่องและคุณสมบัติใหม่
- การเร่งความเร็วด้วยฮาร์ดแวร์: การเร่งด้วยฮาร์ดแวร์มีอยู่ใน Kodi และใช้เพื่อปรับปรุงคุณภาพและความเร็วของวิดีโอ อย่างไรก็ตาม เทคโนโลยีนี้อาจขัดข้องและล้มเหลวในบางครั้ง
- ส่วนเสริมที่เสียหาย: เนื่องจากโปรแกรมเสริมถูกสร้างขึ้นโดยนักพัฒนาบุคคลที่สาม มีหลายกรณีที่โปรแกรมเสริมไม่สามารถทำงานร่วมกับ Kodi ได้
- ไฟร์วอลล์: เนื่องจาก Kodi เป็นเครื่องเล่นมีเดียแบบสตรีมมิ่ง มันจึงพูดคุยกับอินเทอร์เน็ตโดยตรงและต้องผ่านไฟร์วอลล์ อาจล้มเหลวในการเชื่อมต่อและหยุดทำงานหากไม่ได้รับการเข้าถึงที่จำเป็น
โซลูชัน All-In-One ทั่วไป
คุณสามารถลองทำสิ่งง่ายๆ สองสามอย่างเพื่อลองแก้ไขปัญหาการเริ่มต้น Kodi
- รับรองว่า Kodi เป็นข้อมูลล่าสุด. ดาวน์โหลดอัพเดทล่าสุด บนแพลตฟอร์มที่คุณเลือก
- ตรวจสอบว่าอุปกรณ์ของคุณมี ระบบปฏิบัติการล่าสุด ติดตั้งแพตช์แล้ว
วิธีที่ 1: ปิดใช้งาน Windows Firewall (ไม่แนะนำ)
คุณสมบัติอื่นที่อาจเป็นอันตรายต่อแอพและทำให้การอัปเดตถูกระงับหรือหยุดทำงานคือ Windows Firewall ไฟร์วอลล์ Windows อาจบล็อกโปรแกรม Kodi หลังจากการอัปเกรด ทำให้แอปล้มเหลว คุณควรปิดใช้งานชั่วคราว แต่อย่าลืมเปิดใช้งานอีกครั้งหลังจากแก้ไขปัญหาแอปพลิเคชันแล้ว
1. ตี แป้นวินโดว์, พิมพ์ แผงควบคุมและคลิกที่ เปิด.

2. ชุด ดูโดย ถึง ไอคอนขนาดใหญ่ และเลือก ไฟร์วอลล์ Windows Defender, ตามที่ปรากฏ.
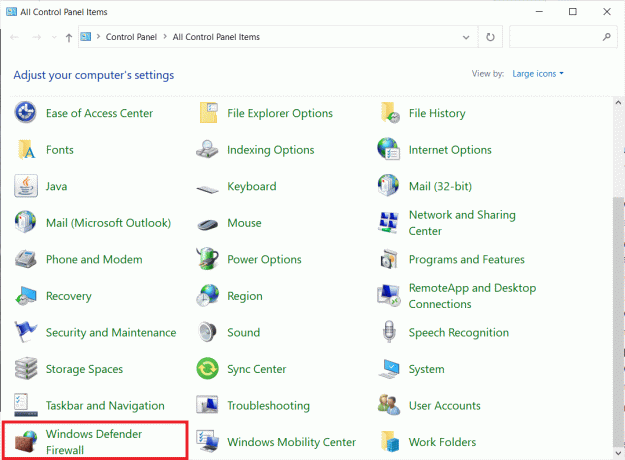
3. คลิก เปิดหรือปิดไฟร์วอลล์ Windows ตัวเลือกในบานหน้าต่างด้านซ้าย
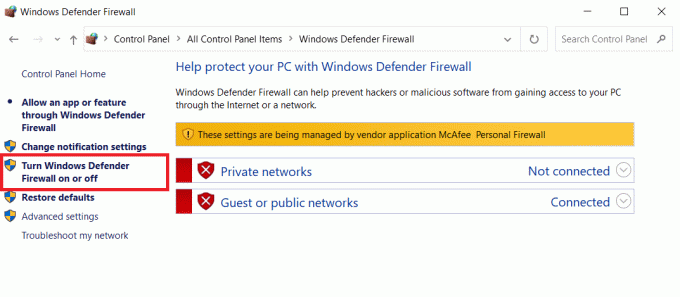
4. เลือก ปิดไฟร์วอลล์ Windows Defender ตัวเลือกสำหรับทั้งสอง ส่วนตัว และ การตั้งค่าเครือข่ายสาธารณะ.
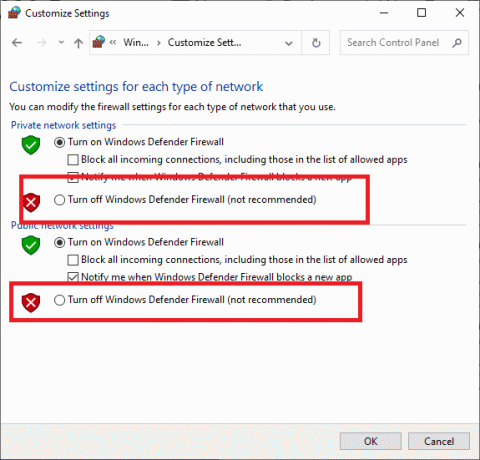
5. นี่จะแสดงการแจ้งเตือนว่า ไฟร์วอลล์ปิดอยู่. ตอนนี้ให้ตรวจสอบว่า Kodi ขัดข้องเมื่อเริ่มต้นระบบบน Windows หรือไม่
วิธีที่ 2: ปิดใช้งานการป้องกันไวรัสของบริษัทอื่น (ถ้ามี)
ซอฟต์แวร์ป้องกันไวรัสของคุณอาจทำให้แอปพลิเคชัน Kodi ของคุณหยุดทำงานในระหว่างการเริ่มต้นระบบเนื่องจากมีความสามารถในการป้องกันระบบไฟล์แบบสด ปัญหานี้อาจเกิดขึ้นได้เมื่อแอปขัดข้องหลังจากเริ่มต้นไม่นาน หรือเกิดปัญหาหนึ่งหรือสองนาทีต่อมา การป้องกันตามเวลาจริงมักจะปิดได้ง่าย ๆ ไม่ว่าจะชั่วคราวหรือถาวร
บันทึก: ขั้นตอนการปิดการใช้งานแอพป้องกันไวรัสของบริษัทอื่นขึ้นอยู่กับยี่ห้อต่างๆ เราได้แสดงให้เห็น Avast Antivirus ตัวอย่างเช่น.
1. นำทางไปยัง ไอคอนแอนตี้ไวรัส ใน แถบงาน และคลิกขวาที่มัน

2. ตอนนี้ เลือก การควบคุมโล่ของ Avast ตัวเลือก.

3. เลือกอย่างใดอย่างหนึ่งที่ให้มา ตัวเลือก ตามความสะดวกของคุณและยืนยันข้อความแจ้งที่ปรากฏบนหน้าจอ
- ปิดการใช้งานเป็นเวลา 10 นาที
- ปิดการใช้งานเป็นเวลา 1 ชั่วโมง
- ปิดใช้งานจนกว่าคอมพิวเตอร์จะรีสตาร์ท
- ปิดการใช้งานอย่างถาวร

ยังอ่าน:วิธีการติดตั้ง Kodi บนสมาร์ททีวี
วิธีที่ 3: ปรับเวลาและวันที่
แม้ว่าขั้นตอนนี้จะดูเรียบง่าย แต่เวลาหรือวันที่ที่ไม่ถูกต้องสามารถสร้างปัญหาต่างๆ ให้กับโปรแกรมออนไลน์เช่น Kodi ได้ ตรวจสอบการตั้งค่าเวลาและวันที่ และเปิดการตั้งค่าเวลาอัตโนมัติของอุปกรณ์ หากจำเป็น
1. คลิกขวาที่ แสดงเวลา ใน แถบงาน.
2. เลือก ปรับวันที่/เวลา จากเมนูบริบทดังที่แสดง
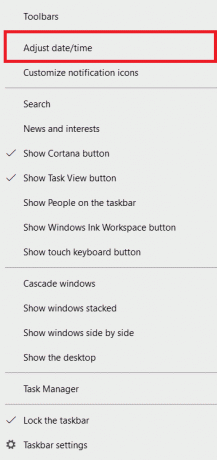
3. ใน วันเวลา เมนูเลือกแม่นๆ เขตเวลาตามที่แสดง
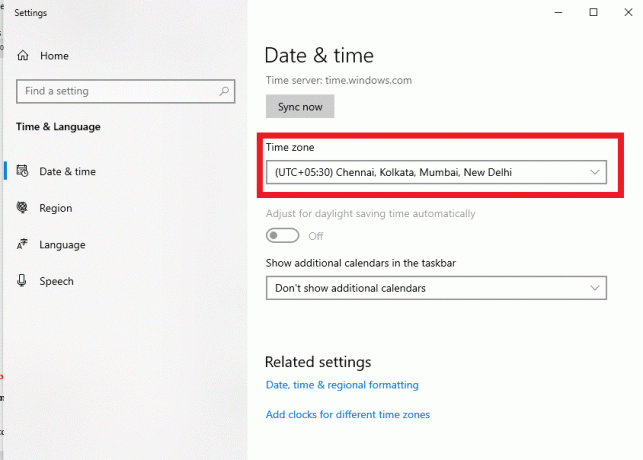
4. เปิดแล้วจ้า แผงควบคุม ตามที่แสดงใน วิธีที่ 1 และคลิกที่ วันและเวลา.
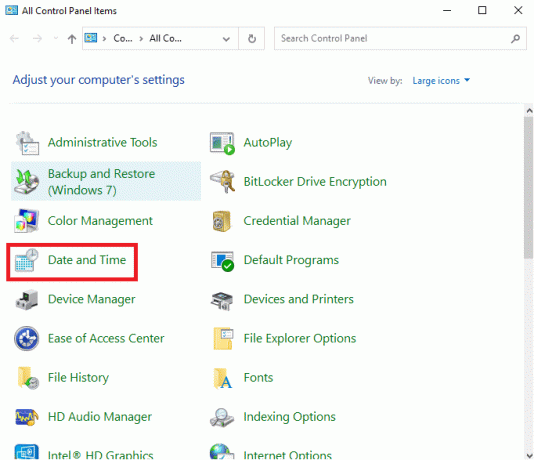
5. ไปที่ เวลาอินเทอร์เน็ต แท็บและคลิกที่ เปลี่ยนการตั้งค่า… ปุ่มที่แสดงเน้น
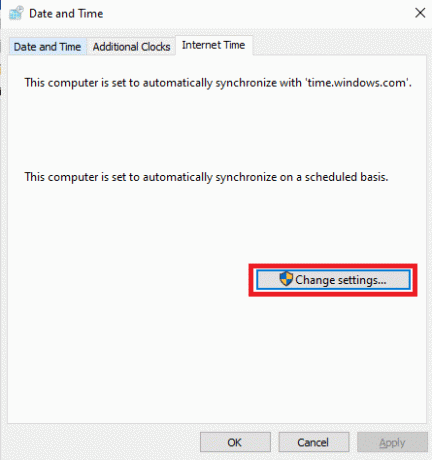
6. ยกเลิกการเลือกช่องทำเครื่องหมาย ซิงโครไนซ์กับเซิร์ฟเวอร์เวลาอินเทอร์เน็ต & คลิก ตกลง.
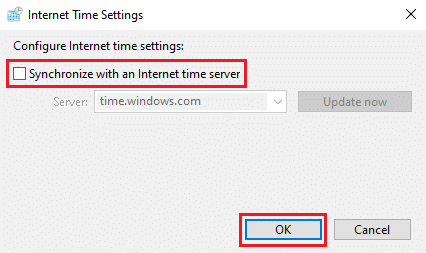
7. นำทางไปยัง วันและเวลา แท็บและคลิกที่ เปลี่ยนวันที่และเวลา... ปุ่ม
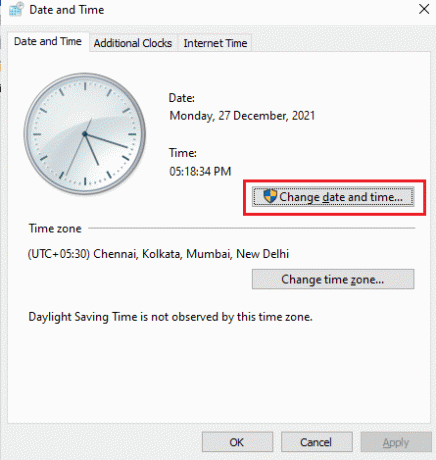
8. ตั้งเวลาและวันที่บน วันและเวลา เมนูและคลิก ตกลง.
9. กลับไปที่ เวลาอินเทอร์เน็ต แท็บและคลิกที่ เปลี่ยนการตั้งค่า… ปุ่ม.
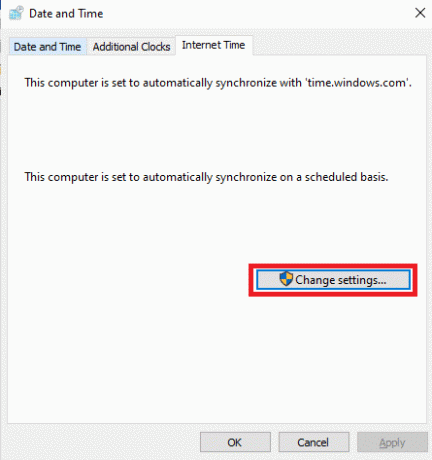
10. ตรวจสอบตัวเลือกชื่อ. อีกครั้ง ซิงโครไนซ์กับเซิร์ฟเวอร์เวลาอินเทอร์เน็ต และคลิกที่ อัพเดทตอนนี้ ปุ่มดังที่แสดงด้านล่าง
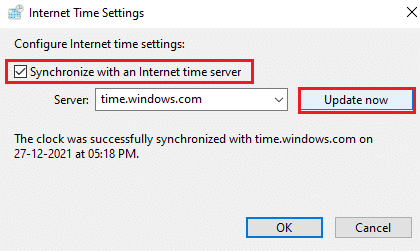
วิธีที่ 4: อัปเดตไดรเวอร์กราฟิก
ทำตามขั้นตอนที่กล่าวถึงด้านล่างเพื่ออัปเดตไดรเวอร์กราฟิกของคุณเพื่อแก้ไข Kodi หยุดทำงานเกี่ยวกับปัญหาการเริ่มต้นระบบ
1. กด แป้นวินโดว์, พิมพ์ ตัวจัดการอุปกรณ์และคลิก เปิด.

2. ดับเบิลคลิกที่ อะแดปเตอร์แสดงผล เพื่อขยาย
3. คลิกขวาที่ .ของคุณ ไดรเวอร์กราฟิก (เช่น. NVIDIA GeForce 940MX) และเลือก อัพเดทไดรเวอร์ ตัวเลือกดังภาพด้านล่าง

4. คลิกที่ ค้นหาไดรเวอร์โดยอัตโนมัติ.

5ก. รอให้ Windows ดาวน์โหลดและติดตั้งการอัปเดตและ เริ่มต้นใหม่พีซีของคุณ.
5B. หากไม่มีการอัปเดตใหม่ ให้ลองใช้วิธีแก้ปัญหาแทน
ยังอ่าน:วิธีเพิ่มรายการโปรดใน Kodi
วิธีที่ 5: รีเซ็ต Kodi
การอัปเดตไม่เพียงแค่ส่งผลต่อแอปเท่านั้น แต่ยังส่งผลต่อการทำงานของอุปกรณ์ด้วย เป็นผลให้โปรแกรมอาจหยุดทำงานหรือทำงานผิดปกติ ต่อไปนี้เป็นวิธีรีเซ็ต Kodi เพื่อแก้ไข Kodi หยุดทำงานเมื่อปัญหาการเริ่มต้นระบบใน Windows 10:
1. กด ปุ่ม Windows + I พร้อมกันที่จะเปิดตัว การตั้งค่า.
2. คลิกที่ แอพ, ตามที่ปรากฏ.

3. เลือกโปรแกรมที่ผิดพลาดเช่น โคดี้ แล้วคลิกที่ ตัวเลือกขั้นสูง.
บันทึก: เราได้แสดงให้เห็น Skype เพื่อจุดประสงค์ในการอธิบายเท่านั้น
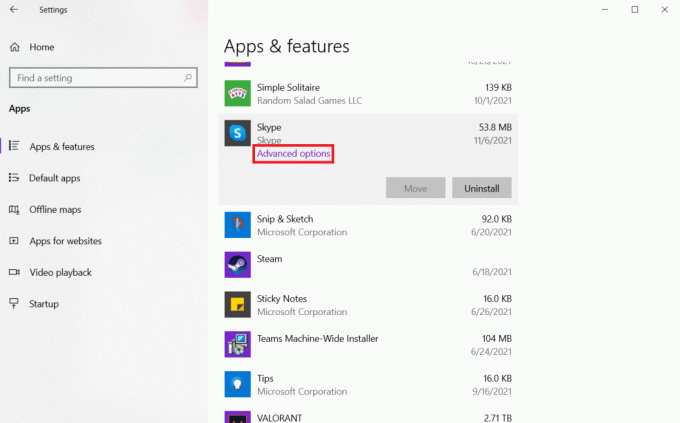
4. คลิกที่ รีเซ็ต ปุ่ม.
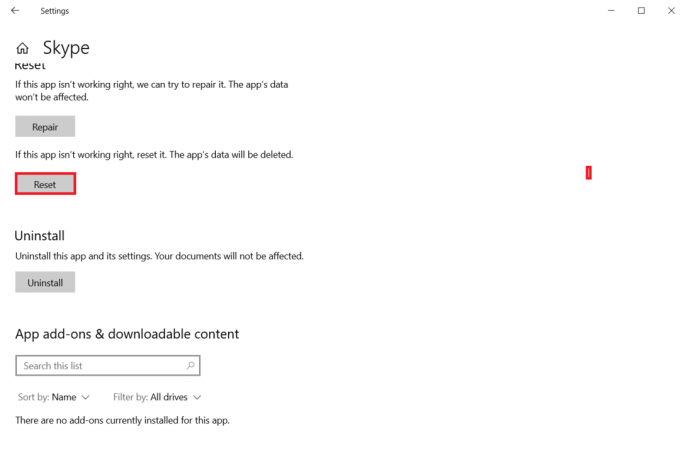
5. รีสตาร์ทพีซีของคุณ และพยายามเปิดตัว Kodi
วิธีที่ 6: ปิดใช้งานการเร่งฮาร์ดแวร์
เป็นที่ทราบกันดีว่า Kodi ขัดข้องเนื่องจากการเร่งด้วยฮาร์ดแวร์ ปิดใช้งานคุณสมบัติการเร่งด้วยฮาร์ดแวร์เพื่อแก้ไข Kodi หยุดทำงานเมื่อเกิดปัญหาในการเริ่มต้น
1. เปิดตัว Kodi และคลิกที่ ไอคอนเกียร์ ที่จะเปิด การตั้งค่า
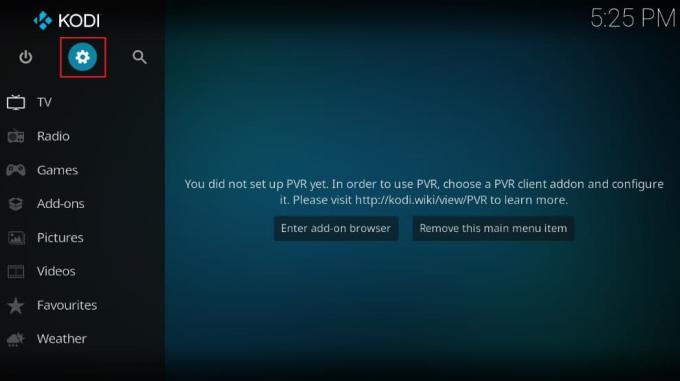
2. จากนั้นคลิกที่ ผู้เล่น การตั้งค่าตามที่แสดง

3. คลิกที่ ไอคอนเกียร์ดังที่ไฮไลต์ด้านล่างเพื่อเปลี่ยนเป็น ผู้เชี่ยวชาญ โหมด.
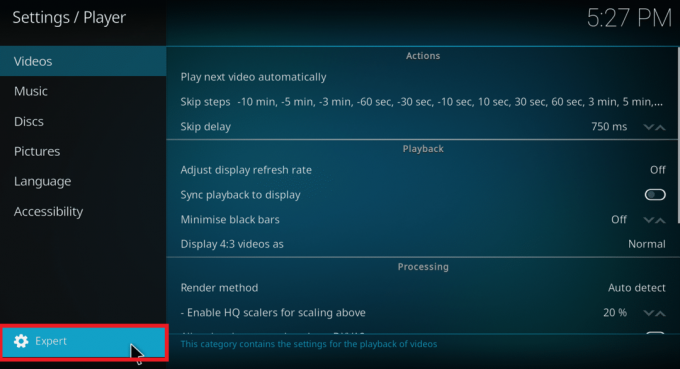
4. สวิตช์ ปิด สลับสำหรับ อนุญาตการเร่งด้วยฮาร์ดแวร์ -DXVA2 ภายใต้ กำลังประมวลผล ส่วน

5. เริ่มต้นใหม่ Kodi และตรวจสอบให้แน่ใจว่ามันใช้งานได้
ยังอ่าน: วิธีดู NFL บน Kodi
วิธีที่ 7: อัปเดต Kodi Addons
คุณควรอัปเกรด Kodi เป็นเวอร์ชันล่าสุดและตรวจสอบว่าสามารถแก้ปัญหาของ Kodi ได้อย่างต่อเนื่องเมื่อเริ่มต้นระบบบนพีซี Windows 10 ของคุณหรือไม่
1. ปล่อย โคดี้ และคลิกที่ ไอคอนการตั้งค่า.

2. เลือก ระบบ การตั้งค่าตามที่แสดง

3. คลิกที่ ส่วนเสริม เมนูในบานหน้าต่างด้านซ้าย
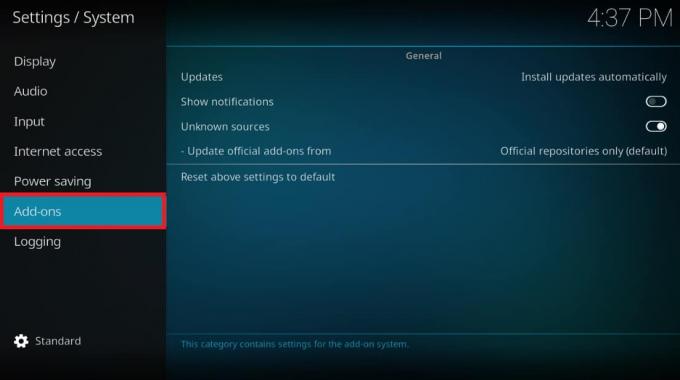
4. เลือก ติดตั้งการอัปเดตโดยอัตโนมัติ ตัวเลือกที่แสดงเน้น

5. อีกครั้ง คลิก ติดตั้งการอัปเดตโดยอัตโนมัติ เพื่อยืนยัน.
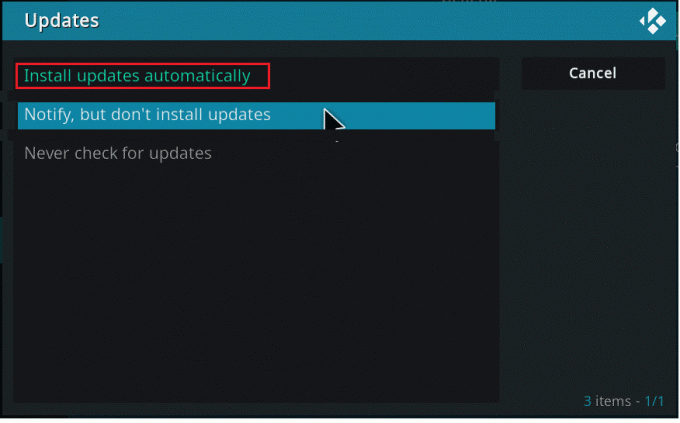
ยังอ่าน:วิธีดู Kodi NBA Games
วิธีที่ 8: ปิดการใช้งานโปรแกรมเสริม
ตามที่ระบุไว้ก่อนหน้านี้ ปัญหาในการเข้าสู่ระบบโปรแกรมเหล่านี้มักเกิดขึ้นบ่อยที่สุดเมื่อเราอัปเดตส่วนเสริมต่างๆ การเปลี่ยนแปลงเหล่านี้อาจเกิดขึ้นโดยที่เราไม่ทราบและในช่วงเวลาที่ไม่เหมาะสมที่สุด เราอาจหลีกเลี่ยงสิ่งนี้โดยหยุดการอัปเดตอัตโนมัติดังนี้:
1. เปิด โคดี้ แอป. นำทางไปยัง การตั้งค่า > ระบบ > ส่วนเสริม ตามคำแนะนำใน วิธีที่ 7.
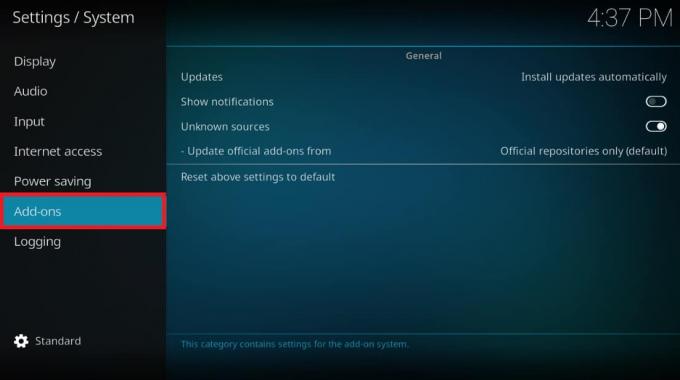
2. คลิกที่ อัพเดท ภายใต้ ทั่วไป ส่วนเช่นก่อนหน้านี้

3. เลือกตัวเลือก แจ้งเตือนแต่อย่าติดตั้งการอัปเดต ตัวเลือกตามภาพประกอบด้านล่าง
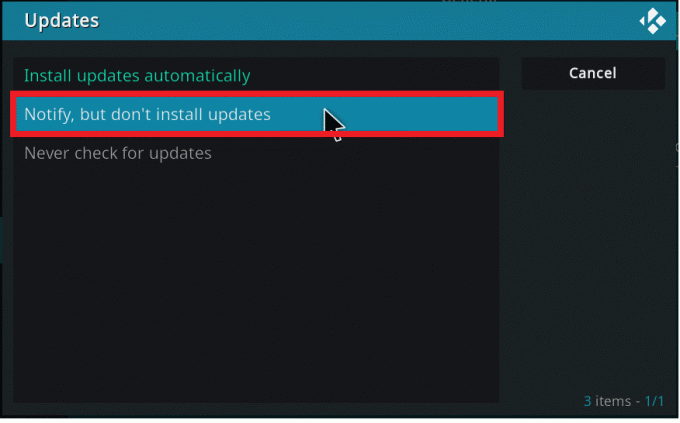
วิธีที่ 9: ย้ายหรือลบโฟลเดอร์ข้อมูลผู้ใช้
หากคุณต้องการดึงข้อมูลการกำหนดค่าเก่าก่อนที่จะลบ Kodi ออกจากพีซี คุณจะต้องค้นหา โฟลเดอร์ข้อมูลผู้ใช้ และถ่ายโอนไปยังตำแหน่งอื่นบนฮาร์ดไดรฟ์ ต่อไปนี้คือวิธีแก้ไข Kodi หยุดทำงานเมื่อเกิดปัญหาการเริ่มต้นระบบโดยการย้ายหรือลบโฟลเดอร์ข้อมูลผู้ใช้
1. เปิด File Explorer.
2. ไปที่ C:\Program Files\Kodi\userdata เส้นทาง.
บันทึก: เส้นทางด้านบนอาจแตกต่างกันไปตามตำแหน่งที่เก็บข้อมูลที่คุณติดตั้ง Kodi
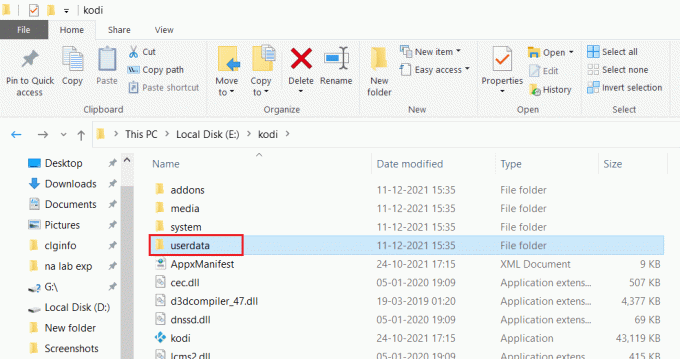
3. ย้ายหรือลบ ข้อมูลผู้ใช้ โฟลเดอร์
4. ปล่อย โคดี้ อีกครั้ง. หากเปิดตัวได้อย่างสมบูรณ์เนื้อหาในโฟลเดอร์นั้นคือผู้กระทำความผิด
5. สร้าง โฟลเดอร์ข้อมูลผู้ใช้ใหม่ ในการให้ ตำแหน่งไฟล์.
6. ย้าย ไฟล์และโฟลเดอร์ ทีละคนจากครั้งก่อน ข้อมูลผู้ใช้ โฟลเดอร์ไปยังโฟลเดอร์ที่สร้างขึ้นใหม่ หลังจากย้ายแต่ละไฟล์แล้ว ให้ตรวจสอบโดยเรียกใช้ โคดี้ แอพเพื่อตรวจสอบว่าส่วนเสริม สกิน หรือการตั้งค่าใดที่ทำให้เกิดปัญหา
ยังอ่าน:วิธีเล่นเกม Steam จาก Kodi
วิธีที่ 10: ติดตั้ง Kodi. ใหม่
หาก Kodi ขัดข้องเมื่อเริ่มต้นระบบแม้ในตอนนี้ เราก็ไม่มีทางเลือกอื่นนอกจากต้องติดตั้งใหม่
บันทึก: คุณจะสูญเสียการปรับแต่ง ส่วนเสริม และสกินที่ติดตั้งไว้ก่อนหน้านี้ทั้งหมด
1. ปล่อย แผงควบคุม เหมือนเดิม

2. ชุด ดูโดย: เช่น ไอคอนขนาดใหญ่, เลือก โปรแกรมและคุณสมบัติ ตัวเลือก.

3. คลิกขวาที่ โคดี้ สมัครแล้วเลือก ถอนการติดตั้ง ดังที่แสดงด้านล่าง
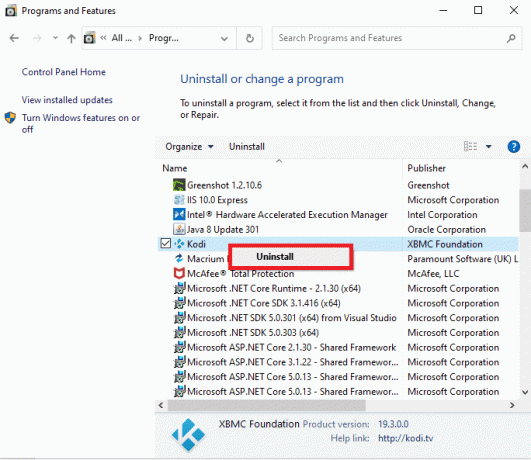
4. ดาวน์โหลด โคดี้ ไม่ว่าจะผ่านทาง เว็บไซต์อย่างเป็นทางการ หรือ Microsoft Store.
5. คลิกที่ ตัวติดตั้ง ปุ่มดาวน์โหลด โคดี้.

6. เรียกใช้การดาวน์โหลด ไฟล์ติดตั้ง.

7. ตอนนี้ทำตาม คำแนะนำบนหน้าจอ เพื่อติดตั้ง Kodi อ่านบทความของเราเกี่ยวกับ วิธีการติดตั้ง Kodi เพื่อเป็นข้อมูลอ้างอิงสำหรับขั้นตอนนี้
คำถามที่พบบ่อย (FAQ)
ไตรมาสที่ 1 คุณควรทำอย่างไรถ้า Kodi ยังคงพังอยู่?
ตอบ ในการแก้ไขปัญหาการขัดข้องของ Kodi ให้ลองอัปเกรดโดยเลือก ค่ากำหนดของระบบ จากไอคอนรูปเฟืองบน หน้าจอหลักของ Kodi. จากนั้นไปที่ ส่วนเสริม แท็บและเลือก จัดการการพึ่งพา จากเมนูแบบเลื่อนลง อัปเดต URLResolver โดยคลิกที่มัน
ไตรมาสที่ 2 เวอร์ชัน Kodi ของฉันมีปัญหาอะไร
ตอบ: หากปัญหาอยู่ที่เวอร์ชัน Kodi ให้อัปเดตหรือลบและติดตั้งใหม่จาก หน้าดาวน์โหลด Kodi.
ไตรมาสที่ 3 ฉันจะออกจากระบบ Kodi โดยบังคับได้อย่างไร
ตอบ: บน Android ให้แตะ โคดี้แล้วแตะ บังคับปิด. บน Windows ให้กด Ctrl + Alt + แป้น Del และบังคับปิดเครื่อง
ที่แนะนำ:
- วิธีแปลง IMG เป็น ISO
- แก้ไข Kodi Mucky Duck Repo ไม่ทำงาน
- วิธีอัปเดต Kodi Library
- โปรแกรมเสริมช่อง Kodi Indian ที่ดีที่สุด 10 อันดับแรก
เราหวังว่าบทความนี้จะช่วยคุณแก้ปัญหาของ Kodi ขัดข้องหรือหยุดทำงานเมื่อเริ่มต้นระบบใน Windows 10. แจ้งให้เราทราบว่าเทคนิคใดดีที่สุดสำหรับคุณ นอกจากนี้ หากคุณมีคำถาม/ข้อเสนอแนะใดๆ เกี่ยวกับบทความนี้ โปรดทิ้งคำถามไว้ในส่วนความคิดเห็น



