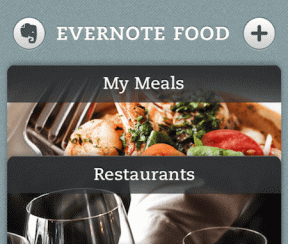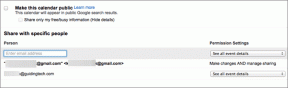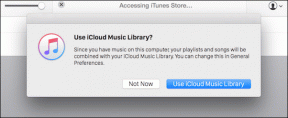แก้ไขคอมพิวเตอร์ไม่แสดงบนเครือข่ายใน Windows 10
เบ็ดเตล็ด / / January 12, 2022
การแชร์ไฟล์กับพีซีเครื่องอื่นที่เชื่อมต่อกับเครือข่ายเดียวกันทำได้ง่ายกว่าเมื่อก่อนมาก ก่อนหน้านี้ เราอาจอัปโหลดไฟล์ไปยังระบบคลาวด์และแชร์ลิงก์ดาวน์โหลด หรือคัดลอกไฟล์ในสื่อบันทึกข้อมูลแบบถอดได้ เช่น ไดรฟ์ USB แล้วส่งต่อ อย่างไรก็ตาม วิธีการแบบโบราณเหล่านี้ไม่จำเป็นต้องใช้อีกต่อไป เนื่องจากขณะนี้คุณสามารถแชร์ไฟล์ผ่านการคลิกง่ายๆ เพียงไม่กี่ครั้งโดยใช้ การแชร์ไฟล์เครือข่าย ฟังก์ชั่นใน Windows 10 ต้องบอกว่าคุณมักจะพบว่าเป็นการยากที่จะเชื่อมต่อกับพีซี Windows เครื่องอื่นในเครือข่ายเดียวกัน เราจะอธิบายวิธีการหลายวิธีในการแก้ไขปัญหาคอมพิวเตอร์ที่ไม่แสดงบนเครือข่ายและการแชร์เครือข่าย Windows 10 ที่ไม่ทำงานในบทความนี้
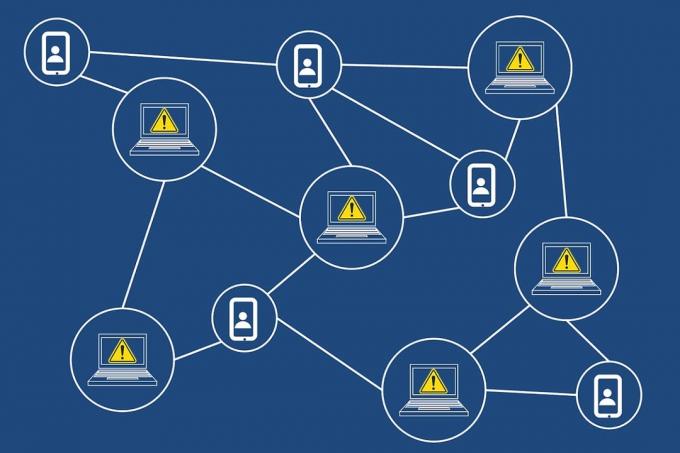
สารบัญ
- วิธีแก้ไขคอมพิวเตอร์ไม่แสดงบนเครือข่ายใน Windows 10
- สาเหตุของการแชร์เครือข่าย Windows 10 ไม่ทำงานปัญหา
- วิธีที่ 1: เปิดใช้งานการค้นหาเครือข่ายและการแชร์ไฟล์
- วิธีที่ 2: กำหนดการตั้งค่าการแชร์อย่างเหมาะสม
- วิธีที่ 3: เปิดใช้งานบริการที่เกี่ยวข้องกับการค้นหาที่จำเป็น
- วิธีที่ 4: เปิดใช้งานการสนับสนุนการแชร์ไฟล์ SMB 1.0/CIFS
- วิธีที่ 5: อนุญาตการค้นหาเครือข่ายผ่านไฟร์วอลล์
- วิธีที่ 6: รีเซ็ตการตั้งค่าเครือข่าย
- วิธีที่ 7: ติดตั้งไดรเวอร์เครือข่ายใหม่
- เคล็ดลับแบบมือโปร: วิธีเข้าถึงพีซีเครื่องอื่นในเครือข่ายของคุณ
วิธีแก้ไขคอมพิวเตอร์ไม่แสดงบนเครือข่ายใน Windows 10
คอมพิวเตอร์ไม่แสดงบนเครือข่ายเป็นปัญหาทั่วไปขณะพยายามเชื่อมต่อกับพีซีเครื่องอื่น หากคุณกำลังประสบปัญหานี้อยู่อย่ากังวล! คุณสามารถดูคำแนะนำของเราได้ที่ วิธีตั้งค่าการแชร์ไฟล์เครือข่ายบน Windows 10 เพื่อเรียนรู้การเชื่อมต่อกับพีซีเครื่องอื่นในเครือข่ายของคุณและแชร์ไฟล์
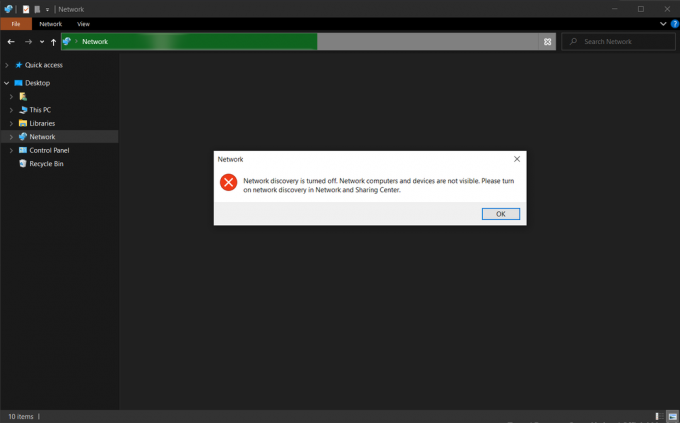
สาเหตุของการแชร์เครือข่าย Windows 10 ไม่ทำงานปัญหา
ปัญหานี้มักเกิดขึ้นเมื่อ:
- คุณพยายามเพิ่มพีซีเครื่องใหม่ในเครือข่ายของคุณ
- คุณรีเซ็ตพีซีหรือการตั้งค่าการแชร์เครือข่ายทั้งหมด
- การอัปเดต Windows ใหม่ (เวอร์ชัน 1709, 1803 และ 1809) ถูกแก้ไขข้อบกพร่อง
- มีการกำหนดค่าการตั้งค่าการค้นพบเครือข่ายไม่ถูกต้อง
- ไดรเวอร์อะแดปเตอร์เครือข่ายเสียหาย
วิธีที่ 1: เปิดใช้งานการค้นหาเครือข่ายและการแชร์ไฟล์
ปัญหาเกี่ยวกับการแชร์ไฟล์ผ่านเครือข่ายจะเกิดขึ้นได้หากปิดใช้งานคุณลักษณะการค้นหาเครือข่ายตั้งแต่แรก ตามชื่อที่แนะนำ คุณลักษณะนี้ช่วยให้พีซีของคุณค้นพบพีซีและอุปกรณ์อื่นๆ ที่เชื่อมต่อกับเครือข่ายเดียวกัน
บันทึก: การค้นพบเครือข่ายเปิดอยู่ตามค่าเริ่มต้น สำหรับเครือข่ายส่วนตัว เช่น เครือข่ายที่บ้านและที่ทำงาน นอกจากนี้ มันถูกปิดใช้งาน โดยค่าเริ่มต้น for เครือข่ายสาธารณะ เช่นสนามบินและร้านกาแฟ
ดังนั้น ในการแก้ไขปัญหานี้ ให้เปิดใช้งานการค้นหาเครือข่ายและการแชร์ไฟล์ผ่านขั้นตอนต่อไปนี้:
1. กด Windows + Eกุญแจ พร้อมกันเพื่อเปิด File Explorer.
2. คลิกที่ เครือข่าย ในบานหน้าต่างด้านซ้ายตามที่แสดง
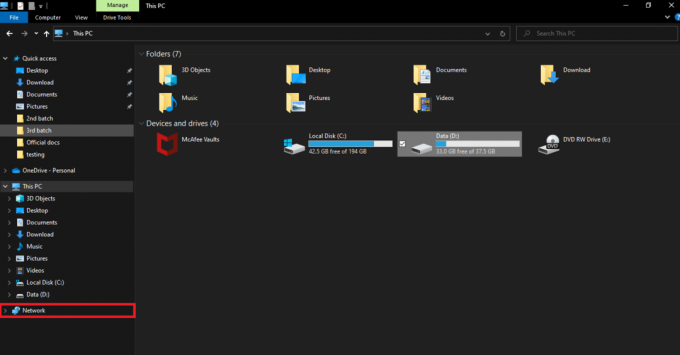
3. หากปิดใช้งานคุณสมบัติการแชร์ไฟล์ ข้อความแจ้งเตือนจะปรากฏขึ้นที่ด้านบนของหน้าต่างโดยระบุว่า: การแชร์ไฟล์ปิดอยู่ คอมพิวเตอร์และอุปกรณ์เครือข่ายบางอย่างอาจไม่ปรากฏให้เห็น คลิกเปลี่ยน… ดังนั้นคลิกที่ ป๊อปอัพ.

4. ต่อไป เลือก เปิดการค้นหาเครือข่ายและการแชร์ไฟล์ ตัวเลือกดังภาพด้านล่าง
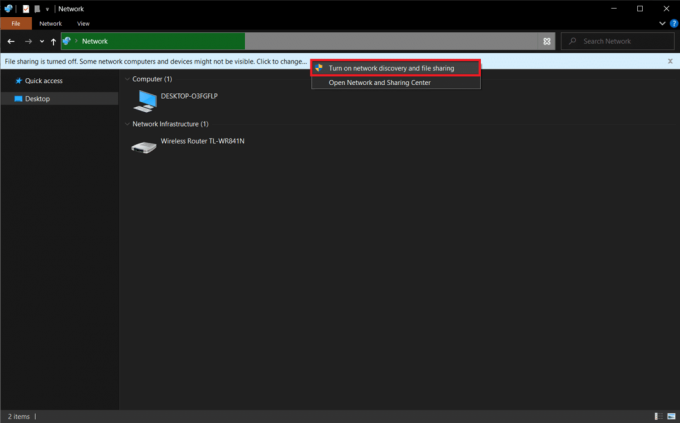
5. กล่องโต้ตอบสอบถาม คุณต้องการเปิดการค้นหาเครือข่ายและแชร์ไฟล์สำหรับเครือข่ายสาธารณะทั้งหมดหรือไม่ จะปรากฏขึ้น เลือกตัวเลือกที่เหมาะสม
บันทึก: คุณควรหลีกเลี่ยงการเปิดใช้งานการค้นหาเครือข่ายและการแชร์ไฟล์สำหรับเครือข่ายสาธารณะทั้งหมด และเปิดใช้งานเฉพาะเมื่อมีความจำเป็นอย่างยิ่ง หากคุณไม่แน่ใจว่าจะเลือกตัวเลือกใด ให้คลิกที่ ไม่ สร้างเครือข่ายที่ฉันเชื่อมต่อกับเครือข่ายส่วนตัว.
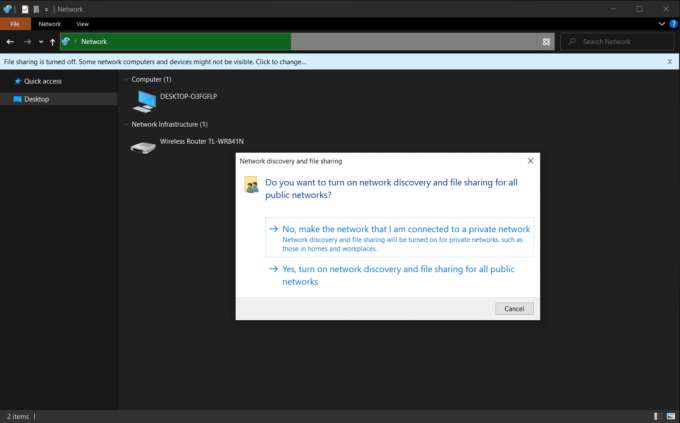
6. รีเฟรชหน้าเครือข่ายหรือ เปิด File Explorer อีกครั้ง. พีซีทั้งหมดที่เชื่อมต่อกับเครือข่ายนี้จะแสดงอยู่ที่นี่
ยังอ่าน:แก้ไขการแชร์กันในครอบครัว YouTube TV ไม่ทำงาน
วิธีที่ 2: กำหนดการตั้งค่าการแชร์อย่างเหมาะสม
การเปิดใช้งานการค้นพบเครือข่ายจะทำให้คุณสามารถดูพีซีเครื่องอื่นได้ อย่างไรก็ตาม คุณอาจประสบปัญหาการแชร์เครือข่ายไม่ทำงานหากการตั้งค่าการแชร์ไม่ได้ตั้งค่าไว้อย่างเหมาะสม ทำตามคำแนะนำด้านล่างอย่างระมัดระวังเพื่อแก้ไขคอมพิวเตอร์ที่ไม่แสดงปัญหาเครือข่าย
1. ตี ปุ่ม Windows + I พร้อมกันเพื่อเปิด Windows การตั้งค่า.
2. คลิกที่ เครือข่ายและอินเทอร์เน็ต การตั้งค่าตามที่แสดง

3. เลื่อนลงและคลิก ศูนย์เครือข่ายและการแบ่งปัน ภายใต้ การตั้งค่าเครือข่ายขั้นสูง บนบานหน้าต่างด้านขวา

4. ขยาย ส่วนตัว (โปรไฟล์ปัจจุบัน) ส่วนและเลือก เปิดการค้นพบเครือข่าย.
5. ทำเครื่องหมายที่ช่อง เปิดการตั้งค่าอัตโนมัติของอุปกรณ์ที่เชื่อมต่อเครือข่ายตามที่แสดง
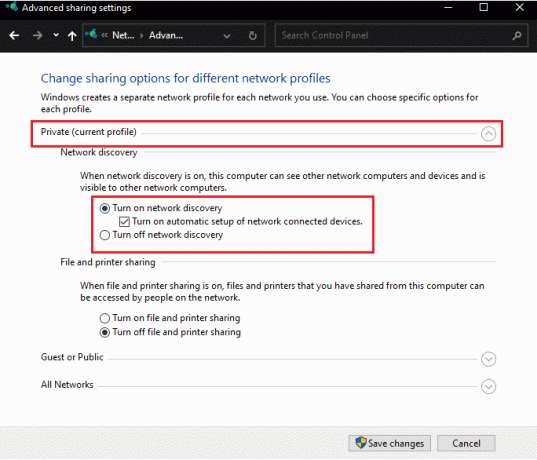
6. ต่อไป เลือก เปิดการแชร์ไฟล์และเครื่องพิมพ์ คุณสมบัติเพื่อเปิดใช้งานใน การแชร์ไฟล์และเครื่องพิมพ์ ส่วน.
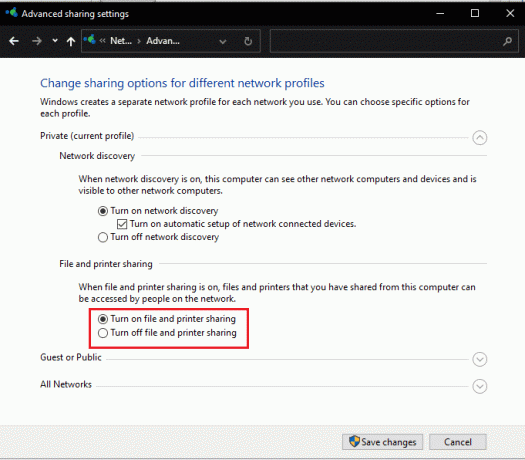
7. ตอนนี้ขยาย ทุกเครือข่าย ส่วน.
8. เลือก เปิดการแชร์เพื่อให้ทุกคนที่เข้าถึงเครือข่ายสามารถอ่านและเขียนไฟล์ในโฟลเดอร์สาธารณะได้ ตัวเลือกสำหรับ การแชร์โฟลเดอร์สาธารณะ ดังที่แสดงไว้ด้านล่าง
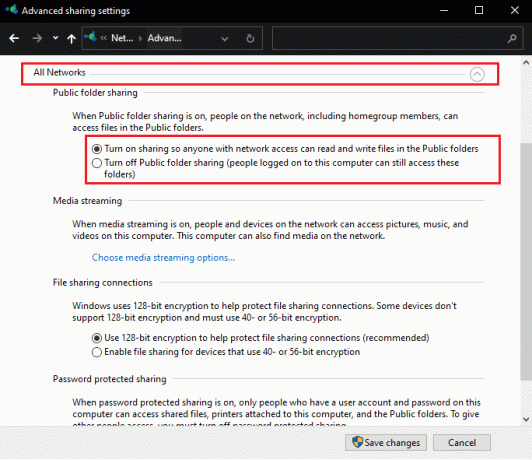
9. เลือกด้วย ใช้การเข้ารหัส 128 บิตเพื่อช่วยป้องกันการเชื่อมต่อการแชร์ไฟล์ (แนะนำ) สำหรับ การเชื่อมต่อการแชร์ไฟล์
10. แล้วเลือก เปิดการแชร์ที่ป้องกันด้วยรหัสผ่าน ตัวเลือกใน การแชร์ที่ป้องกันด้วยรหัสผ่าน เพื่อความปลอดภัยเพิ่มเติม
บันทึก: หากมีอุปกรณ์รุ่นเก่าในเครือข่ายหรือของคุณเป็นเครื่องเดียว ให้เลือก เปิดใช้งานการแชร์สำหรับอุปกรณ์ที่ใช้การเข้ารหัสแบบ 40 บิตหรือ 56 บิต ตัวเลือกแทน
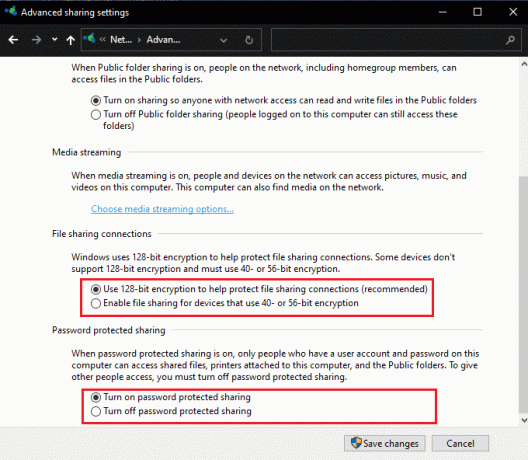
11. สุดท้ายให้คลิกที่ บันทึกการเปลี่ยนแปลง ปุ่มเพื่อให้มีผลดังที่แสดง
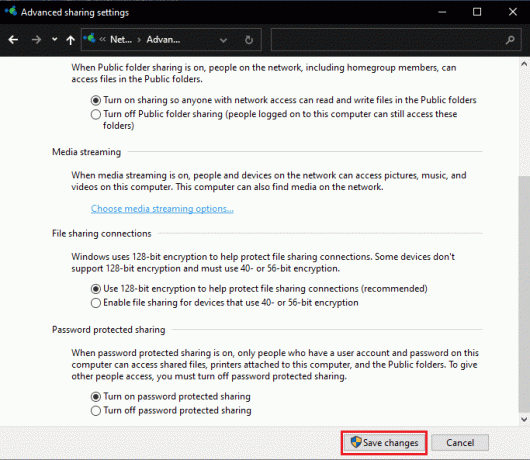
ปัญหาการแชร์เครือข่าย Windows 10 ไม่ทำงานควรได้รับการแก้ไขแล้ว
บันทึก: หากคุณเชื่อถืออุปกรณ์ทั้งหมดในเครือข่ายและต้องการให้ทุกคนเข้าถึงไฟล์ อย่าลังเลที่จะเลือก ปิดการแชร์ที่มีการป้องกันด้วยรหัสผ่าน ใน ขั้นตอนที่ 10.
ยังอ่าน:วิธีเข้ารหัสโฟลเดอร์ใน Windows 10
วิธีที่ 3: เปิดใช้งานบริการที่เกี่ยวข้องกับการค้นหาที่จำเป็น
โฮสต์ของผู้ให้บริการการค้นหาฟังก์ชันและการเผยแพร่ทรัพยากรของฟังก์ชันการค้นหาเป็นบริการสองอย่างที่รับผิดชอบในการทำให้พีซีและอุปกรณ์อื่นในเครือข่ายมองเห็นหรือสามารถค้นพบพีซีของคุณได้ หากบริการหยุดทำงานในพื้นหลังหรือเกิดข้อผิดพลาด คุณจะประสบปัญหาในการค้นหาระบบอื่นๆ และการแชร์ไฟล์ ทำตามขั้นตอนด้านล่างเพื่อแก้ไขคอมพิวเตอร์ที่ไม่แสดงบนเครือข่าย & การแชร์เครือข่าย Windows 10 ไม่ทำงานโดยเปิดใช้งานบริการที่เกี่ยวข้อง
1. ตี ปุ่ม Windows + R พร้อมกันเพื่อเปิด วิ่ง กล่องโต้ตอบ
2. พิมพ์ services.msc และคลิกที่ ตกลง เพื่อเปิด บริการ แอปพลิเคชัน.
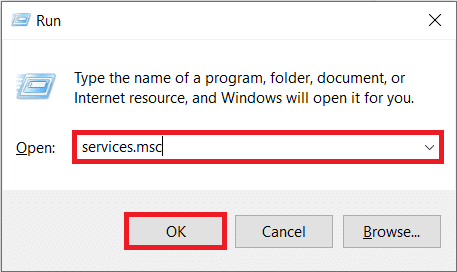
3. ค้นหาและค้นหา โฮสต์ผู้ให้บริการการค้นหาฟังก์ชัน บริการ. คลิกขวาที่มันแล้วเลือก คุณสมบัติ, ตามที่ปรากฏ.

4. ภายใต้ ทั่วไป แท็บ เลือก ประเภทการเริ่มต้น เช่น อัตโนมัติ.
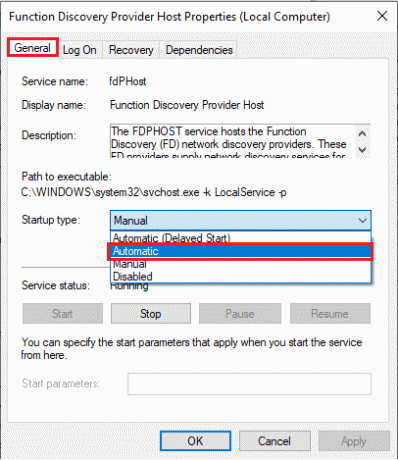
5. นอกจากนี้ ตรวจสอบให้แน่ใจว่า สถานะการให้บริการ อ่าน วิ่ง. ถ้าไม่ให้คลิกที่ เริ่ม ปุ่ม.
6. คลิกที่ นำมาใช้ เพื่อบันทึกการเปลี่ยนแปลงและคลิก ตกลง เพื่อออกตามภาพ
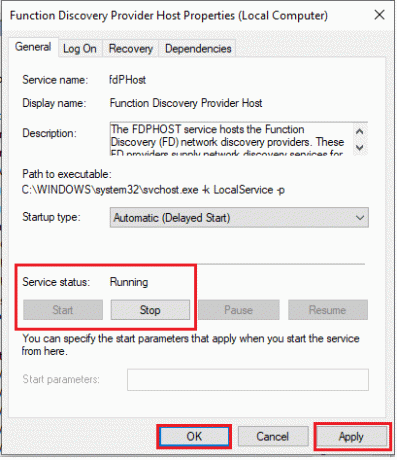
7. ถัดไป ให้คลิกขวาที่ ฟังก์ชั่นการค้นพบทรัพยากรสิ่งพิมพ์ (FDResPub) และเลือกใช้บริการ คุณสมบัติเหมือนเดิม
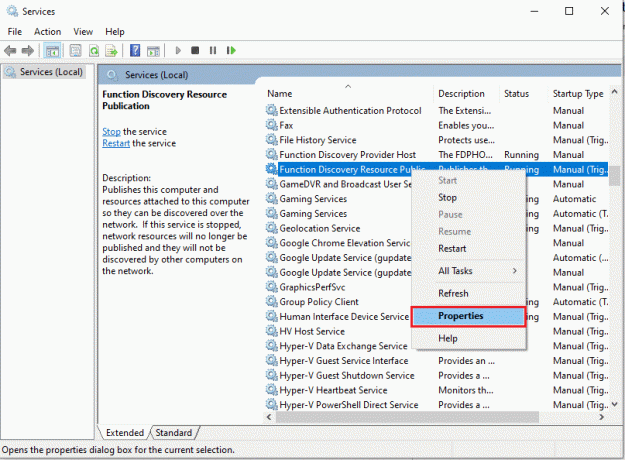
8. ใน ทั่วไป แทป คลิก ประเภทการเริ่มต้น: แบบเลื่อนลงและ เลือกอัตโนมัติ (เริ่มล่าช้า)ดังภาพประกอบด้านล่าง
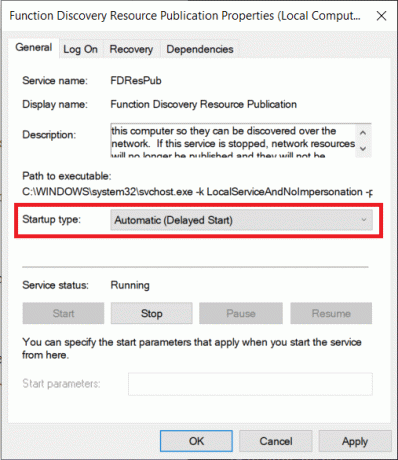
9. คลิกที่ สมัคร > ตกลง เพื่อบันทึกการเปลี่ยนแปลง
10. ในทำนองเดียวกันให้ตั้งค่า ประเภทการเริ่มต้น ของ SSDP Discovery และ โฮสต์อุปกรณ์ UPnP บริการเพื่อ คู่มือ เช่นกัน.

11. คลิกที่ สมัคร > ตกลง เพื่อบันทึกการเปลี่ยนแปลงแต่ละรายการ และสุดท้าย เริ่มต้นใหม่ เดสก์ท็อป/แล็ปท็อป Windows 10 ของคุณ
ยังอ่าน:วิธีเปิดหรือปิดบริการใน Windows 11
วิธีที่ 4: เปิดใช้งานการสนับสนุนการแชร์ไฟล์ SMB 1.0/CIFS
บล็อกข้อความเซิร์ฟเวอร์ หรือ SMB เป็นโปรโตคอลหรือชุดของกฎที่กำหนดวิธีการส่งข้อมูล ระบบปฏิบัติการ Windows 10 ใช้สำหรับถ่ายโอนไฟล์ แชร์เครื่องพิมพ์ และสื่อสารระหว่างกัน ในขณะที่คณะลูกขุนยังคงไม่ใช้ SMB 1.0 และโปรโตคอลถือว่าปลอดภัย การเปิดคุณลักษณะนี้อาจถือเป็นกุญแจสำคัญในการแก้ปัญหาคอมพิวเตอร์ที่ไม่แสดงปัญหาเครือข่ายอยู่ในมือ
1. คลิกที่ เริ่ม และพิมพ์ แผงควบคุม, คลิก เปิด ในบานหน้าต่างด้านขวา

2. ชุด ดูโดย > ไอคอนขนาดใหญ่ และคลิกที่ โปรแกรมและคุณสมบัติ ตัวเลือก.

3. ในบานหน้าต่างด้านซ้าย ให้คลิกที่ เปิดหรือปิดคุณสมบัติ Windows ตามที่ปรากฏ.
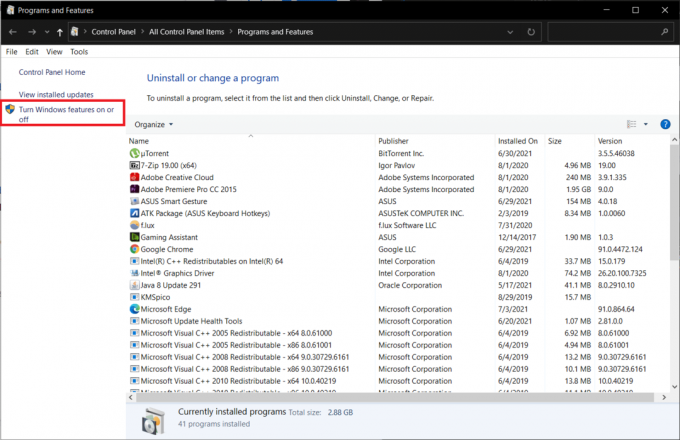
4. เลื่อนลงและค้นหา รองรับการแชร์ไฟล์ SMB 1.0/CIFS. ตรวจสอบให้แน่ใจว่าช่องถัดจาก is ตรวจสอบแล้ว.
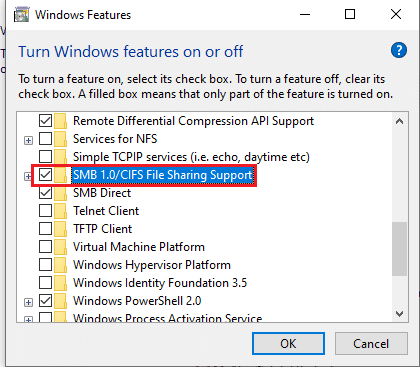
5. ทำเครื่องหมายที่ช่องทั้งหมดที่กำหนด รายการย่อย แสดงเน้น:
- SMB 1.0/CIFS การลบอัตโนมัติ
- ลูกค้า SMB 1.0/CIFS
- เซิร์ฟเวอร์ SMB 1.0/CIFS
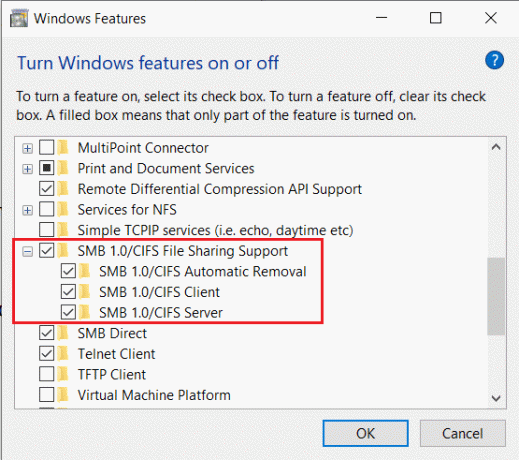
6. คลิกที่ ตกลง เพื่อบันทึกและออก รีบูตระบบหากมีการร้องขอ
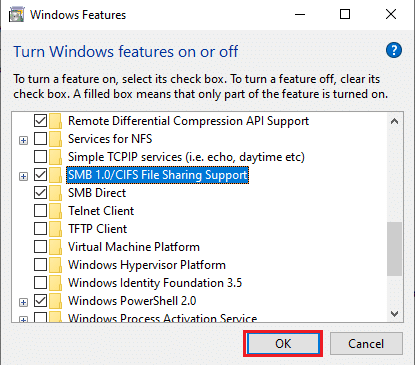
ยังอ่าน:แก้ไขอีเธอร์เน็ตไม่มีข้อผิดพลาดการกำหนดค่า IP ที่ถูกต้อง
วิธีที่ 5: อนุญาตการค้นหาเครือข่ายผ่านไฟร์วอลล์
ไฟร์วอลล์ Windows Defender และโปรแกรมป้องกันไวรัสที่เข้มงวดโดยไม่จำเป็นมักเป็นต้นเหตุของปัญหาการเชื่อมต่อหลายประการ โดยเฉพาะอย่างยิ่งไฟร์วอลล์ถูกกำหนดให้มีหน้าที่ควบคุมการเชื่อมต่อและคำขอเครือข่ายที่ส่งไปมาจากพีซีของคุณ คุณจะต้องอนุญาตฟังก์ชัน Network Discovery ด้วยตนเองเพื่อดูคอมพิวเตอร์เครือข่ายอื่นๆ และแก้ไขปัญหาการแชร์เครือข่ายของ Windows 10 ที่ไม่ทำงาน สามารถทำได้สองวิธี
ตัวเลือกที่ 1: ผ่านการตั้งค่า Windows
ทำตามขั้นตอนด้านล่างเพื่ออนุญาตการค้นพบเครือข่ายผ่าน Windows Firewall ผ่านแอพการตั้งค่า:
1. กด Windows + I ที่จะเปิด การตั้งค่า และคลิกที่ อัปเดต & ความปลอดภัย, ตามที่ปรากฏ.
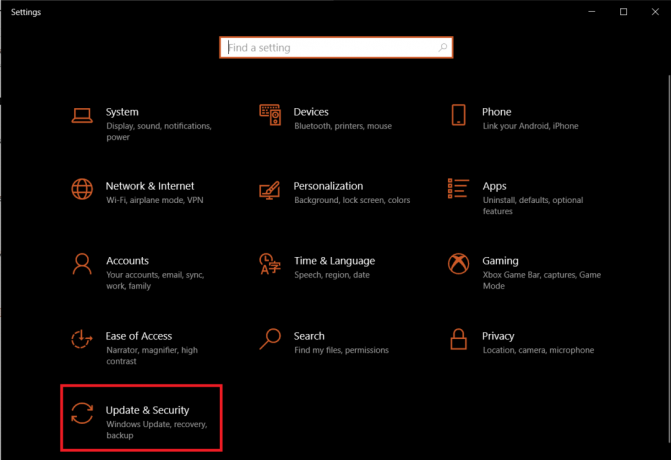
2. นำทางไปยัง ความปลอดภัยของ Windows แท็บและคลิกที่ ไฟร์วอลล์และการป้องกันเครือข่าย ในบานหน้าต่างด้านขวา
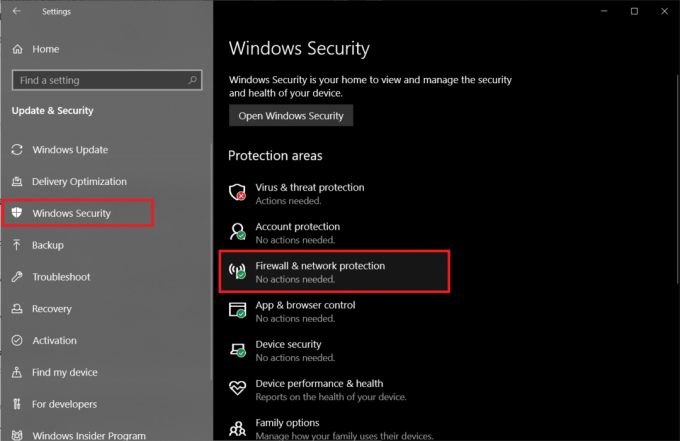
3. ในหน้าต่างต่อไปนี้ ให้คลิกที่ อนุญาตแอปผ่านไฟร์วอลล์ ตามที่ปรากฎ
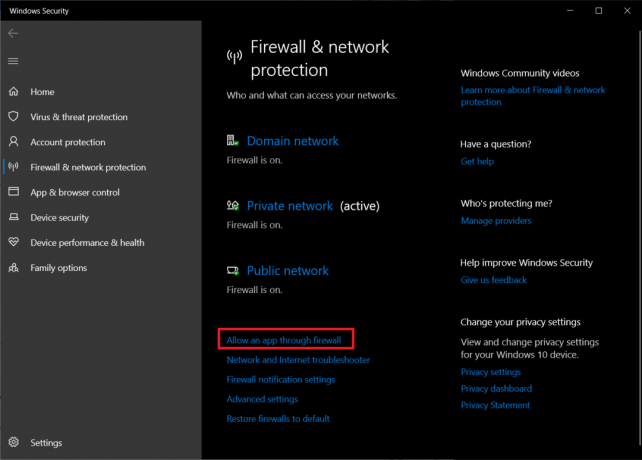
4. ต่อไปให้คลิกที่ เปลี่ยนการตั้งค่า ปุ่มเพื่อปลดล็อก แอพและคุณสมบัติที่อนุญาต รายการและทำการปรับเปลี่ยน
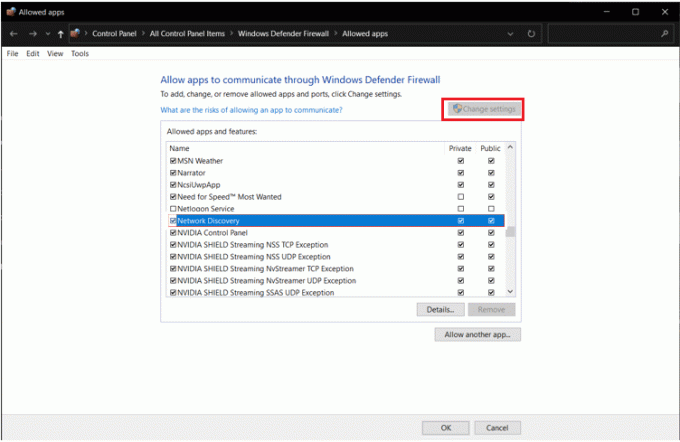
5. หา การค้นพบเครือข่าย และทำเครื่องหมายในช่องอย่างระมัดระวัง ส่วนตัว เช่นกัน สาธารณะ คอลัมน์ที่เกี่ยวข้องกับคุณลักษณะ จากนั้นคลิกที่ ตกลง.
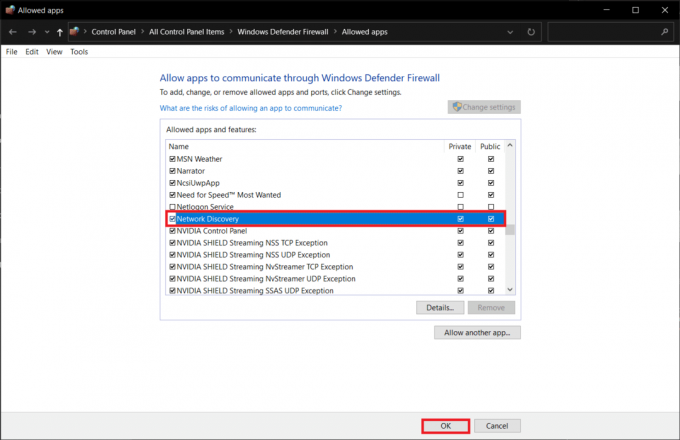
ตัวเลือกที่ 2: ผ่านพรอมต์คำสั่ง
คุณสามารถหลีกเลี่ยงความยุ่งยากข้างต้นในการขุดลงในหลาย ๆ หน้าต่างโดยเพียงแค่เรียกใช้บรรทัดต่อไปนี้ใน Command Prompt & อาจแก้ไขคอมพิวเตอร์ที่ไม่แสดงขึ้นในปัญหาเครือข่าย
1. ตี แป้นวินโดว์, พิมพ์ พร้อมรับคำสั่ง และคลิกที่ เรียกใช้ในฐานะผู้ดูแลระบบ, ตามที่ปรากฏ.

2. พิมพ์คำสั่งที่กำหนดแล้วกด ใส่รหัส.
กลุ่มกฎการตั้งค่าไฟร์วอลล์ advfirewall netsh = "การค้นพบเครือข่าย" เปิดใช้งานใหม่ = ใช่
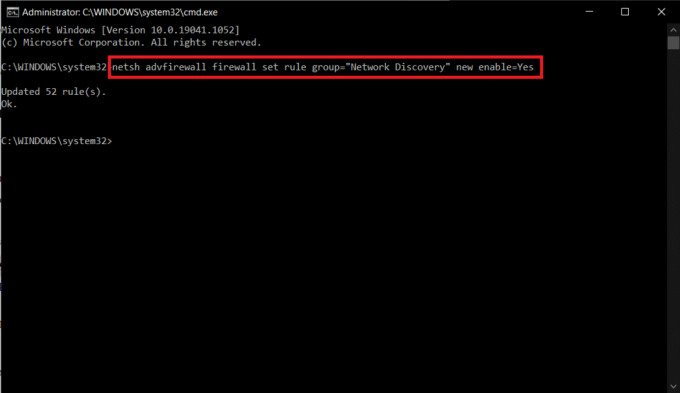
ยังอ่าน:วิธีเปิดใช้งานโหมดกราฟเครื่องคิดเลขใน Windows 10
วิธีที่ 6: รีเซ็ตการตั้งค่าเครือข่าย
หากปฏิบัติตามวิธีการทั้งหมดข้างต้นอย่างถูกต้อง คุณสามารถวางใจได้ว่าการแชร์ไฟล์บนเครือข่ายได้รับการกำหนดค่าอย่างเหมาะสม ปัญหาเกี่ยวกับเครือข่ายอาจทำให้คอมพิวเตอร์ไม่สามารถดูระบบที่เชื่อมต่ออื่นๆ ในกรณีเช่นนี้ การรีเซ็ตรายการที่เกี่ยวข้องทั้งหมดควรแก้ไขปัญหาการแชร์เครือข่าย Windows 10 ไม่ทำงาน สิ่งนี้สามารถทำได้สองวิธีเช่นกัน
ตัวเลือกที่ 1: ผ่านการตั้งค่า Windows
หากคุณคุ้นเคยกับอินเทอร์เฟซแบบกราฟิกมากกว่าแอปพลิเคชันบรรทัดคำสั่ง คุณสามารถรีเซ็ตเครือข่ายของคุณผ่านการตั้งค่า Windows ได้ดังนี้:
1. เปิด Windows การตั้งค่า และนำทางไปยัง เครือข่ายและอินเทอร์เน็ต.
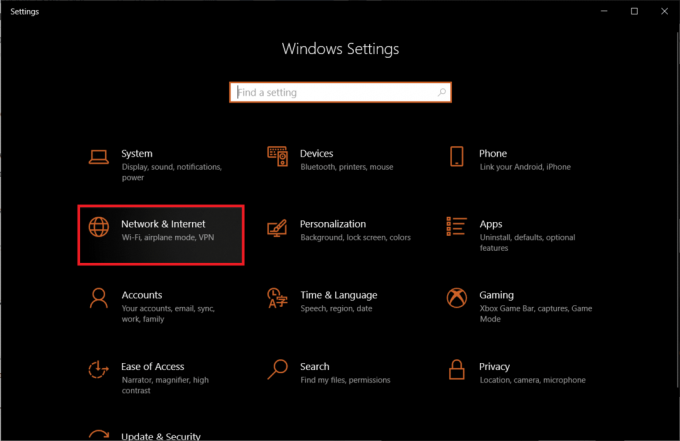
2. คลิกที่ รีเซ็ตเครือข่าย > รีเซ็ตทันที ปุ่มตามภาพ
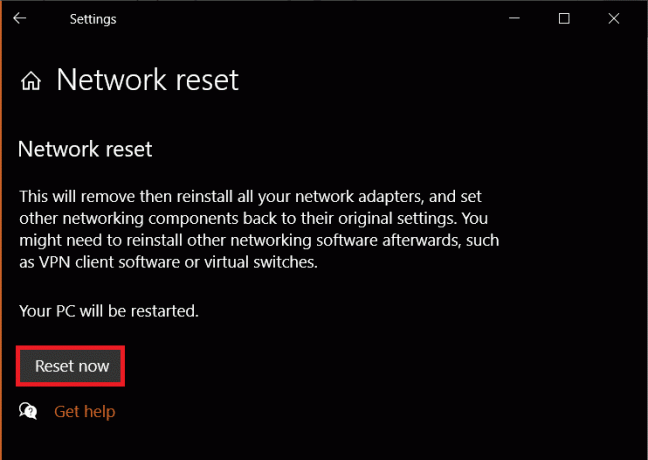
ตัวเลือกที่ 2: ผ่านพรอมต์คำสั่ง
ทำตามขั้นตอนที่กำหนดเพื่อรีเซ็ตการตั้งค่าเครือข่ายผ่านพรอมต์คำสั่ง:
1. ปล่อย พร้อมรับคำสั่ง เป็นผู้ดูแลระบบ เหมือนเดิม

2. ดำเนินการชุดด้านล่างของ คำสั่ง หนึ่งสิ่งหลังจากสิ่งอื่น.
netsh winsock รีเซ็ตnetsh int ip รีเซ็ตipconfig /releaseipconfig / ต่ออายุipconfig /flushdns

วิธีที่ 7: ติดตั้งไดรเวอร์เครือข่ายใหม่
คุณสามารถทำตามขั้นตอนการรีเซ็ตได้อีกขั้นโดยติดตั้งไดรเวอร์อะแดปเตอร์เครือข่ายใหม่ และปล่อยให้ Windows ติดตั้งไดรเวอร์ล่าสุด ต่อไปนี้เป็นวิธีแก้ไขคอมพิวเตอร์ที่ไม่แสดงบนเครือข่ายโดยติดตั้งไดรเวอร์เครือข่ายใหม่:
1. กด แป้นวินโดว์, พิมพ์ ตัวจัดการอุปกรณ์ และคลิกที่ เปิด.

2. ดับเบิลคลิกเพื่อขยาย อะแดปเตอร์เครือข่าย หมวดหมู่.
3. คลิกขวาที่ .ของคุณ ไดรเวอร์อะแดปเตอร์เครือข่าย (เช่น. คอนโทรลเลอร์ตระกูล Realtek PCIe GBE) และเลือก คุณสมบัติตามที่แสดง

4. ไปที่ คนขับ แท็บ คลิกที่ ถอนการติดตั้งอุปกรณ์, ตามที่ปรากฏ.

5. คลิกที่ ถอนการติดตั้ง ในข้อความยืนยันหลังจากตรวจสอบ ลบซอฟต์แวร์ไดรเวอร์สำหรับอุปกรณ์นี้ ตัวเลือก.
6. ตอนนี้, เริ่มต้นใหม่ พีซีของคุณ
7. Windows จะติดตั้งไดรเวอร์โดยอัตโนมัติเมื่อคุณรีสตาร์ท ถ้าไม่ คลิก การดำเนินการ > สแกนหาการเปลี่ยนแปลงฮาร์ดแวร์ ดังภาพประกอบด้านล่าง

ยังอ่าน:วิธีแก้ไขไมโครโฟนที่เงียบเกินไปใน Windows 10
เคล็ดลับแบบมือโปร: วิธีเข้าถึงพีซีเครื่องอื่นในเครือข่ายของคุณ
ก่อนที่เราจะเริ่มต้นกับวิธีแก้ปัญหา หากคุณรีบและมองหาวิธีแก้ไขปัญหาชั่วคราวเพื่อ ถ่ายโอนไฟล์ใน Windowsจากนั้นคุณสามารถทำตามขั้นตอนที่กำหนด:
1. กด ปุ่ม Windows + E ร่วมกันเปิดตัว File Explorer.
2. ไปที่เครือข่ายและ พิมพ์ \\ ตามด้วย PC's ที่อยู่ IP ใน แถบที่อยู่ File Explorer.
ตัวอย่างเช่น: หากที่อยู่ IP ของเครื่องพีซีคือ 192.168.1.108, พิมพ์ \\192.168.1.108 แล้วกด ใส่รหัส เพื่อเข้าถึงคอมพิวเตอร์เครื่องนั้น

บันทึก: หากต้องการค้นหาที่อยู่ IP ให้ดำเนินการ ipconfig ใน พร้อมรับคำสั่ง และตรวจสอบ เกตเวย์เริ่มต้น รายการที่อยู่ ถูกไฮไลท์ไว้

คำถามที่พบบ่อย (FAQ)
ไตรมาสที่ 1 ฉันจะทำให้คอมพิวเตอร์ของฉันปรากฏบนเครือข่ายได้อย่างไร
ตอบ ในการทำให้คอมพิวเตอร์ของคุณมองเห็นได้บนเครือข่าย คุณจะต้องเปิดใช้งานการค้นพบเครือข่าย ปล่อย แผงควบคุม และไปที่ ศูนย์เครือข่ายและการใช้ร่วมกัน > เปลี่ยนการตั้งค่าการแชร์ขั้นสูง > ส่วนตัว > เปิดการค้นพบเครือข่าย.
ไตรมาสที่ 2 เหตุใดฉันจึงไม่เห็นอุปกรณ์ทั้งหมดในเครือข่ายของฉัน
ตอบ คุณจะไม่เห็นอุปกรณ์อื่นในเครือข่ายของคุณหากปิดใช้งานการค้นพบเครือข่าย FDPHost FDResPub และบริการอื่นๆ ที่เกี่ยวข้องทำงานผิดปกติ หรือมีปัญหากับเครือข่าย ตัวเอง. ปฏิบัติตามแนวทางแก้ไขที่แสดงด้านบนเพื่อแก้ไขปัญหา
ที่แนะนำ:
- วิธีแก้ไข NVIDIA ShadowPlay ไม่บันทึก
- วิธีปิดการใช้งานการเร่งความเร็วของเมาส์ใน Windows 10
- แก้ไขข้อผิดพลาดการเข้าถึงตำแหน่งหน่วยความจำไม่ถูกต้องใน Valorant
- แก้ไขการแชร์ไฟล์ Windows 10 ไม่ทำงาน
หวังว่า, คอมพิวเตอร์ไม่แสดงบนเครือข่าย ปัญหาในระบบ Windows 10 ของคุณได้รับการแก้ไขแล้ว การแชร์ไฟล์ผ่านเครือข่ายอาจเป็นกระบวนการที่ซับซ้อน นอกจากนี้ หากคุณมีคำถาม/ข้อเสนอแนะใดๆ เกี่ยวกับบทความนี้ โปรดทิ้งคำถามไว้ในส่วนความคิดเห็น และอย่าลังเลที่จะติดต่อเราหากคุณต้องการความช่วยเหลือเพิ่มเติม