แก้ไข .NET Runtime Optimization Service การใช้งาน CPU สูง
เบ็ดเตล็ด / / January 12, 2022
คุณอาจพบแอปพลิเคชันหรือกระบวนการพื้นหลังของระบบบ่อยครั้งที่ใช้ทรัพยากรระบบเป็นจำนวนมาก การใช้ทรัพยากรระบบที่สูงของกระบวนการอาจทำให้การทำงานอื่นๆ ของระบบช้าลงอย่างมาก และอาจทำให้พีซีของคุณยุ่งเหยิง มันยังอาจทำให้พังได้ทั้งหมด เราได้ครอบคลุมกระบวนการมากมายและปัญหาการใช้งาน CPU สูงในของเรา เว็บไซต์. นอกจากนี้ วันนี้เราจะมาพูดถึงปัญหาการใช้งาน CPU สูงของบริการ .NET Runtime Optimization เป็นครั้งคราว และวิธีนำกลับมาใช้ในระดับที่ยอมรับได้

สารบัญ
- วิธีแก้ไข .NET Runtime Optimization Service การใช้งาน CPU สูงใน Windows 10
- เหตุใด .NET Runtime Optimization Service จึงส่งผลให้มีการใช้งาน CPU สูง
- วิธีที่ 1: ดำเนินการคลีนบูตของพีซี
- วิธีที่ 2: Boost .NET Framework Processes
- ตัวเลือกที่ 1: ผ่านพรอมต์คำสั่ง
- ตัวเลือก II: ผ่าน GitHub Script
- วิธีที่ 3: รีสตาร์ท .NET Runtime Optimization Service
- วิธีที่ 4: ตรวจจับและลบมัลแวร์
วิธีแก้ไข .NET Runtime Optimization Service การใช้งาน CPU สูงใน Windows 10
อย่างที่คุณอาจทราบสิ่งนี้ .NET framework ถูกใช้โดย Microsoft และบุคคลที่สามอื่นๆ เพื่อพัฒนาและรันแอพพลิเคชั่น Windows เหนือสิ่งอื่นใด. ไฟล์ปฏิบัติการสำหรับบริการนี้ ชื่อ
mscorsvw.exeเป็นคอมโพเนนต์ของ Windows อย่างเป็นทางการและทำหน้าที่ในการเพิ่มประสิทธิภาพ .NET framework ได้แก่ ก่อนและคอมไพล์ไลบรารี .NET ใหม่ ซึ่งจะช่วยให้เปิดแอปพลิเคชันและโปรแกรมได้เร็วขึ้น บริการเพิ่มประสิทธิภาพคือ ออกแบบมาเพื่อทำงานในพื้นหลัง เมื่อพีซีของคุณไม่ได้ใช้งานเป็นเวลาสั้นๆ 5-10 นาทีเหตุใด .NET Runtime Optimization Service จึงส่งผลให้มีการใช้งาน CPU สูง
บางครั้ง บริการอาจใช้เวลานานกว่าปกติในการรวบรวมไลบรารี .NET ใหม่ ส่งผลให้
- บริการพีซีของคุณทำงานช้ากว่าปกติ
- อินสแตนซ์ Glitch ในคอมพิวเตอร์ของคุณ
- การให้บริการที่เสียหาย
- การใช้ทรัพยากรระบบโดยมัลแวร์

เมื่อพิจารณาถึงผลกระทบของบริการนี้ต่อประสิทธิภาพของแอปแต่ละรายการ เราไม่แนะนำให้ยุติบริการทันทีที่พบปัญหา หากบริการดูเหมือนจะใช้เวลานานเกินไปในการดำเนินการให้เสร็จสิ้น คุณมีตัวเลือกที่จะเร่งความเร็วโดยดำเนินการคำสั่งหรือสคริปต์สองสามคำสั่ง การแก้ไขอื่นๆ ได้แก่ การสแกนคอมพิวเตอร์เพื่อหามัลแวร์และไวรัส การเริ่มบริการใหม่ และดำเนินการคลีนบูตตามที่อธิบายไว้ในส่วนถัดไป
วิธีที่ 1: ดำเนินการคลีนบูตของ PC
เป็นไปได้ค่อนข้างมากที่บริการจะมีช่วงเวลาที่ยากลำบากในการคอมไพล์ไลบรารีใหม่สำหรับแอปพลิเคชันบุคคลที่สามโดยเฉพาะ ดังนั้นจึงใช้พลังงาน CPU มากขึ้นเพื่อทำงานให้เสร็จ คุณสามารถทำคลีนบูตที่โหลดเฉพาะไดรเวอร์และโปรแกรมเริ่มต้นที่จำเป็นเท่านั้น เพื่อตรวจสอบว่าใช่หรือไม่ แน่นอนหนึ่งในโปรแกรมบุคคลที่สามแจ้งปัญหาการใช้งาน CPU สูงสำหรับ. NET Runtime Optimization บริการ. ขั้นตอนในการดำเนินการคลีนบูตของ Windows 10 มีดังนี้:
1. กด ปุ่ม Windows + R พร้อมกันที่จะเปิดตัว วิ่ง กล่องโต้ตอบ
2. พิมพ์ msconfig และกด เข้า กุญแจเปิด การกำหนดค่าระบบ.

3. ไปที่ บริการ แท็บและทำเครื่องหมายที่ช่องทำเครื่องหมาย ซ่อนบริการของ Microsoft ทั้งหมด.
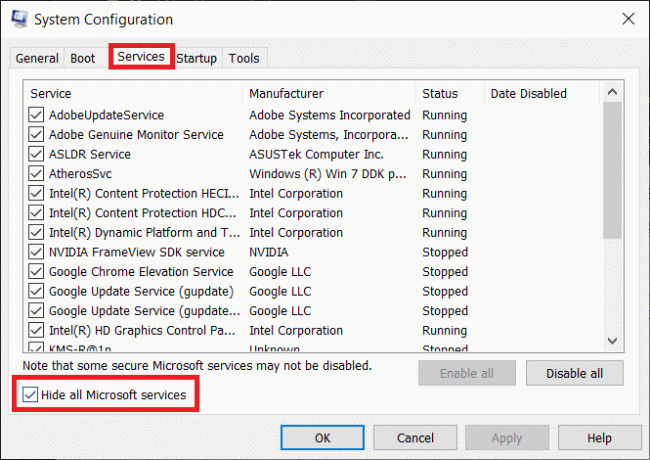
4. จากนั้นคลิกที่ ปิดการใช้งานทั้งหมด ปุ่มที่แสดงเน้น จะหยุดบริการของบุคคลที่สามและไม่จำเป็นทั้งหมดไม่ให้ทำงานในพื้นหลัง

5. บันทึกการเปลี่ยนแปลงโดยคลิกที่ สมัคร > ตกลง ปุ่ม
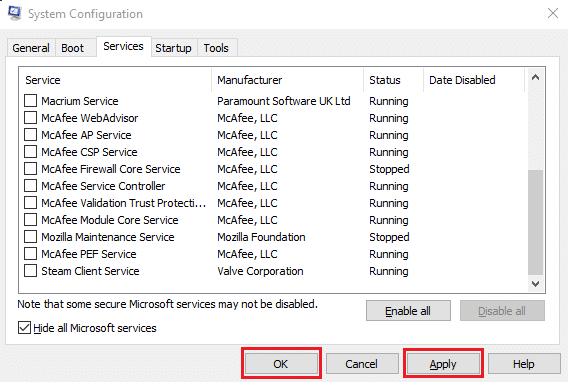
6. ป๊อปอัปถามว่าคุณต้องการ เริ่มต้นใหม่ หรือ ออกโดยไม่ต้องรีสตาร์ท จะปรากฏขึ้นตามที่แสดง เลือก ออกโดยไม่ต้องรีสตาร์ท ตัวเลือก.

7. อีกครั้ง เปิดตัว การกำหนดค่าระบบ หน้าต่างโดยทำซ้ำ ขั้นตอนที่ 1-2 เปลี่ยนไปที่ สตาร์ทอัพ แท็บ

8. คลิกที่ เปิดตัวจัดการงาน ไฮเปอร์ลิงก์ดังที่แสดง
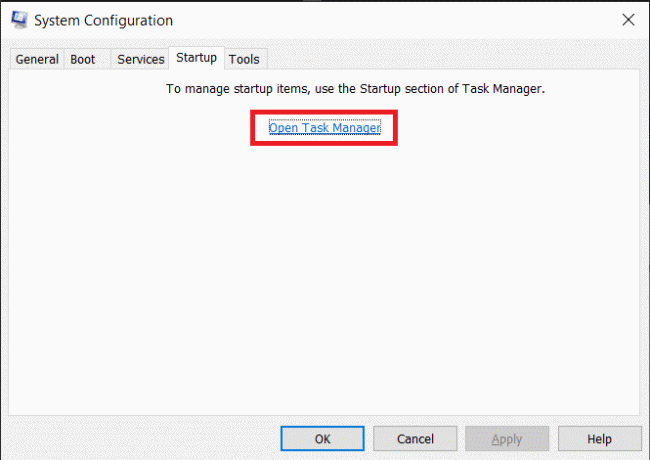
บันทึก: ตรวจสอบคอลัมน์ผลกระทบการเริ่มต้นสำหรับแอปพลิเคชัน/กระบวนการทั้งหมดที่อยู่ในรายการ และปิดใช้งานแอปพลิเคชันเหล่านั้นด้วย ผลกระทบต่อการเริ่มต้นสูง.
9. คลิกขวาที่ แอปพลิเคชัน (เช่น. ไอน้ำ) และเลือก ปิดการใช้งาน ตัวเลือกดังภาพด้านล่าง
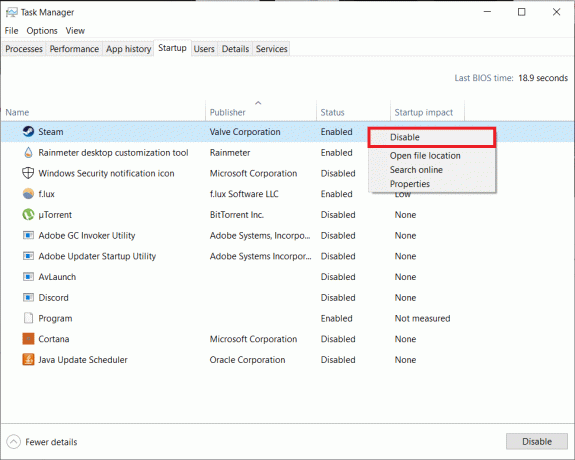
10. ในที่สุด, ปิด ลงทุกหน้าต่างแอปพลิเคชันที่ใช้งานอยู่และ เริ่มต้นใหม่พีซีของคุณ. มันจะเริ่มในสถานะคลีนบูต
11. ตอนนี้ ให้ตรวจสอบการใช้งาน CPU ของบริการ .NET Runtime ในตัวจัดการงาน ถ้าเป็นเรื่องปกติ เปิดใช้งานโปรแกรมบุคคลที่สามทีละรายการ เพื่อปักหมุดใบสมัครผู้กระทำผิดและ ถอนการติดตั้ง เพื่อหลีกเลี่ยงปัญหาดังกล่าวในอนาคต
ยังอ่าน:วิธีแก้ไขการใช้งาน CPU สูง hkcmd
วิธีที่ 2: Boost .NET Framework Processes
เนื่องจากการยกเลิกบริการนี้ไม่ใช่ตัวเลือก คุณจึงสามารถให้บริการนี้เพิ่มขึ้นเล็กน้อยโดยอนุญาตให้ใช้แกน CPU เพิ่มเติม โดยค่าเริ่มต้น บริการใช้แกนเดียวเท่านั้น
- คุณสามารถรันคำสั่งสองสามคำสั่งได้ด้วยตัวเอง
- หรือเพียงดาวน์โหลดสคริปต์ Microsoft อย่างเป็นทางการจาก GitHub และเรียกใช้
ตัวเลือกที่ 1: ผ่านพรอมต์คำสั่ง
1. คลิกที่ เริ่ม, พิมพ์ พร้อมรับคำสั่ง และคลิก เรียกใช้ในฐานะผู้ดูแลระบบ, ตามที่ปรากฏ.

2. พิมพ์คำสั่งที่กำหนดแล้วกด เข้ากุญแจ เพื่อดำเนินการ
บันทึก: คำสั่งที่ต้องดำเนินการจะแตกต่างกันไปตามสถาปัตยกรรมของระบบ
- สำหรับระบบ 32 บิต: cd c:\Windows\Microsoft. NET\Framework\v4.0.30319
- สำหรับระบบ 64 บิต: cd c:\Windows\Microsoft. NET\Framework64\v4.0.30319

3. ต่อไปดำเนินการ ngen.exe ดำเนินการคิวดังที่แสดงด้านล่าง
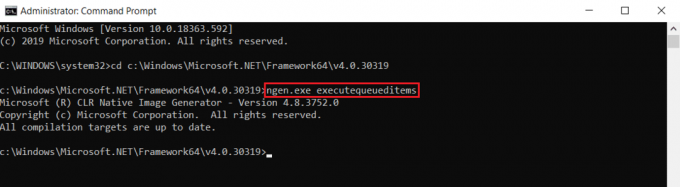
เคล็ดลับสำหรับมือโปร: ตรวจสอบว่าพีซีที่ใช้ Windows เป็นแบบ 32 บิตและ 64 บิตหรือไม่
หากคุณไม่แน่ใจเกี่ยวกับสถาปัตยกรรมระบบของคุณ เพียงทำตามขั้นตอนที่กำหนด:
1. ตี ปุ่ม Windows + R ร่วมกันเปิด วิ่ง กล่องโต้ตอบ
2. พิมพ์ msinfo32 และคลิกที่ ตกลง ที่จะเปิด ข้อมูลระบบ หน้าต่าง.
3. ที่นี่ตรวจสอบ ประเภทระบบ ฉลากเพื่อตรวจสอบเหมือนกัน

ยังอ่าน:HKEY_LOCAL_MACHINE คืออะไร?
ตัวเลือก II: ผ่าน GitHub Script
1. ไปที่ GitHub หน้าสำหรับ สคริปต์.

2. คลิกขวาที่ ดิบ ปุ่มและเลือก บันทึกลิงค์เป็น... ตัวเลือกตามที่แสดง

3. เปลี่ยน บันทึกเป็นประเภท ถึง ไฟล์สคริปต์ของ Windows และคลิกที่ บันทึก.

4. เมื่อดาวน์โหลดแล้วให้เปิดไฟล์ด้วย โฮสต์สคริปต์ของ Windows.
ยังอ่าน: แก้ไขกระบวนการให้บริการโฮสต์ DISM การใช้งาน CPU สูง
วิธีที่ 3: รีสตาร์ท .NET Runtime Optimization Service
บริการมักจะผิดพลาดและแสดงพฤติกรรมแปลก ๆ เช่นการใช้ทรัพยากรระบบจำนวนมากโดยไม่จำเป็นหรือใช้งานอยู่เป็นระยะเวลานาน อินสแตนซ์ที่ผิดพลาดสามารถเกิดขึ้นได้เนื่องจากจุดบกพร่องที่มีอยู่ใน Windows OS บิวด์ปัจจุบัน ต่อไปนี้คือวิธีแก้ปัญหา .NET รันไทม์บริการเพิ่มประสิทธิภาพการใช้งาน CPU สูงโดยเริ่มบริการใหม่:
บันทึก: โซลูชันนี้ใช้ได้เฉพาะกับระบบที่มีการ์ดกราฟิกที่ขับเคลื่อนโดย NVIDIA โดยเฉพาะ
1. กด Windows + Rกุญแจ พร้อมกันที่จะเปิดตัว วิ่ง กล่องโต้ตอบ
2. พิมพ์ services.msc และคลิกที่ ตกลง ที่จะเปิด บริการ แอปพลิเคชัน.

3. เลื่อนดูรายการและค้นหา คอนเทนเนอร์ NVIDIA Telemetry บริการ.
4. คลิกขวาที่มันแล้วเลือก คุณสมบัติ จากเมนูบริบทดังที่แสดง

5. คลิกที่ หยุด ปุ่มแรก รอให้สถานะการบริการอ่าน หยุดจากนั้นคลิกที่ เริ่ม ปุ่มเพื่อเริ่มต้นใหม่อีกครั้ง

6. ตรวจสอบให้แน่ใจว่า ประเภทการเริ่มต้น: ถูกตั้งค่าเป็น อัตโนมัติ.

7. เมื่อบริการเริ่มใหม่ ให้คลิกที่ สมัคร > ตกลง เพื่อบันทึกการเปลี่ยนแปลงและปิด คุณสมบัติ หน้าต่าง.
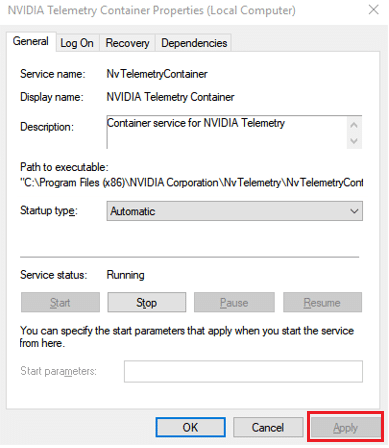
8. กด Ctrl + Shift + Esc คีย์ ร่วมกันเปิด ผู้จัดการงาน และตรวจสอบว่าบริการยังคงใช้ทรัพยากร CPU สูงอยู่หรือไม่
ยังอ่าน:บริการยกระดับ Google Chrome คืออะไร
วิธีที่ 4: ตรวจจับและลบมัลแวร์
หากการใช้งาน CPU ผิดปกติของบริการยังคงมีอยู่ ให้เรียกใช้การสแกนไวรัส/มัลแวร์เพื่อแยกแยะความเป็นไปได้ของการติดไวรัส แอปพลิเคชันที่เป็นอันตรายสามารถแอบเข้าไปในพีซีของคุณได้หากคุณไม่ระวัง โปรแกรมเหล่านี้จะปลอมตัวและแกล้งทำเป็นส่วนประกอบอย่างเป็นทางการของ Windows และทำให้เกิดปัญหาหลายประการ เช่น การใช้งาน CPU สูง คุณสามารถใช้ Windows Defender ดั้งเดิมเพื่อสแกนพีซีของคุณ หรือคุณสามารถใช้โปรแกรมความปลอดภัยพิเศษอื่นๆ ที่มีประโยชน์ ทำตามขั้นตอนเหล่านี้เพื่อแก้ไขปัญหาการใช้งาน CPU สูงของบริการเพิ่มประสิทธิภาพรันไทม์ .NET โดยการลบมัลแวร์ออกจากพีซีของคุณ:
1. ตี ปุ่ม Windows + I พร้อมกันเพื่อเปิด การตั้งค่า.
2. ที่นี่ คลิกที่ อัปเดต & ความปลอดภัย, ตามที่ปรากฏ.

3. ไปที่ ความปลอดภัยของ Windows เมนูและคลิกที่ การป้องกันไวรัสและภัยคุกคาม

4. คลิก สแกนอย่างรวดเร็ว เพื่อสแกนพีซีของคุณเพื่อตรวจสอบว่ามีมัลแวร์อยู่หรือไม่

5. หากพบมัลแวร์ใด ๆ ให้คลิกที่ เริ่มดำเนินการ ถึง ลบ หรือ บล็อก และรีสตาร์ทพีซีของคุณ

ที่แนะนำ:
- แก้ไขการเลื่อนทัชแพดไม่ทำงานบน Windows 10
- วิธีเปลี่ยนโปรแกรมเริ่มต้นใน Windows 10
- วิธีปิดเสียงไมโครโฟนใน Windows 10
- 7 วิธีในการแก้ไขคอมพิวเตอร์หยุดทำงาน
หวังว่าหนึ่งในวิธีแก้ปัญหาข้างต้นได้รับการแก้ไขแล้วNET บริการเพิ่มประสิทธิภาพรันไทม์ CPU สูง ปัญหาบนพีซีของคุณ หากปัญหาเดิมกลับมาหลอกหลอนคุณในภายหลัง ให้ตรวจหาการอัปเดต Windows ที่พร้อมใช้งานหรือติดตั้งเวอร์ชันล่าสุดใหม่อีกครั้ง .NET framework. นอกจากนี้ หากคุณมีคำถาม/ข้อเสนอแนะใดๆ เกี่ยวกับบทความนี้ โปรดทิ้งคำถามไว้ในส่วนความคิดเห็น



