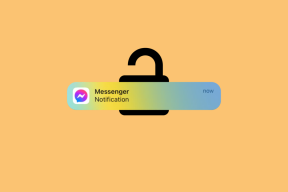แก้ไขการเลื่อนทัชแพดไม่ทำงานบน Windows 10
เบ็ดเตล็ด / / January 12, 2022
ทัชแพดบนแล็ปท็อปของคุณนั้นคล้ายคลึงกับเมาส์ภายนอกที่ใช้กับเดสก์ท็อป สิ่งเหล่านี้ทำหน้าที่ทั้งหมดที่เมาส์ภายนอกสามารถดำเนินการได้ ผู้ผลิตยังรวมท่าทางสัมผัสของทัชแพดเพิ่มเติมเข้ากับแล็ปท็อปของคุณ เพื่อทำให้สิ่งต่างๆ สะดวกสบายยิ่งขึ้น ความจริงแล้ว การเลื่อนโดยใช้ทัชแพดอาจเป็นเรื่องที่ยากลำบากมาก หากไม่ใช่เพราะการเลื่อนด้วยสองนิ้ว แต่คุณอาจพบข้อผิดพลาดบางอย่างเช่นกัน เรานำคำแนะนำที่เป็นประโยชน์มาให้คุณซึ่งจะสอนวิธีแก้ไขการเลื่อนทัชแพดที่ไม่ทำงานในปัญหา Windows 10

สารบัญ
- วิธีแก้ไข Touchpad Scroll ไม่ทำงานบน Windows 10
- ทำไมการเลื่อนสองนิ้วไม่ทำงานใน Windows 10
- วิธีที่ 1: การแก้ไขปัญหาเบื้องต้น
- วิธีที่ 2: เปิดใช้งานท่าทางการเลื่อน
- วิธีที่ 3: เปลี่ยนตัวชี้เมาส์
- วิธีที่ 4: อัปเดตไดรเวอร์ทัชแพด
- วิธีที่ 5: การอัปเดตไดรเวอร์ย้อนกลับ
- วิธีที่ 6: ติดตั้งไดรเวอร์ทัชแพดใหม่
- เคล็ดลับแบบมือโปร: ติดตั้งไดรเวอร์ทัชแพดในโหมดความเข้ากันได้
- วิธีที่ 7: ถอนการติดตั้งแอพ
วิธีแก้ไข Touchpad Scroll ไม่ทำงานบน Windows 10
แล็ปท็อปรุ่นเก่ามีแถบเลื่อนเล็กๆ ที่ปลายด้านขวาสุดของทัชแพด อย่างไรก็ตาม แถบเลื่อนแบบกลไกก็ถูกแทนที่ด้วยการควบคุมด้วยท่าทางสัมผัสตั้งแต่นั้นเป็นต้นมา ในแล็ปท็อปของคุณ ท่าทางสัมผัสและทิศทางการเลื่อนที่ได้นั้นสามารถปรับแต่งได้เช่นกัน
แล็ปท็อป Windows 10 ของคุณอาจรวมถึง ท่าทางทัชแพด เช่น,
- ใช้สองนิ้วปัดในแนวนอนหรือแนวตั้งเพื่อเลื่อนไปในทิศทางที่เกี่ยวข้อง
- โดยใช้สองนิ้วของคุณ บีบนิ้วเข้าเพื่อซูมออก และยืดออกเพื่อซูมเข้า
- ปัดสามนิ้วของคุณในแนวตั้งเพื่อตรวจสอบแอปพลิเคชั่นที่ใช้งานอยู่ทั้งหมดบน Windows ของคุณหรือย่อให้เล็กสุด
- สลับไปมาระหว่างแอปพลิเคชันที่ทำงานอยู่โดยเลื่อนสามนิ้วในแนวนอน ฯลฯ
อาจทำให้คุณไม่พอใจหากท่าทางที่ใช้เป็นประจำเหล่านี้หยุดทำงานกะทันหัน ซึ่งอาจส่งผลต่อประสิทธิภาพการทำงานโดยรวมของคุณในการทำงาน มาดูสาเหตุที่การเลื่อนทัชแพดของคุณไม่ทำงานบน Windows 10
ทำไมการเลื่อนสองนิ้วไม่ทำงานใน Windows 10
สาเหตุทั่วไปบางประการที่ทำให้ท่าทางสัมผัสบนทัชแพดของคุณหยุดทำงาน ได้แก่:
- ไดรเวอร์ทัชแพดของคุณอาจเสียหาย
- ต้องมีข้อบกพร่องบางอย่างใน Windows ล่าสุดที่สร้างหรืออัปเดต
- แอปพลิเคชันภายนอกของบริษัทอื่นบนพีซีของคุณอาจทำให้ทัชแพดของคุณเลอะและทำให้การทำงานผิดปกติ
- คุณอาจปิดการใช้งานทัชแพดของคุณโดยไม่ได้ตั้งใจด้วยปุ่มลัดหรือปุ่มปักหมุด
รายงานจำนวนมากแนะนำว่า ท่าทางสัมผัสของทัชแพด รวมถึงการเลื่อนด้วยสองนิ้ว โดยทั่วไปจะหยุดทำงานหลังจากติดตั้งการอัปเดต Windows ใหม่ วิธีเดียวที่จะแก้ปัญหานี้คือย้อนกลับเป็น Windows ก่อนหน้าหรือรอการอัปเดตใหม่โดยแก้ไขข้อผิดพลาดของทัชแพด อ่านคำแนะนำของเราเกี่ยวกับ 5 วิธีในการหยุดการอัปเดตอัตโนมัติใน Windows 10 เพื่อป้องกันการติดตั้งการอัปเดตโดยไม่ได้รับอนุญาตจากคุณเพื่อหลีกเลี่ยงปัญหาดังกล่าวโดยสิ้นเชิง
ในบทความนี้ เราจะเน้นไปที่ท่าทางสัมผัสของทัชแพดที่ใช้มากที่สุด ได้แก่ เลื่อนสองนิ้วและยังให้วิธีการหลายวิธีในการแก้ไขปัญหาดังกล่าวแก่คุณ
บันทึก: ในขณะเดียวกัน คุณสามารถใช้ pgup และ pgdn หรือ ปุ่มลูกศร บนแป้นพิมพ์ของคุณเพื่อเลื่อน
วิธีที่ 1: การแก้ไขปัญหาเบื้องต้น
ต่อไปนี้คือขั้นตอนพื้นฐานบางประการที่คุณสามารถปฏิบัติตามได้ก่อนที่จะดำเนินการตามวิธีอื่นๆ ในการแก้ไขปัญหาการเลื่อนทัชแพดที่ไม่ทำงานบน Windows 10
1. ประการแรก เริ่มต้นใหม่แล็ปท็อปของคุณ และตรวจสอบว่าทัชแพดเริ่มทำงานตามปกติหรือไม่
2. จากนั้นลองเปิดใช้งานทัชแพดอีกครั้งโดยใช้ของคุณตามลำดับ ปุ่มลัดทัชแพด.
บันทึก: ปุ่มทัชแพดมักจะเป็นหนึ่งใน ปุ่มฟังก์ชัน เช่น., F3, F5, F7, หรือ F9. มีเครื่องหมาย a ไอคอนทัชแพดสี่เหลี่ยม แต่ไอคอนนี้จะแตกต่างกันไปตามผู้ผลิตแล็ปท็อปของคุณ
3. Safe Mode คือโหมดที่โหลดเฉพาะแอปพลิเคชันระบบและไดรเวอร์เท่านั้น อ่านบทความของเราเกี่ยวกับ วิธีบู๊ตเป็นเซฟโหมดใน Windows 10 และตรวจสอบว่าการเลื่อนทัชแพดของคุณทำงานได้ตามปกติหรือไม่ ถ้าใช่ ให้ดำเนินการ วิธีที่ 7 เพื่อกำจัดแอพที่ก่อให้เกิดปัญหา
ยังอ่าน:2 วิธีในการออกจากเซฟโหมดใน Windows 10
วิธีที่ 2: เปิดใช้งานท่าทางการเลื่อน
ดังที่ได้กล่าวไว้ก่อนหน้านี้ Windows 10 ช่วยให้คุณสามารถปรับแต่งท่าทางสัมผัสของทัชแพดได้ตามต้องการเพื่อความสะดวกสบายในเวิร์กโฟลว์ของคุณ ในทำนองเดียวกัน คุณยังสามารถปิดใช้งานหรือเปิดใช้งานท่าทางสัมผัสได้ด้วยตนเอง ตามความต้องการของคุณ ในทำนองเดียวกัน ผู้ใช้ยังสามารถปิดใช้งานท่าทางสัมผัสที่ไม่ต้องการหรือไม่ได้ใช้บ่อยได้ด้วยตนเอง ตรวจสอบให้แน่ใจว่าเปิดใช้งานการเลื่อนสองนิ้วตั้งแต่แรก
บันทึก: คุณจะพบตัวเลือกนี้ภายในการตั้งค่าเองหรือคุณสมบัติของเมาส์ ทั้งนี้ขึ้นอยู่กับเทคโนโลยีทัชแพดที่ใช้ในแล็ปท็อปของคุณ
1. กด ปุ่ม Windows + I ร่วมกันเปิดกว้าง การตั้งค่า Windows.
2. คลิก อุปกรณ์ การตั้งค่าตามที่แสดง

3. ไปที่ ทัชแพด ซึ่งอยู่ในบานหน้าต่างด้านซ้าย
4. ในบานหน้าต่างด้านขวา ใต้ เลื่อนและซูม ส่วน ทำเครื่องหมายตัวเลือก ลากสองนิ้วเพื่อเลื่อน และ หยิกเพื่อซูมดังที่แสดงด้านล่าง

5. เปิด ทิศทางการเลื่อน เมนูและเลือกตัวเลือกที่คุณต้องการ:
- การเคลื่อนไหวลงเลื่อนขึ้น
- การเคลื่อนไหวลงเลื่อนขึ้น
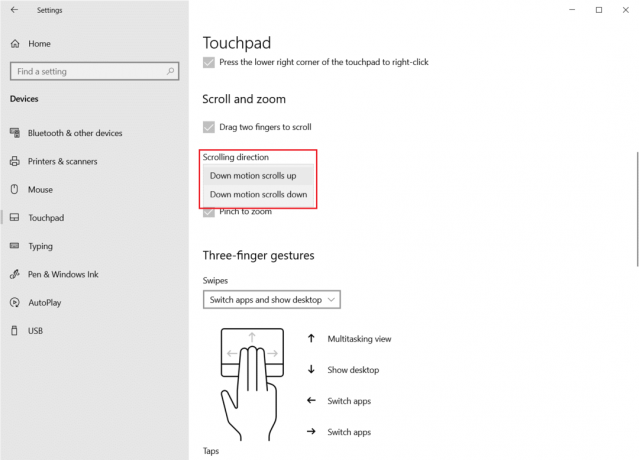
บันทึก: ผู้ผลิตส่วนใหญ่ยังมีแอปพลิเคชั่นที่เป็นกรรมสิทธิ์ของตนเองเพื่อปรับแต่งท่าทางสัมผัสของทัชแพด ตัวอย่างเช่น ข้อเสนอแล็ปท็อป Asus Asus Smart Gesture.

วิธีที่ 3: เปลี่ยนตัวชี้เมาส์
เมื่อเทียบกับวิธีอื่น การแก้ไขโดยเฉพาะนี้มีโอกาสประสบความสำเร็จน้อยกว่า แต่ได้แก้ไขปัญหาสำหรับผู้ใช้บางคนแล้ว ดังนั้นจึงคุ้มค่าที่จะลอง ต่อไปนี้คือวิธีแก้ไขการเลื่อนทัชแพดของคุณไม่ทำงาน Windows 10 โดยการเปลี่ยนตัวชี้
1. ตี แป้นวินโดว์, พิมพ์ แผงควบคุมและคลิก เปิด.

2. ชุด ดูโดย > ไอคอนขนาดใหญ่ และคลิกที่ หนู.

3. นำทางไปยัง พอยน์เตอร์ แท็บใน คุณสมบัติของเมาส์ หน้าต่าง.

4A. เปิดรายการดรอปดาวน์ใต้ โครงการ และเลือกตัวชี้อื่น

4B. คุณยังสามารถเลือกตัวชี้ด้วยตนเองโดยคลิกที่ เรียกดู… ปุ่ม.

5. คลิก นำมาใช้ เพื่อบันทึกการเปลี่ยนแปลงและเลือก ตกลง ที่จะออก
ตรวจสอบว่าท่าทางการเลื่อนของคุณทำงานอยู่หรือไม่ หากไม่เป็นเช่นนั้น ให้ลองวิธีแก้ไขปัญหาถัดไป
ยังอ่าน:5 วิธีในการปิดทัชแพดบน Windows 10
วิธีที่ 4: อัปเดตไดรเวอร์ทัชแพด
ไดรเวอร์ทัชแพดที่เสียหายหรือล้าสมัยอาจเป็นสาเหตุของปัญหานี้ เนื่องจากไดรเวอร์ช่วยในการเรียกใช้ฟังก์ชันต่างๆ เช่น ท่าทางสัมผัส จะเป็นการดีที่สุดที่จะอัปเดตเพื่อแก้ไขปัญหาการเลื่อนทัชแพดที่ไม่ทำงานใน Windows 10
1. คลิกที่ เริ่ม และพิมพ์ ตัวจัดการอุปกรณ์จากนั้นกด ใส่รหัส.

2. ดับเบิลคลิกที่ หนูและตัวชี้อื่นๆอุปกรณ์ เพื่อขยาย
3. คลิกขวาที่ ไดรเวอร์ทัชแพด คุณต้องการอัปเดตแล้วเลือก อัพเดทไดรเวอร์ จากเมนู
บันทึก: เราได้แสดงการอัปเดต เมาส์ที่รองรับ HID คนขับเป็นตัวอย่าง
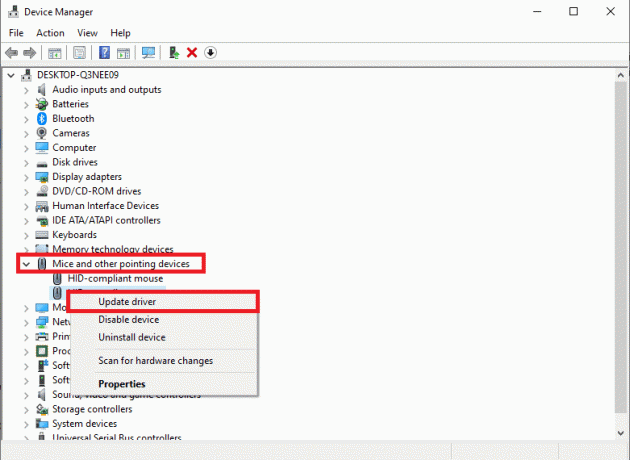
4. เลือก ค้นหาไดรเวอร์โดยอัตโนมัติ ตัวเลือกในการอัปเดตไดรเวอร์โดยอัตโนมัติ
บันทึก: หากคุณดาวน์โหลดเวอร์ชันล่าสุดแล้ว ให้คลิกที่ เรียกดูคอมพิวเตอร์ของฉันเพื่อหาไดรเวอร์ เพื่อค้นหาและติดตั้งไดรเวอร์ที่ดาวน์โหลดมา
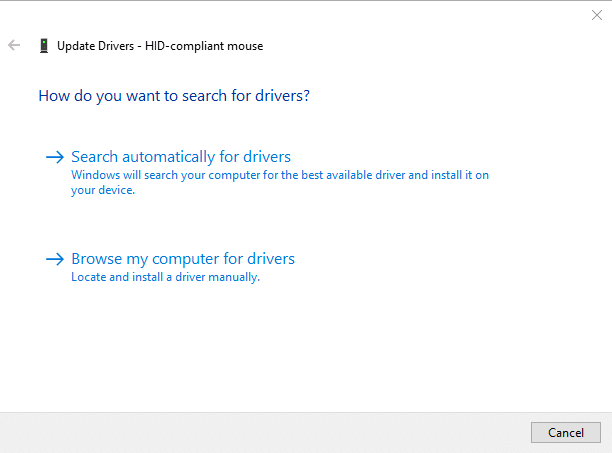
5. ในที่สุด หลังจากอัปเดตไดรเวอร์ทัชแพดแล้ว เริ่มต้นใหม่ พีซีของคุณ
วิธีที่ 5: การอัปเดตไดรเวอร์ย้อนกลับ
คุณสามารถเปลี่ยนไดรเวอร์ของคุณเป็นเวอร์ชันก่อนหน้าได้ตลอดเวลาหากไดรเวอร์เวอร์ชันล่าสุดเสียหายหรือไม่เข้ากัน ในการแก้ไขปัญหาการเลื่อนทัชแพดไม่ทำงาน ให้ทำตามขั้นตอนด้านล่างเพื่อเรียกใช้คุณสมบัติ Rollback Driver:
1. ปล่อย ตัวจัดการอุปกรณ์ และขยาย หนูและอุปกรณ์ชี้ตำแหน่งอื่นๆ ตามที่แสดงใน วิธีที่ 4.
2. คลิกขวาที่ .ของคุณ ไดรเวอร์ทัชแพด และเลือก คุณสมบัติ จากเมนูบริบทดังที่แสดงด้านล่าง
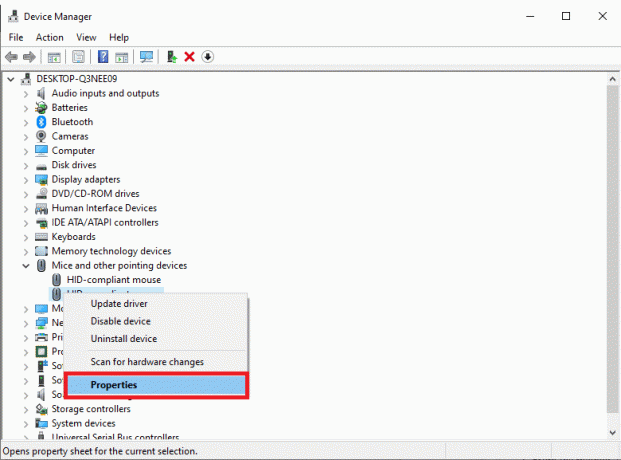
3. ไปที่ คนขับ แท็บและคลิกที่ ไดร์เวอร์ย้อนกลับ เพื่อเปลี่ยนเวอร์ชันปัจจุบันของคุณเป็นเวอร์ชันก่อนหน้า
บันทึก: ถ้า ไดร์เวอร์ย้อนกลับ จากนั้นปุ่มจะเป็นสีเทา ไฟล์ไดรเวอร์ยังไม่ได้รับการอัปเดต หรือพีซีของคุณไม่สามารถเก็บไฟล์ไดรเวอร์เดิมไว้ได้
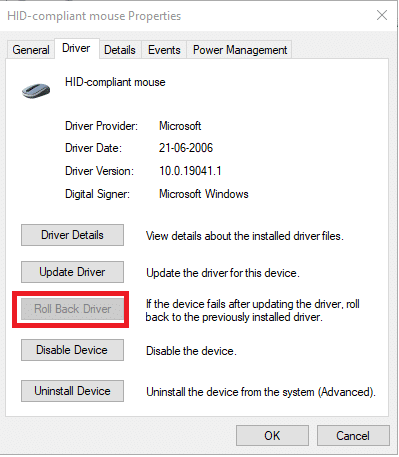
4. ใน การย้อนกลับของแพ็คเกจไดรเวอร์, ให้เหตุผลสำหรับ ทำไมคุณกลิ้งกลับ? และคลิก ใช่ เพื่อยืนยัน.

5. ตอนนี้ คุณจะได้รับแจ้งให้รีสตาร์ทพีซีของคุณ ทำเช่นนั้น
ยังอ่าน:วิธีแก้ไข Mouse Lag บน Windows 10
วิธีที่ 6: ติดตั้งไดรเวอร์ทัชแพดใหม่
หากปัญหายังคงอยู่แม้หลังจากอัปเดตหรือย้อนกลับ ให้ติดตั้งไดรเวอร์ทัชแพดใหม่ดังนี้:
1. นำทางไปยัง ตัวจัดการอุปกรณ์ > เมาส์และอุปกรณ์ชี้ตำแหน่งอื่นๆ > คุณสมบัติ ตามคำแนะนำใน วิธีที่ 6.
2. คลิกที่ คนขับ แท็บและเลือก ถอนการติดตั้งอุปกรณ์, ตามที่ปรากฏ.
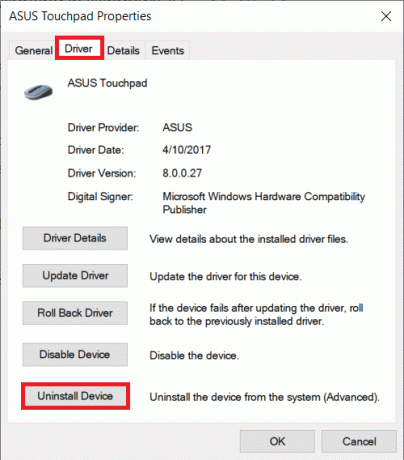
3. คลิก ถอนการติดตั้ง ใน ถอนการติดตั้งอุปกรณ์ พร้อมท์เพื่อยืนยัน
บันทึก: ตรวจสอบ ลบซอฟต์แวร์ไดรเวอร์สำหรับอุปกรณ์นี้ ตัวเลือกในการลบไฟล์ไดรเวอร์ออกจากระบบของคุณอย่างถาวร
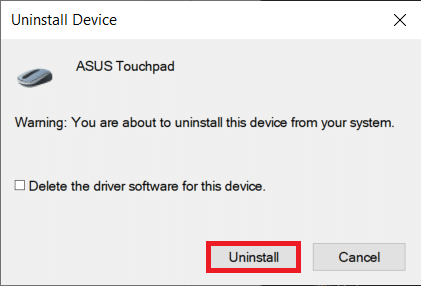
4. เริ่มต้นใหม่ พีซีของคุณหลังจากถอนการติดตั้งไดรเวอร์
5. ไปที่เว็บไซต์การผลิตไดรเวอร์ทัชแพดของคุณ (เช่น Asus) และ ดาวน์โหลด ไฟล์การตั้งค่าไดรเวอร์
6. ติดตั้ง ไฟล์การตั้งค่าไดรเวอร์ที่ดาวน์โหลดมาและตรวจสอบว่าปัญหาของคุณได้รับการแก้ไขแล้วหรือไม่
เคล็ดลับแบบมือโปร: ติดตั้งไดรเวอร์ทัชแพดในโหมดความเข้ากันได้
หากการติดตั้งไดรเวอร์โดยปกติไม่สามารถแก้ไขปัญหาการเลื่อนทัชแพดไม่ทำงาน Windows 10 ให้ลองติดตั้งในโหมดความเข้ากันได้แทน
1. คลิกขวาที่ ไฟล์ติดตั้งไดรเวอร์ คุณดาวน์โหลดใน ขั้นตอนที่ 5 ด้านบน และเลือก คุณสมบัติ.

2. ไปที่ ความเข้ากันได้ แท็บ เลือกช่องทำเครื่องหมาย เรียกใช้โปรแกรมนี้ในโหมดความเข้ากันได้สำหรับ.
3. ในรายการดรอปดาวน์ ให้เลือก เวอร์ชั่น Windows 7 หรือ 8

4. คลิกที่ สมัคร > ตกลง เพื่อบันทึกการเปลี่ยนแปลงเหล่านี้
5. ตอนนี้, เรียกใช้ไฟล์ติดตั้ง เพื่อติดตั้งไดรเวอร์
บันทึก: หากการติดตั้งไดรเวอร์ด้วย Windows เวอร์ชันนั้นไม่สามารถแก้ไขปัญหาได้ ให้ถอนการติดตั้งไดรเวอร์และลองเปลี่ยนเวอร์ชันของ Windows
ยังอ่าน:แก้ไข Mouse Wheel ไม่เลื่อนอย่างถูกต้อง
วิธีที่ 7: ถอนการติดตั้งแอพ
ต่อไป ตรวจสอบให้แน่ใจว่าแอปพลิเคชันบุคคลที่สามไม่รบกวนทัชแพดของแล็ปท็อปและทำให้ท่าทางสัมผัสไม่ทำงาน การถอนการติดตั้งโปรแกรมของบริษัทอื่นที่เพิ่งติดตั้งล่าสุดและการบู๊ตตามปกติอาจช่วยแก้ไขปัญหาการเลื่อนทัชแพดไม่ทำงาน Windows 10 ในการดำเนินการดังกล่าว คุณต้องเริ่มระบบในเซฟโหมดตามที่กล่าวไว้ในวิธีที่ 2 จากนั้นทำตามขั้นตอนด้านล่าง:
1. ตี แป้นวินโดว์, พิมพ์ แอพและคุณสมบัติ และคลิกที่ เปิด.

2. เลือก แอพทำงานผิดพลาด และคลิกที่ ถอนการติดตั้ง ปุ่ม.
บันทึก: เราได้แสดงให้เห็น กรุบกรอบ แอพเป็นตัวอย่าง

3. ยืนยันโดยคลิกที่ ถอนการติดตั้ง อีกครั้ง.

4. ถอนการติดตั้งแอพต่อไปตามวันที่ติดตั้งจนกว่าจะพบและลบแอปพลิเคชันบุคคลที่สามที่เสียหาย
ที่แนะนำ:
- แก้ไขคอมพิวเตอร์ไม่แสดงบนเครือข่ายใน Windows 10
- วิธีปิดการใช้งานการเร่งความเร็วของเมาส์ใน Windows 10
- แก้ไข Windows 11 Black Screen ที่มีปัญหาเคอร์เซอร์
- แก้ไขปัญหาการคลิกสองครั้งของเมาส์ Logitech
หวังว่าบทความนี้จะช่วยคุณแก้ไข การเลื่อนทัชแพดไม่ทำงาน Windows 10. ดังนั้นวิธีใดที่เหมาะกับคุณที่สุด? นอกจากนี้ หากคุณมีคำถาม/ข้อเสนอแนะใดๆ เกี่ยวกับบทความนี้ โปรดทิ้งคำถามไว้ในส่วนความคิดเห็น