วิธีหยุด Microsoft Teams ไม่ให้เปิดใน Startup
เบ็ดเตล็ด / / January 12, 2022
การเริ่มต้นของการระบาดใหญ่ทั่วโลกและการล็อกดาวน์ในปี 2020 นำมาซึ่งการเพิ่มขึ้นของการใช้แอปพลิเคชั่นการประชุมทางวิดีโอ โดยเฉพาะอย่างยิ่ง Zoom นอกจากการซูมแล้ว แอปพลิเคชันเช่น Microsoft Teams ยังพบว่ามีการใช้งานในชีวิตประจำวันเพิ่มขึ้นอีกด้วย โปรแกรมความร่วมมือฟรีนี้มีให้ในรูปแบบของa ไคลเอ็นต์เดสก์ท็อป, แอปพลิเคชั่นมือถือสำหรับ ทั้งอุปกรณ์ Android และ IOSและแม้กระทั่ง บนเว็บ. Microsoft Teams นำเสนอคุณสมบัติการเปิดอัตโนมัติเมื่อเริ่มต้นพีซี ฟีเจอร์นี้มีประโยชน์เนื่องจากคุณไม่จำเป็นต้องเปิดแอปเมื่อคุณเริ่มระบบ แต่บางครั้งคุณลักษณะนี้อาจส่งผลต่อการบูตระบบและอาจทำให้พีซีของคุณช้าลง เรานำเสนอคำแนะนำที่เป็นประโยชน์ซึ่งจะสอนวิธีหยุด Microsoft Teams ไม่ให้เปิดเมื่อเริ่มต้นและวิธีปิดใช้งาน Microsoft Teams Auto Launch ใน Windows 10
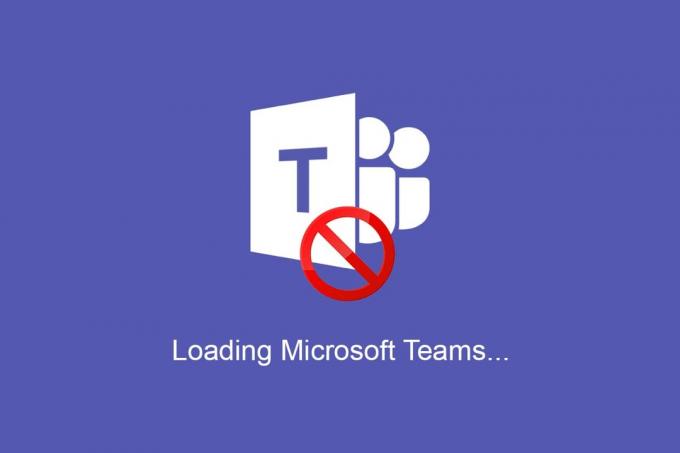
สารบัญ
- วิธีหยุด Microsoft Teams ไม่ให้เปิดเมื่อเริ่มต้นใน Windows 10
- เหตุใดจึงปิดใช้งาน Teams Auto-Launch เมื่อเริ่มต้นใน Windows 10
- เคล็ดลับแบบมือโปร: อัปเดต Microsoft Teams ก่อนปิดใช้งานคุณสมบัติเปิดใช้อัตโนมัติ
- วิธีที่ 1: ผ่านการตั้งค่าทั่วไปของทีม
- วิธีที่ 2: ผ่านตัวจัดการงาน
- วิธีที่ 3: ผ่านการตั้งค่า Windows
- วิธีที่ 4: ผ่าน Registry Editor
วิธีหยุด Microsoft Teams ไม่ให้เปิดเมื่อเริ่มต้นระบบใน Windows 10
ณ เดือนเมษายน 2564 Microsoft รายงานจำนวนผู้ใช้งานรายวันมากกว่า 145 ล้านคนสำหรับ Microsoft Teams. มันกลายเป็นส่วนอย่างเป็นทางการของทั้งหมด แพ็คเกจ Office 365 และได้รับการวิจารณ์เชิงบวกมากมายจากทั้งองค์กรขนาดเล็กและขนาดใหญ่ เช่นเดียวกับแอปพลิเคชั่นการประชุม มันมีคุณสมบัติเช่น;
- ทั้งแบบส่วนตัวและแบบกลุ่มและแบบกลุ่ม
- จดโน๊ต,
- การแชร์เดสก์ท็อป
- โหมดร่วมกัน,
- การอัพโหลดและดาวน์โหลดไฟล์,
- ปฏิทินกลุ่ม ฯลฯ
ส่วนที่ดีที่สุดคือคุณทำได้ง่ายๆ เข้าสู่ระบบจากบัญชี Microsoft ที่มีอยู่โดยไม่ต้องจำรหัสผ่านอื่นที่ซับซ้อนอย่างไร้เหตุผล
เหตุใดจึงปิดใช้งาน Teams Auto-Launch เมื่อเริ่มต้นใน Windows 10
- แม้ว่าจะมีข้อร้องเรียนทั่วไปเกี่ยวกับคุณลักษณะการเปิดใช้อัตโนมัติเมื่อเริ่มต้นพีซีเช่นเดียวกับที่มากเท่าที่ควร ใช้เวลาในการบูตระบบโดยรวม.
- นอกเหนือจากการเริ่มต้นโดยอัตโนมัติแล้ว Teams ยังเป็นที่รู้จักสำหรับ ใช้งานอยู่เบื้องหลัง.
บันทึก: หากแอปพลิเคชันถูกป้องกันไม่ให้ทำงานในพื้นหลัง คุณอาจพบความล่าช้าในการแจ้งเตือนข้อความหรือคุณอาจไม่ได้รับเลย
เคล็ดลับแบบมือโปร: อัปเดต Microsoft Teams ก่อนปิดใช้งานคุณสมบัติเปิดใช้อัตโนมัติ
บางครั้ง คุณลักษณะการเริ่มต้นอัตโนมัติของ Teams จะไม่ปิดใช้งานแม้ว่าคุณจะดำเนินการด้วยตนเองก็ตาม อาจเป็นเพราะ Teams เวอร์ชันที่ล้าสมัย ทำตามขั้นตอนเหล่านี้เพื่ออัปเดต Microsoft Teams จากนั้นปิดใช้งานการเปิดใช้งาน Microsoft Teams อัตโนมัติใน Windows 10:
1. ปล่อย Microsoft Teams และคลิก ไอคอนสามจุด.
2. เลือก ตรวจสอบสำหรับการอัพเดต ตัวเลือกตามที่แสดง
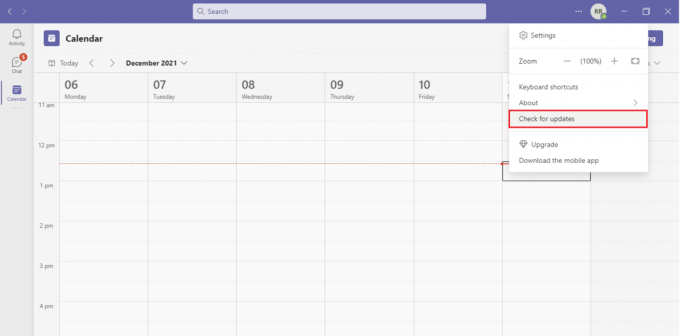
3. Microsoft Teams จะ อัพเดทอัตโนมัติหากมีการอัปเดตใด ๆ
4. ปฏิบัติตามวิธีการใดๆ ที่ระบุเพื่อปิดใช้งานคุณลักษณะเริ่มต้นอัตโนมัติ
ยังอ่าน:วิธีตั้งค่าสถานะ Microsoft Teams ให้พร้อมใช้งานตลอดเวลา
วิธีที่ 1: ผ่านการตั้งค่าทั่วไปของทีม
โชคดีที่ Microsoft ได้รวมตัวเลือกในการปิดใช้งาน Auto-Start จากการตั้งค่าแอปพลิเคชัน Teams เอง ทำตามขั้นตอนด้านล่างเพื่อทำสิ่งนี้:
1. ตี แป้นวินโดว์ และพิมพ์ Microsoft Teamsจากนั้นคลิกที่ เปิด, ตามที่ปรากฏ.

2. คลิกที่ ไอคอนสามจุด ใกล้คุณ ไอคอนโปรไฟล์ แล้วเลือก การตั้งค่า ตามที่ปรากฎ
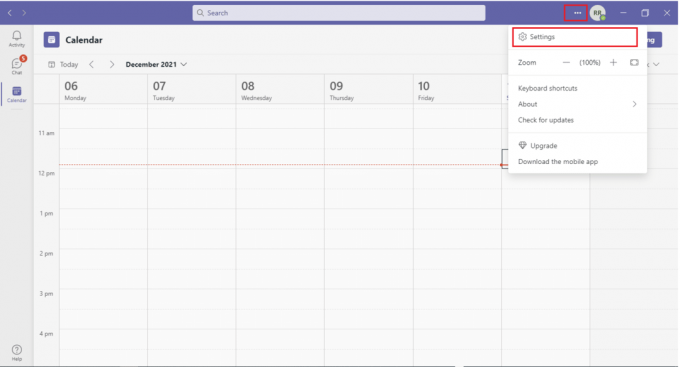
บันทึก: อีกวิธีที่รวดเร็วในการปิดใช้งานการตั้งค่า Teams Auto-Start คือคลิกขวาที่ไอคอนแอปพลิเคชันใน แถบงาน และไปที่ การตั้งค่า.
3. ไปที่ ทั่วไป แท็บการตั้งค่า และยกเลิกการเลือกตัวเลือกต่อไปนี้เพื่อป้องกันไม่ให้ Teams ทำงานในพื้นหลังและทำให้แบตเตอรี่แล็ปท็อปของคุณหมด:
- แอปพลิเคชันเริ่มต้นอัตโนมัติ
- เปิดแอปพลิเคชันในพื้นหลัง
- ปิดโปรแกรมให้ทำงานต่อไป

ยังอ่าน:วิธีหยุด Microsoft Teams ป๊อปอัปการแจ้งเตือน
วิธีที่ 2: ผ่านตัวจัดการงาน
ใน Windows OS เวอร์ชันก่อนหน้า แอปพลิเคชันเริ่มต้นทั้งหมดและการดำเนินการที่เกี่ยวข้องจะอยู่ในแอปพลิเคชันการกำหนดค่าระบบ อย่างไรก็ตาม การตั้งค่าแอปพลิเคชันเริ่มต้นได้ถูกย้ายไปที่ตัวจัดการงานแล้ว เช่นเคย คุณสามารถปิดใช้งาน Microsoft Teams Auto Launch บน Windows 10 ได้จากที่นี่
1. กด Ctrl + Shift + Esc คีย์ พร้อมกันเพื่อเปิด ผู้จัดการงาน.
2. นำทางไปยัง สตาร์ทอัพ แท็บ
บันทึก: คลิกที่ รายละเอียดเพิ่มเติม ตัวเลือกเพื่อดูตัวจัดการงานโดยละเอียด
3. ค้นหา Microsoft Teams, คลิกขวาที่มันแล้วเลือก ปิดการใช้งาน จากเมนู
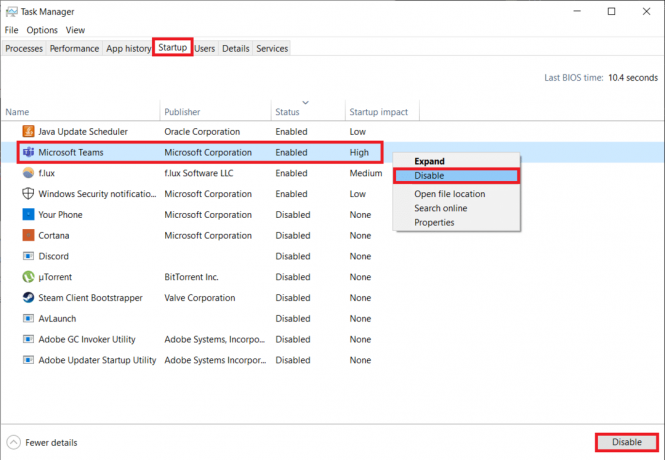
วิธีที่ 3: ผ่านการตั้งค่า Windows
รายการแอปพลิเคชันเริ่มต้นที่แสดงในตัวจัดการงานยังสามารถพบได้ในการตั้งค่า Windows ต่อไปนี้คือวิธีหยุดไม่ให้ Microsoft Teams เปิดเมื่อเริ่มต้นผ่านการตั้งค่า Windows:
1. กด ปุ่ม Windows + I ร่วมกันเพื่อเปิด Windows การตั้งค่า.
2. คลิก แอพ การตั้งค่าตามที่เน้นด้านล่าง

3. ไปที่ สตาร์ทอัพ เมนูการตั้งค่าในบานหน้าต่างด้านซ้าย
4. ค้นหา Microsoft Teams และเปลี่ยน ปิด สลับสำหรับแอป
บันทึก: คุณสามารถจัดเรียงแอปพลิเคชันตามตัวอักษรหรือตามผลกระทบของการเริ่มต้นใช้งาน

ยังอ่าน:แก้ไข Microsoft Teams ช่วยให้เริ่มต้นใหม่ได้
วิธีที่ 4: ผ่าน Registry Editor
เมื่อ Microsoft Teams เริ่มรวมเข้ากับชุด Office 365 เป็นครั้งแรก ไม่มีวิธีง่ายๆ ที่จะป้องกันไม่ให้มีการเริ่มทำงานอัตโนมัติ ด้วยเหตุผลบางประการ ไม่พบแอปพลิเคชันนี้ในรายการแอปพลิเคชันเริ่มต้นของ Windows และวิธีเดียวที่จะปิดการใช้งานไม่ให้เริ่มทำงานโดยอัตโนมัติคือการลบรายการรีจิสทรีของโปรแกรม
บันทึก: เราขอแนะนำให้คุณใช้ความระมัดระวังอย่างยิ่งในการแก้ไขรีจิสทรีของ Windows เนื่องจากอุบัติเหตุใดๆ อาจนำไปสู่ปัญหาจำนวนมากขึ้น แม้กระทั่งปัญหาร้ายแรงบางอย่าง
1. กด ปุ่ม Windows + R ที่จะเปิดตัว วิ่ง กล่องโต้ตอบ
2. พิมพ์ regedit, และตี เข้า กุญแจสำคัญในการเปิดตัว ตัวแก้ไขรีจิสทรี.
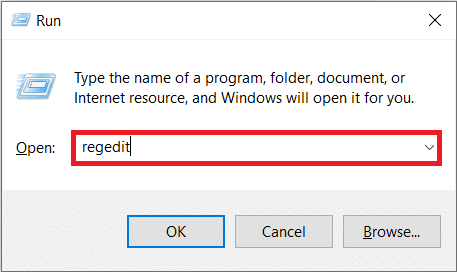
3. คลิกที่ ใช่ ในภายภาคหน้า การควบคุมบัญชีผู้ใช้ แจ้งเพื่อดำเนินการต่อ
4. นำทางไปยังที่ตั้ง เส้นทาง ระบุด้านล่างจากแถบที่อยู่:
Computer\HKEY_CURRENT_USER\SOFTWARE\Microsoft\Windows\CurrentVersion\Run
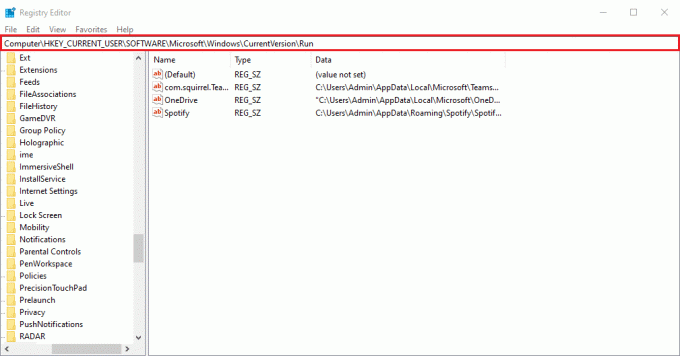
5. ในบานหน้าต่างด้านขวา ให้คลิกขวาที่ คอม.กระรอก. ทีม ทีม (เช่น ค่า Microsoft Teams) แล้วเลือก ลบ ตัวเลือกที่แสดงเน้น

ไตรมาสที่ 1 ฉันจะปิด Microsoft Teams ได้อย่างไร
ตอบ Microsoft Teams เป็นหนึ่งในแอพพลิเคชั่นที่ยังคงใช้งานได้แม้หลังจากคลิกที่ ปุ่ม X (ปิด). หากต้องการปิด Teams อย่างสมบูรณ์ ให้คลิกขวาที่ไอคอนใน แถบงาน แล้วเลือก ล้มเลิก. นอกจากนี้ให้ปิดการใช้งาน เมื่อปิด ให้แอปพลิเคชันทำงานต่อไป ฟีเจอร์จากการตั้งค่า Teams ดังนั้นครั้งต่อไปที่คุณคลิก X แอปพลิเคชันจะปิดลงโดยสมบูรณ์
ที่แนะนำ:
- แก้ไข .NET Runtime Optimization Service การใช้งาน CPU สูง
- แก้ไขคอมพิวเตอร์ไม่แสดงบนเครือข่ายใน Windows 10
- วิธีหยุด Microsoft Teams ไม่ให้เปิดโดยอัตโนมัติใน Windows 11
- วิธีเปลี่ยนอวาตาร์โปรไฟล์ Microsoft Teams
หวังว่าวิธีการข้างต้นจะช่วยให้คุณเรียนรู้ วิธีหยุด Microsoft Teams ไม่ให้เปิดเมื่อเริ่มต้น. นอกจากนี้ หากคุณมีคำถาม/ข้อเสนอแนะใดๆ เกี่ยวกับบทความนี้ โปรดทิ้งคำถามไว้ในส่วนความคิดเห็น



