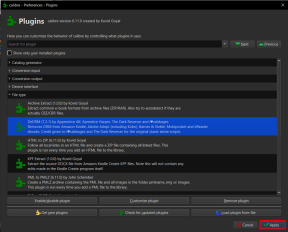8 วิธียอดนิยมในการแก้ไข Mobile Hotspot ไม่ทำงานบน Windows 11
เบ็ดเตล็ด / / January 14, 2022
Mobile Hotspot เป็นยูทิลิตี้ที่มีประโยชน์ซึ่งช่วยให้คุณแบ่งปันการเชื่อมต่ออินเทอร์เน็ตของพีซีกับอุปกรณ์ไร้สายอื่นๆ มีประโยชน์อย่างที่ควรจะเป็น อาจมีบางครั้งที่ฮอตสปอตมือถือใน Windows 11 สามารถทำงานและหยุดทำงาน

ปัญหาอาจเกิดขึ้นเนื่องจากการกำหนดค่าผิดพลาด ไดรเวอร์ที่ล้าสมัยหรือโปรแกรมป้องกันไวรัส ไม่ว่าในกรณีใด เคล็ดลับการแก้ปัญหาที่กล่าวถึงด้านล่างจะช่วยคุณจัดการกับปัญหาฮอตสปอตเคลื่อนที่ใน Windows 11 เริ่มกันเลย
เกี่ยวกับ Guiding Tech
1. เรียกใช้ตัวแก้ไขปัญหาอะแดปเตอร์เครือข่าย
ตัวแก้ไขปัญหามาพร้อมกับ Windows 11 เพื่อตรวจหาและแก้ไขปัญหาต่างๆ ของคอมพิวเตอร์ ดังนั้น คุณควรเริ่มต้นด้วยตัวแก้ไขปัญหา Network Adapter เพื่อแก้ไขปัญหาฮอตสปอตมือถือให้กับคุณ
ขั้นตอนที่ 1: กดปุ่ม Windows + S เพื่อเปิด Windows Search พิมพ์ แก้ไขปัญหาการตั้งค่าและกด Enter

ขั้นตอนที่ 2: ไปที่ตัวแก้ไขปัญหาอื่นๆ

ขั้นตอนที่ 3: เลื่อนลงเพื่อค้นหา Network Adapter และคลิกที่ปุ่ม Run ที่อยู่ข้างๆ เพื่อเริ่มแก้ไขปัญหา

2. ปิดบลูทูธ
ในบางครั้ง การเชื่อมต่อ Bluetooth บนพีซีของคุณ
เป็นที่ทราบกันดีว่าจะรบกวนฮอตสปอตมือถือ ดังนั้น คุณควรปิด Bluetooth เพื่อดูว่าจะช่วยได้หรือไม่ นี่คือวิธีการขั้นตอนที่ 1: กดปุ่ม Windows + I เพื่อเปิดการตั้งค่า
ขั้นตอนที่ 2: ใช้บานหน้าต่างด้านซ้ายเพื่อนำทางไปยัง Bluetooth & อุปกรณ์ และปิดสวิตช์ข้าง Bluetooth

3. ปิดการใช้งานโปรแกรมป้องกันไวรัส
โปรแกรมป้องกันไวรัสบนพีซีของคุณยังสามารถบล็อกฮอตสปอตมือถือในชื่อปัญหาด้านความปลอดภัย ในการแยกแยะความเป็นไปได้นั้น ให้ปิดการใช้งานโปรแกรมป้องกันไวรัสบนพีซีของคุณและลองใช้ฮอตสปอตมือถืออีกครั้ง หากใช้งานได้ คุณจะต้องศึกษาการตั้งค่าในโปรแกรมป้องกันไวรัสและปิดการตั้งค่าที่ทำให้เกิดปัญหา
หากปัญหายังคงอยู่ ให้ดำเนินการตามคู่มือนี้

4. เริ่มบริการ Mobile Hotspot
บริการ Mobile Hotspot เป็นโปรแกรมขนาดเล็กที่ต้องทำงานในพื้นหลังเพื่อให้ hotspot ทำงานได้ ตามหลักการแล้ว บริการนี้ควรเริ่มทุกครั้งที่คุณเปิดฮอตสปอตมือถือ แต่หากไม่เป็นเช่นนั้น คุณสามารถลองเริ่มต้นด้วยตนเองโดยทำตามขั้นตอนด้านล่าง
ขั้นตอนที่ 1: เปิดเมนู Start พิมพ์ บริการและกด Enter

ขั้นตอนที่ 2: เลื่อนลงเพื่อค้นหาบริการ Windows Mobile Hotspot คลิกขวาที่มันแล้วเลือกเริ่มจากเมนูผลลัพธ์

ตรวจสอบเพื่อดูว่าฮอตสปอตมือถือใช้งานได้หรือไม่
5. ตรวจสอบอะแดปเตอร์เครือข่าย
หากปัญหายังคงมีอยู่ คุณจะต้องตรวจสอบ การตั้งค่าอะแดปเตอร์เครือข่าย บนพีซีของคุณเพื่อดูว่าปัญหาเกิดขึ้นกับพวกเขาหรือไม่ นี่คือวิธีการ
ขั้นตอนที่ 1: กดปุ่ม Windows + I เพื่อเปิดการตั้งค่า สลับไปที่แท็บเครือข่ายและอินเทอร์เน็ตทางด้านซ้ายของคุณและไปที่การตั้งค่าเครือข่ายขั้นสูง

ขั้นตอนที่ 2: จากนั้นคลิกที่ตัวเลือกอะแดปเตอร์เครือข่ายเพิ่มเติม ซึ่งจะเปิดหน้าต่างการเชื่อมต่อเครือข่าย

ขั้นตอนที่ 3: คลิกขวาที่อะแดปเตอร์เครือข่ายสำหรับฮอตสปอตมือถือของคุณเพื่อเปิดคุณสมบัติ

ขั้นตอนที่ 4: ภายใต้ การแชร์ ให้ยกเลิกการเลือกช่อง 'อนุญาตให้ผู้ใช้เครือข่ายอื่นเชื่อมต่อผ่านการเชื่อมต่ออินเทอร์เน็ตของคอมพิวเตอร์เครื่องนี้'

รีสตาร์ทพีซีของคุณก่อนที่จะใช้ฮอตสปอตอีกครั้ง
เกี่ยวกับ Guiding Tech
6. อัปเดตไดรเวอร์ Wi-Fi
ทุกครั้งที่อัปเดต Windows ไดรเวอร์ในพีซีของคุณจะได้รับการอัปเดตโดยอัตโนมัติ แต่ถ้าคุณไม่ได้อัปเดตพีซีของคุณมาระยะหนึ่ง ปัญหาฮอตสปอตมือถืออาจเกิดขึ้นเนื่องจากไดรเวอร์ Wi-Fi ที่ล้าสมัย ต่อไปนี้เป็นวิธีอัปเดตด้วยตนเอง
ขั้นตอนที่ 1: กดปุ่ม Windows + S เพื่อเข้าสู่ Windows Search พิมพ์ ตัวจัดการอุปกรณ์ และกด Enter

ขั้นตอนที่ 2: ขยายอะแดปเตอร์เครือข่าย คลิกขวาที่ไดรเวอร์ WiFi แล้วเลือก อัปเดตไดรเวอร์

จากนั้นทำตามคำแนะนำบนหน้าจอเพื่ออัปเดตไดรเวอร์ Wi-Fi บนพีซี
7. ปรับแต่ง Windows Registry
หากคุณยังคงกังวลกับปัญหาฮอตสปอตจากมือถือ คุณสามารถลองปรับแต่งไฟล์ Windows Registry บนพีซีของคุณได้
ก่อนที่คุณจะดำเนินการต่อ สิ่งสำคัญคือต้องรู้ว่าไฟล์รีจิสตรีมีความสำคัญต่อระบบปฏิบัติการ Windows ดังนั้นควรเริ่มด้วยความระมัดระวังและให้เวลากับ สำรองไฟล์รีจิสตรีของคุณ ล่วงหน้า
ขั้นตอนที่ 1: กดปุ่ม Windows + R เพื่อเปิดกล่องโต้ตอบเรียกใช้ พิมพ์ regedit และกด Enter

ขั้นตอนที่ 2: ใช้แถบที่อยู่ที่ด้านบนเพื่อไปยังคีย์ต่อไปนี้:
HKEY_LOCAL_MACHINE\SYSTEM\CurrentControlSet\Services\WlanSvc\Parameters\HostedNetworkSettings\

ขั้นตอนที่ 3: ค้นหา HostedNetworkSettings ทางด้านขวาของคุณ คลิกขวาที่มันแล้วเลือกลบ

หลังจากนั้น ให้รีสตาร์ทพีซีของคุณและดูว่าคุณสามารถใช้ฮอตสปอตมือถือตอนนี้ได้หรือไม่
เกี่ยวกับ Guiding Tech
8. รีเซ็ตการตั้งค่าเครือข่าย
ถ้าไม่มีอะไรทำงาน คุณอาจต้อง รีเซ็ตการตั้งค่าเครือข่ายที่มีอยู่ บนพีซีของคุณเป็นทางเลือกสุดท้าย มันจะลบอะแดปเตอร์เครือข่ายทั้งหมดและกู้คืนการตั้งค่าเครือข่ายอื่น ๆ เป็นค่าเริ่มต้น ซึ่งรวมถึง Wi-Fi, Bluetooth, VPN, อะแดปเตอร์เครือข่าย และอีเทอร์เน็ต ดังนั้น หากการตั้งค่าผิดพลาดทำให้เกิดปัญหา การรีเซ็ตการตั้งค่าเครือข่ายน่าจะช่วยได้
ขั้นตอนที่ 1: กดปุ่ม Windows + I เพื่อเปิดแอปการตั้งค่า ไปที่แท็บเครือข่ายและอินเทอร์เน็ต แล้วคลิกการตั้งค่าเครือข่ายขั้นสูง
ขั้นตอนที่ 2: ภายใต้ การตั้งค่าเพิ่มเติม คลิกที่ การรีเซ็ตเครือข่าย

ขั้นตอนที่ 3: สุดท้าย ให้คลิกที่ปุ่ม รีเซ็ตทันที ถัดจาก การรีเซ็ตเครือข่าย

รอให้กระบวนการเสร็จสิ้นและรีบูตพีซีของคุณหลังจากนั้นเพื่อดูว่าสามารถแก้ปัญหาได้หรือไม่
การแบ่งปันคือความห่วงใย
การแก้ไขปัญหา Mobile hotspot บน Windows ไม่ควรใช้เวลานาน ในกรณีส่วนใหญ่ คุณสามารถแก้ไขปัญหาได้ด้วยการเรียกใช้ตัวแก้ไขปัญหาหรืออัปเดตไดรเวอร์การ์ดเชื่อมต่อเครือข่าย แจ้งให้เราทราบว่าโซลูชันใดที่เหมาะกับคุณในความคิดเห็นด้านล่าง