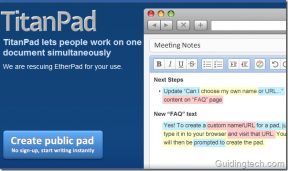วิธีใช้ทีวีเป็นจอภาพสำหรับพีซี Windows 11
เบ็ดเตล็ด / / January 14, 2022
คุณรู้สึกว่าบางครั้งหน้าจอคอมพิวเตอร์ของคุณไม่ใหญ่พอขณะชมภาพยนตร์ใน Netflix หรือเล่นเกมกับเพื่อน ๆ ใช่ไหม ทางออกของปัญหาอยู่ในห้องนั่งเล่นของคุณ ทีวีของคุณสามารถทำหน้าที่เป็นจอแสดงผลสำหรับคอมพิวเตอร์ของคุณได้ และเนื่องจากผู้คนจำนวนมากที่ใช้สมาร์ททีวีในปัจจุบันนี้ จึงเป็นงานที่ค่อนข้างง่าย สิ่งที่คุณต้องทำคืออ่านบทความนี้จนจบเพื่อเรียนรู้วิธีใช้ทีวีเป็นจอภาพสำหรับพีซีที่ใช้ Windows 11 และเชื่อมต่อ Windows 11 กับทีวี
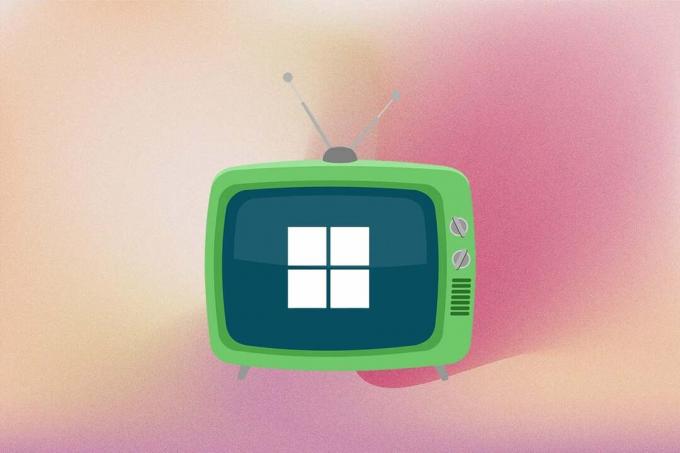
สารบัญ
- วิธีใช้ทีวีเป็นจอภาพสำหรับพีซี Windows 11
- วิธีที่ 1: ใช้สาย HDMI เพื่อเชื่อมต่อ Windows 11 กับทีวี
- เคล็ดลับแบบมือโปร: เมนูโปรเจ็กต์ Windows 11
- วิธีที่ 2: ส่งแบบไร้สายไปยังสมาร์ททีวีโดยใช้ Miracast
- ขั้นตอนที่ I: ตรวจสอบความเข้ากันได้ของ Miracast
- ขั้นตอนที่ II: ติดตั้งคุณสมบัติการแสดงผลแบบไร้สาย
- ขั้นตอนที่ III: ส่งแบบไร้สายจาก Windows 11
วิธีใช้ทีวีเป็นจอภาพสำหรับพีซี Windows 11
มีสองวิธีในการใช้ทีวีเป็นจอภาพสำหรับ Windows 11 พีซี หนึ่งคือการใช้สาย HDMI และอีกอันหนึ่งคือการแคสต์แบบไร้สาย เราได้อธิบายรายละเอียดทั้งสองวิธีในบทความนี้แล้ว ดังนั้น คุณสามารถเลือกอย่างใดอย่างหนึ่งเพื่อเชื่อมต่อ Windows 11 กับทีวี
วิธีที่ 1: ใช้สาย HDMI เพื่อเชื่อมต่อ Windows 11 กับทีวี
นี่เป็นวิธีที่ง่ายที่สุดในการเปลี่ยนหน้าจอทีวีของคุณให้เป็นจอคอมพิวเตอร์ของคุณ สิ่งที่คุณต้องมีคือสาย HDMI และพร้อมใช้งาน ทุกวันนี้ทีวีส่วนใหญ่รองรับอินพุต HDMI และ HDMI cab ให้ซื้อทางออนไลน์หรือที่ร้านคอมพิวเตอร์ในพื้นที่ของคุณ สายเคเบิลมีความยาวต่างกัน และคุณสามารถเลือกสายที่เหมาะกับความต้องการของคุณได้ ต่อไปนี้คือคำแนะนำบางประการที่ควรตรวจสอบขณะเชื่อมต่อ Windows 11 กับ SMart TV โดยใช้สาย HDMI:
- เปลี่ยนไปที่ แหล่งสัญญาณเข้า HDMI ที่ถูกต้อง โดยใช้รีโมททีวีของคุณ
- คุณสามารถใช้ได้ Windows + P แป้นพิมพ์ลัดเพื่อเปิด เมนูโครงการ และเลือกจากโหมดการแสดงผลต่างๆ ที่มี
เคล็ดลับแบบมือโปร: เมนูโปรเจ็กต์ Windows 11
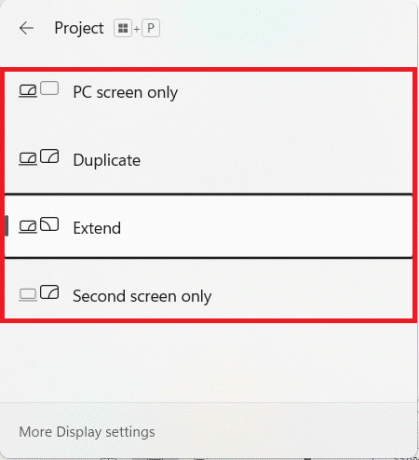
หากต้องการทราบข้อมูลเพิ่มเติมเกี่ยวกับโหมดเหล่านี้ โปรดดูตารางด้านล่าง:
| โหมดการแสดงผล | ใช้กรณี |
| หน้าจอคอมพิวเตอร์เท่านั้น | โหมดนี้จะปิดหน้าจอทีวีของคุณและแสดงเนื้อหาบนจอแสดงผลหลักของคอมพิวเตอร์ของคุณ โหมดนี้ใช้ได้สำหรับผู้ใช้แล็ปท็อปเท่านั้น |
| ทำซ้ำ | ตามชื่อที่แนะนำ ตัวเลือกนี้จะคัดลอกการดำเนินการและเนื้อหาของจอแสดงผลหลัก |
| ขยาย | โหมดนี้ทำให้หน้าจอทีวีของคุณทำหน้าที่เป็นจอแสดงผลรอง โดยพื้นฐานแล้วจะเป็นการขยายหน้าจอของคุณ |
| หน้าจอที่สองเท่านั้น | โหมดนี้จะปิดจอแสดงผลหลักของคุณและแสดงเนื้อหาของจอแสดงผลหลักบนหน้าจอทีวีของคุณ |
ยังอ่าน:วิธีบันทึกหน้าจอของคุณใน Windows 11
วิธีที่ 2: ส่งแบบไร้สายไปยังสมาร์ททีวีโดยใช้ Miracast
หากคุณเกลียดความยุ่งเหยิงของสายไฟ คุณจะต้องชอบ Wireless Casting แทน คุณสามารถสะท้อนหน้าจอคอมพิวเตอร์ของคุณแบบไร้สายไปยังทีวีได้โดยใช้วิธีการที่ดีนี้ อย่างไรก็ตาม ขึ้นอยู่กับคอมพิวเตอร์ของคุณว่ารองรับ Miracast หรือจอแสดงผลไร้สายหรือไม่
บันทึก: ให้แน่ใจว่าคุณมี ติดตั้งและเปิด Miracast หรือแอพ Wi-Fi Casting บนทีวีของคุณ ก่อนดำเนินการต่อไป
ทำตามขั้นตอนที่กำหนดเพื่อเชื่อมต่อพีซี Windows 11 กับทีวีแบบไร้สาย:
ขั้นตอนที่ I: ตรวจสอบความเข้ากันได้ของ Miracast
ประการแรก คุณต้องตรวจสอบความเข้ากันได้ของระบบเพื่อใช้ทีวีเป็นจอภาพสำหรับพีซีที่ใช้ Windows 11 ดังนี้:
1. เปิด วิ่ง กล่องโต้ตอบโดยกด Windows + Rกุญแจ ด้วยกัน
2. พิมพ์ dxdiag และคลิกที่ ตกลง ที่จะเปิดตัว เครื่องมือวินิจฉัย DirectX.
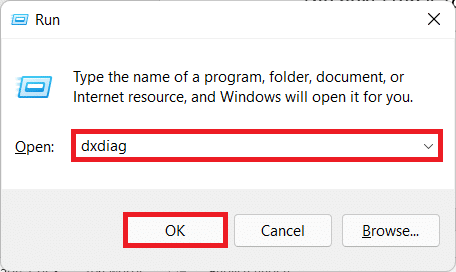
3. คลิกที่ บันทึกข้อมูลทั้งหมด… ในความปราถนา ไดเรกทอรี ใช้ บันทึกเป็น กล่องโต้ตอบ
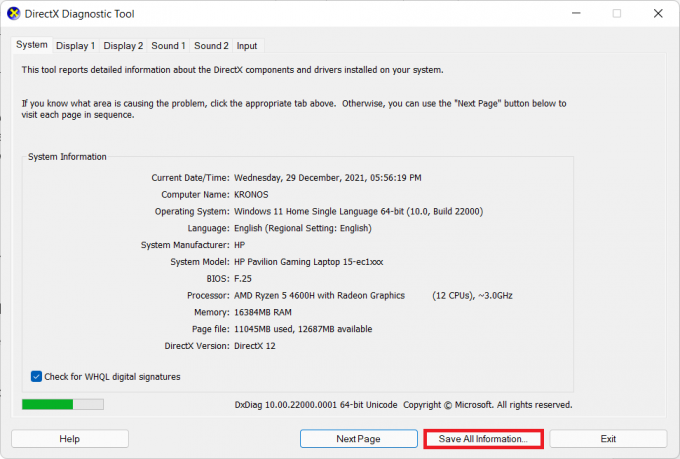
4. เปิดบันทึก DxDiag.txt ไฟล์จาก File Explorer, ตามที่ปรากฏ.
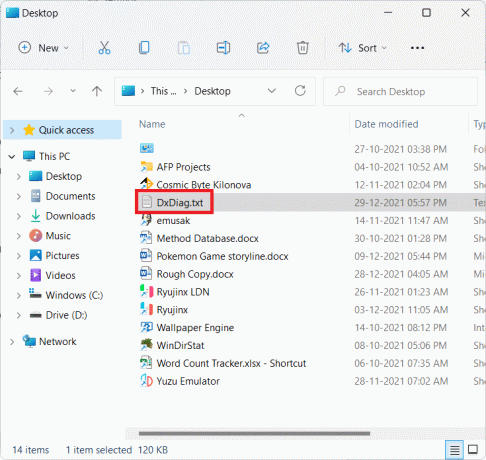
5. เลื่อนลงมาที่เนื้อหาของไฟล์และมองหา Miracast. ถ้ามันแสดงว่า ได้รับการสนับสนุนดังที่แสดงด้านล่าง จากนั้นไปยังขั้นตอนที่ II
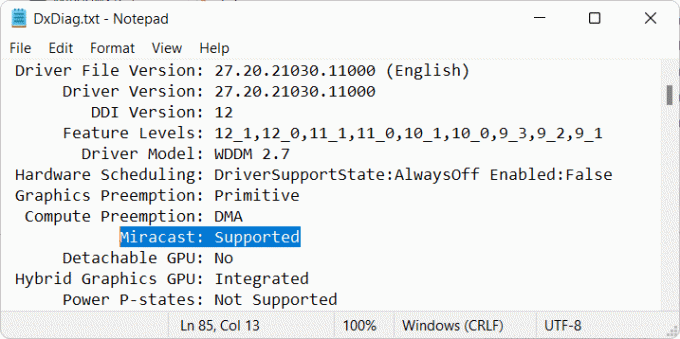
ยังอ่าน:เชื่อมต่อกับจอแสดงผลไร้สายด้วย Miracast ใน Windows 10
ขั้นตอนที่ II: ติดตั้งคุณสมบัติการแสดงผลแบบไร้สาย
ขั้นตอนต่อไปคือการติดตั้งคุณสมบัติการแสดงผลแบบไร้สายเพื่อใช้ทีวีเป็นจอภาพสำหรับพีซีที่ใช้ Windows 11 เนื่องจากการแสดงผลแบบไร้สายเป็นคุณสมบัติเสริม คุณต้องติดตั้งจากแอพการตั้งค่าโดยทำตามขั้นตอนเหล่านี้:
1. กด ปุ่ม Windows + I เพื่อเปิด การตั้งค่า แอป.
2. คลิกที่ แอพ ในบานหน้าต่างด้านซ้ายและเลือก คุณสมบัติเสริม ทางด้านขวา

3. คลิกที่ ดูคุณสมบัติ ปุ่มสำหรับ เพิ่มคุณสมบัติเสริม ตัวเลือกตามที่แสดง
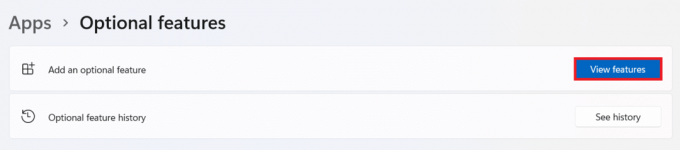
4. ค้นหา จอแสดงผลไร้สาย ใช้ แถบค้นหา.
5. ทำเครื่องหมายในช่องสำหรับ จอแสดงผลไร้สาย และคลิกที่ ถัดไปดังภาพประกอบด้านล่าง
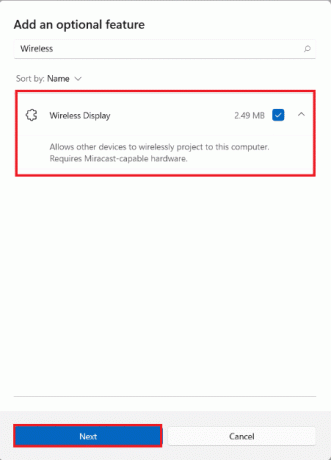
6. คลิกที่ ติดตั้ง ปุ่มที่แสดงเน้น
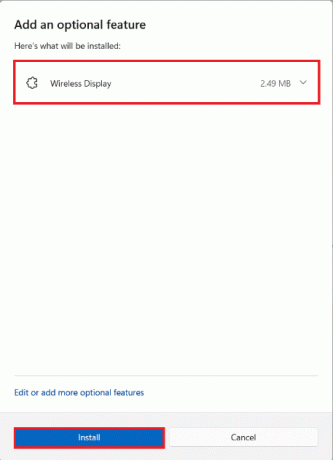
7. เมื่อขั้นตอนการติดตั้งเสร็จสิ้น คุณจะเห็น จอแสดงผลไร้สาย แสดง ติดตั้งแล้ว แท็กภายใต้ ล่าสุดการกระทำ ส่วน.
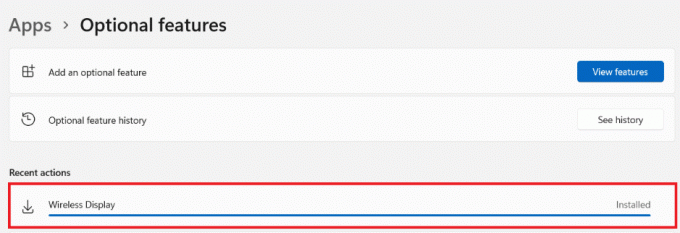
ยังอ่าน:Android TV กับ Roku TV: ไหนดีกว่ากัน?
ขั้นตอนที่ III: ส่งแบบไร้สายจาก Windows 11
หลังจากติดตั้งโมดูลคุณสมบัติเสริม คุณสามารถเปิดแผง Cast ได้ดังนี้:
1. ตี ปุ่ม Windows + K พร้อมกัน
2. เลือก ของคุณโทรทัศน์ จากรายการของ จอแสดงผลที่มีจำหน่าย.
ตอนนี้คุณสามารถสะท้อนการแสดงผลของคอมพิวเตอร์บนหน้าจอทีวีของคุณได้
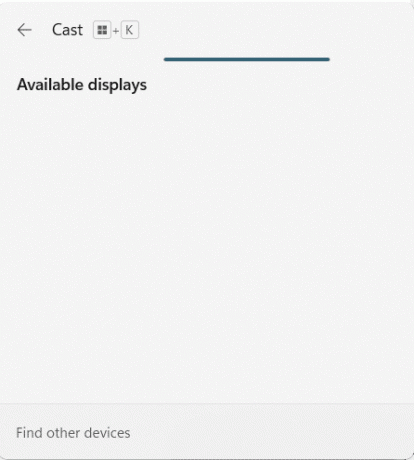
ที่แนะนำ:
- แก้ไข Steam Error Code e502 l3 ใน Windows 10
- วิธีแก้ไข NVIDIA ShadowPlay ไม่บันทึก
- วิธีตั้งค่าจอภาพ 3 ตัวบนแล็ปท็อป
- วิธีลบ Weather Widget จากทาสก์บาร์ใน Windows 11
เราหวังว่าบทความนี้จะช่วยให้คุณเข้าใจ วิธีใช้ทีวีเป็นจอภาพสำหรับ Windows 11 PC. เราหวังว่าจะได้รับข้อเสนอแนะและตอบคำถามของคุณ ดังนั้นหากคุณได้รับโปรดติดต่อเราในส่วนความคิดเห็นด้านล่าง


![6 เคล็ดลับแถบชื่อเรื่องสุดเจ๋งสำหรับ Windows 7 [เคล็ดลับด่วน]](/f/8a62c9dc1b57ed3d9dbf70a151c8dfb9.png?width=288&height=384)