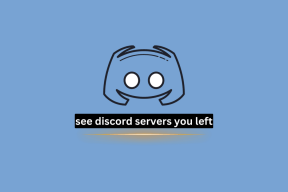วิธีแก้ไขข้อผิดพลาด Minecraft 0x803f8001 ใน Windows 11
เบ็ดเตล็ด / / January 15, 2022
Minecraft ยังคงครองตำแหน่งเป็นหนึ่งในเกมที่ได้รับความนิยมมากที่สุดในปี 2021 และเราค่อนข้างแน่ใจว่าจะครองชื่อนั้นในหลายปีต่อ ๆ ไป ผู้เล่นใหม่ต่างกระโดดเข้ามาในโลกสี่เหลี่ยมจัตุรัสนี้ทุกวัน แต่บางคนไม่สามารถร่วมสนุกได้เนื่องจากข้อผิดพลาดของ Minecraft 0x803f8001 ตัวเปิดใช้ Minecraft ยังไม่พร้อมใช้งานในบัญชีของคุณ. Minecraft launcher เป็นตัวติดตั้งสำหรับติดตั้ง Minecraft บนคอมพิวเตอร์ของคุณ และถ้าไม่ทำงานอย่างถูกต้อง คุณจะไม่สามารถติดตั้งหรือเข้าถึง Minecraft ได้ เราอยู่ที่นี่เพื่อช่วยเหลือคุณ! วันนี้เราจะมาสำรวจวิธีการแก้ไขข้อผิดพลาด Minecraft 0x803f8001 ใน Windows 11
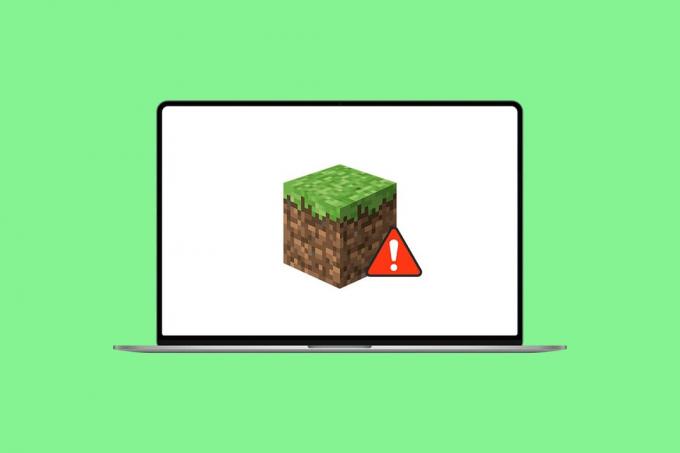
สารบัญ
- วิธีแก้ไขข้อผิดพลาด Minecraft 0x803f8001 ใน Windows 11
- เหตุผลเบื้องหลังข้อผิดพลาด Minecraft 0x803f8001
- วิธีที่ 1: รีเซ็ตแคชของ Microsoft Store
- วิธีที่ 2: เปลี่ยนภูมิภาคของคุณเป็นสหรัฐอเมริกา
- วิธีที่ 3: ติดตั้ง Minecraft Launcher เวอร์ชันเก่า
- วิธีที่ 4: เรียกใช้ตัวแก้ไขปัญหาความเข้ากันได้
- วิธีที่ 5: อัปเดต Windows
- วิธีที่ 6: เรียกใช้การสแกนทั้งระบบ
วิธีแก้ไขข้อผิดพลาด Minecraft 0x803f8001 ใน Windows 11
ล่าสุด Minecraft มียอดวิวถึง 1 ล้านล้านวิวบน Youtube และยังคงเพิ่มขึ้นเรื่อยๆ เป็นเกมสวมบทบาทแนวผจญภัย คุณสามารถสร้างอะไรก็ได้บน Minecraft ในบทความนี้ เราจะพูดถึงวิธีการแก้ไขข้อผิดพลาด Minecraft Launcher ที่ไม่สามารถใช้งานได้ ก่อนดำเนินการแก้ไข โปรดแจ้งให้เราทราบถึงสาเหตุของข้อผิดพลาด Minecraft 0x803f8001 ใน Windows 11
เหตุผลเบื้องหลังข้อผิดพลาด Minecraft 0x803f8001
ข้อผิดพลาดนี้ถูกรายงานให้ปรากฏขึ้นเมื่อผู้เล่นพยายามติดตั้งตัวเปิดใช้ Minecraft จาก Microsoft Store จึงต้องค้นหาแหล่งที่มาอื่น ดังนั้น สาเหตุทั่วไปของข้อผิดพลาดดังกล่าวอาจเป็น:
- ระบบปฏิบัติการ Windows ที่ล้าสมัย
- เกมหรือเซิร์ฟเวอร์ไม่พร้อมใช้งานในภูมิภาคของคุณ
- ปัญหาความเข้ากันไม่ได้กับตัวเปิดใช้ Minecraft
- ปัญหาเกี่ยวกับแอพ Microsoft store
วิธีที่ 1: รีเซ็ตแคชของ Microsoft Store
ต่อไปนี้เป็นขั้นตอนในการรีเซ็ตแคชของ Microsoft Store เพื่อแก้ไขข้อผิดพลาด 0x803f8001 Minecraft Launcher ไม่ทำงานบน Windows 11:
1. เปิดตัว วิ่ง กล่องโต้ตอบโดยกด ปุ่ม Windows + R ด้วยกัน.
2. พิมพ์ wsreset.exe และคลิก ตกลง เพื่อรีเซ็ตแคชของ Microsoft Store
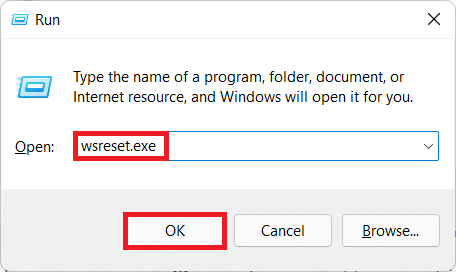
3. ในที่สุด, เริ่มต้นใหม่ พีซีของคุณและลองดาวน์โหลดอีกครั้ง
ต้องอ่าน:วิธีดาวน์โหลดและติดตั้ง Minecraft บน Windows 11
วิธีที่ 2: เปลี่ยนภูมิภาคของคุณเป็นสหรัฐอเมริกา
Minecraft อาจไม่สามารถใช้ได้ในบางภูมิภาค ดังนั้น คุณต้องเปลี่ยนภูมิภาคของคุณเป็นประเทศสหรัฐอเมริกา ซึ่งสามารถใช้ได้อย่างแน่นอนและทำงานได้อย่างไม่มีข้อผิดพลาด:
1. เปิด การตั้งค่า แอพโดยกด ปุ่ม Windows + I ด้วยกัน.
2. คลิกที่ เวลาและภาษา ในบานหน้าต่างด้านซ้ายและเลือก ภาษาและภูมิภาค ในบานหน้าต่างด้านขวา

3. ที่นี่เลื่อนลงไปที่ ภูมิภาค ส่วน.
4. เลือก สหรัฐ จาก ประเทศหรือภูมิภาค เมนูแบบเลื่อนลง

5. รีสตาร์ทพีซีของคุณ จากนั้นดาวน์โหลดและติดตั้ง Minecraft
บันทึก: คุณสามารถเปลี่ยนกลับเป็นภูมิภาคเริ่มต้นได้เสมอหลังจากติดตั้ง Minecraft Launcher
ยังอ่าน:วิธีแก้ไข Microsoft Store ไม่เปิดใน Windows 11
วิธีที่ 3: ติดตั้ง Minecraft Launcher เวอร์ชันเก่า
1. ไปที่ เว็บไซต์มายคราฟ.
2. คลิกที่ ดาวน์โหลดสำหรับ WINDOWS 7/8 ภายใต้ ต้องการรสชาติที่แตกต่าง ส่วนดังที่แสดง
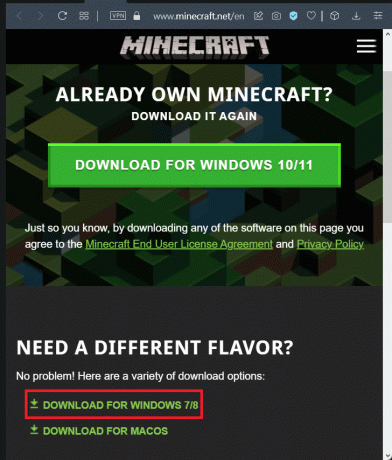
3. บันทึก ไฟล์ .exe โดยใช้ บันทึกเนื่องจาก กล่องโต้ตอบที่คุณต้องการ ไดเรกทอรี.
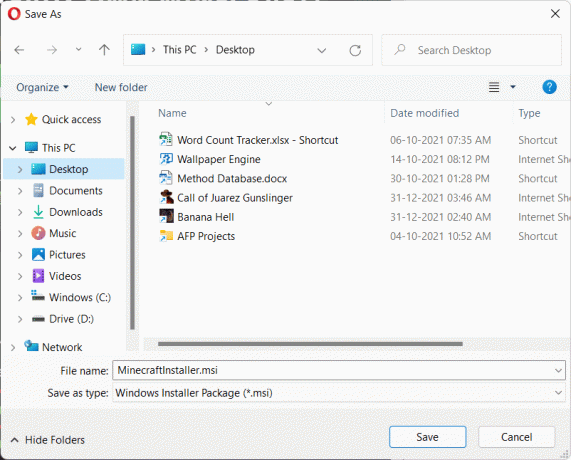
4. เปิด File Explorer โดยกด ปุ่ม Windows + E ด้วยกัน.
5. ไปที่ตำแหน่งที่คุณบันทึก ไฟล์ปฏิบัติการ. ดับเบิลคลิกเพื่อเรียกใช้ตามที่แสดง
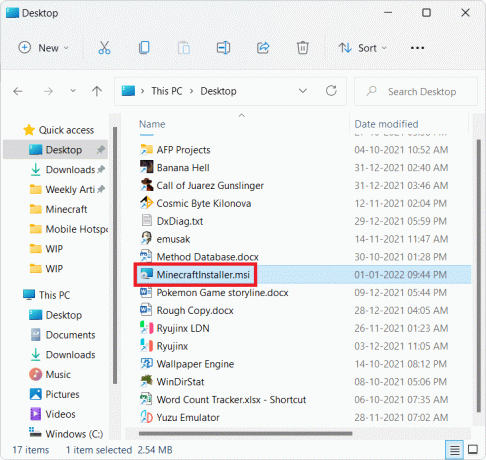
6. ติดตาม คำแนะนำบนหน้าจอ เพื่อติดตั้ง Minecraft Launcher สำหรับ Windows 7/8

7. เปิดเกมและสนุกกับการเล่นกับเพื่อนของคุณ
วิธีที่ 4: เรียกใช้ตัวแก้ไขปัญหาความเข้ากันได้
หากคุณพบข้อผิดพลาด Minecraft 0x803f8001 ใน Windows 11 อีกครั้ง ให้เรียกใช้ตัวแก้ไขปัญหาความเข้ากันได้ของโปรแกรมดังนี้:
1. คลิกขวาที่ ไฟล์ติดตั้งไมน์คราฟต์ และเลือก แก้ไขปัญหาความเข้ากันได้ ในเมนูบริบทแบบเก่า ดังที่แสดงด้านล่าง
บันทึก: หากคุณไม่พบไฟล์เกม โปรดอ่าน Microsoft Store ติดตั้งเกมที่ไหน?
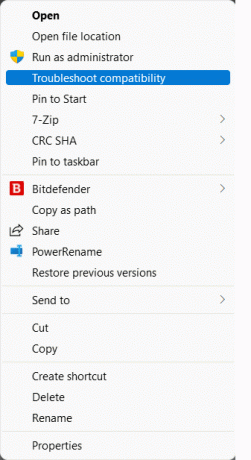
2. ใน ตัวแก้ไขปัญหาความเข้ากันได้ของโปรแกรม ตัวช่วยสร้าง, คลิกที่ โปรแกรมแก้ปัญหา, ตามที่ปรากฏ.
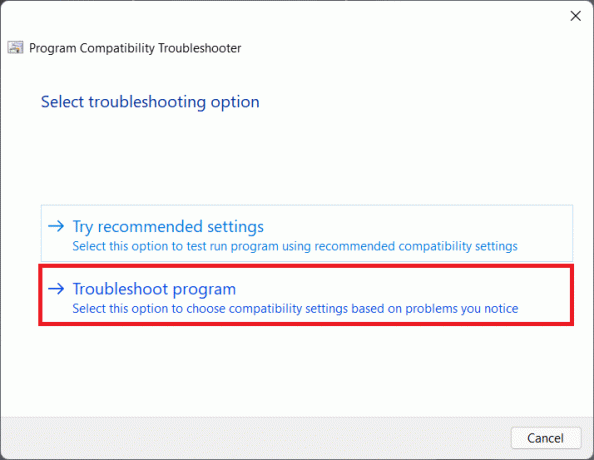
3. ทำเครื่องหมายในช่องสำหรับ โปรแกรมทำงานใน Windows เวอร์ชันก่อนหน้าแต่จะไม่ติดตั้งหรือเรียกใช้ตอนนี้ และคลิกที่ ถัดไป.
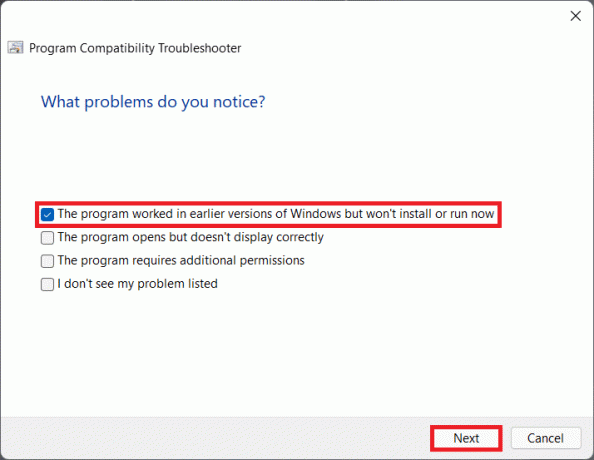
4. คลิกที่ Windows8 จากรายการ Windows เวอร์ชันเก่าและคลิกที่ ถัดไป.
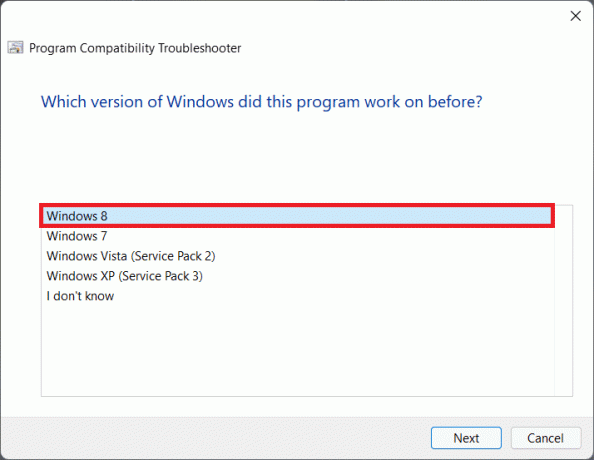
5. คลิกที่ ทดสอบโปรแกรม… ในหน้าจอถัดไปดังที่แสดง

6. ดำเนินการต่อเพื่อคลิกที่ ใช่ บันทึกการตั้งค่าเหล่านี้สำหรับโปรแกรมนี้ ตัวเลือกที่แสดงเน้น
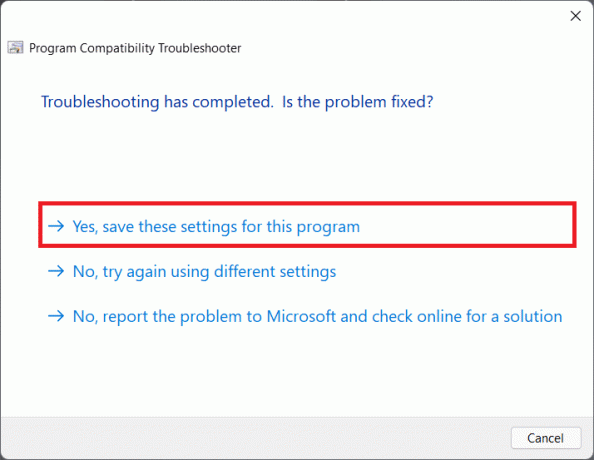
7A. สุดท้ายคลิกที่ ปิด เมื่อปัญหาคือ แก้ไขแล้ว.
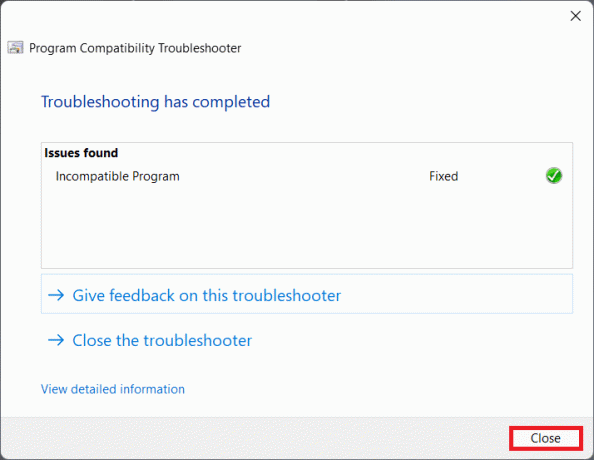
7B. ถ้าไม่, ทดสอบโปรแกรม โดยการเลือก Windows รุ่นต่างๆ ใน ขั้นตอนที่ 5.
ยังอ่าน:วิธีใช้รหัสสี Minecraft
วิธีที่ 5: อัปเดต Windows
หากวิธีการข้างต้นไม่สามารถแก้ไขข้อผิดพลาด 0x803f8001 Minecraft Launcher ไม่ทำงาน คุณสามารถลองอัปเดตระบบปฏิบัติการ Windows 11 ตามที่อธิบายไว้ด้านล่าง:
1. กด ปุ่ม Windows + I ร่วมกันเปิด การตั้งค่า แอพ
2. คลิกที่ Windows Update ในบานหน้าต่างด้านซ้ายและเลือก ตรวจสอบสำหรับการอัพเดต.
3. หากมีการอัพเดทใด ๆ ให้คลิกที่ ดาวน์โหลดและติดตั้ง ตัวเลือกที่แสดงเน้น

4A. รอ สำหรับ Windows เพื่อดาวน์โหลดและติดตั้งโปรแกรมปรับปรุง จากนั้นรีสตาร์ทพีซีของคุณ
4B. หากไม่มีการอัปเดต ให้ลองวิธีแก้ไขปัญหาถัดไป
ยังอ่าน:วิธีแก้ไข Windows 11 Update Stuck
วิธีที่ 6: เรียกใช้การสแกนทั้งระบบ
อีกสาเหตุที่ทำให้เกิดข้อผิดพลาด Minecraft 0x803f8001 บน Windows 11 คือมัลแวร์ ดังนั้น เพื่อแก้ไขข้อผิดพลาดนี้ ให้เรียกใช้การสแกนระบบแบบเต็มโดยใช้เครื่องมือรักษาความปลอดภัย Windows ในตัวดังนี้:
1. คลิกที่ ค้นหาไอคอน และพิมพ์ ความปลอดภัยของ Windows. คลิก เปิด ตามที่ปรากฏ.

2. เลือก การป้องกันไวรัสและภัยคุกคาม ตัวเลือก.

3. คลิกที่ ตัวเลือกการสแกน แล้วเลือก การสแกนเต็มรูปแบบ. จากนั้นคลิกที่ ตรวจเดี๋ยวนี้ ปุ่มดังที่แสดงด้านล่าง
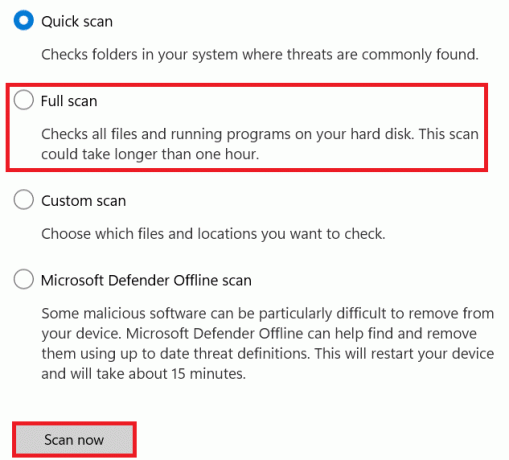
ที่แนะนำ:
- ข้อมูลการติดตั้ง InstallShield คืออะไร?
- ไอเดียบ้าน Minecraft น่ารัก 10 อันดับแรก
- แก้ไข Steam Error Code e502 l3 ใน Windows 10
- วิธีใช้ Push to Talk บน Discord
เราหวังว่าบทความนี้จะเป็นไปได้ แก้ไขMinecraft Error 0x803f8001 ใน Windows 11. ถ้าไม่อ่านคำแนะนำของเราเกี่ยวกับ แก้ไขแอปไม่สามารถเปิดใน Windows 11 ได้ที่นี่. คุณสามารถเขียนถึงเราในส่วนความคิดเห็นด้านล่างหากคุณมีข้อเสนอแนะหรือคำถามสำหรับเรา