8 วิธีในการแก้ไข Wi-Fi จะไม่เปิดบนโทรศัพท์ Android
เบ็ดเตล็ด / / November 28, 2021
อินเทอร์เน็ตได้กลายเป็นส่วนสำคัญในชีวิตของเรา และเรารู้สึกไม่มีอำนาจเมื่อเราไม่มีการเชื่อมต่ออินเทอร์เน็ต แม้ว่าข้อมูลมือถือจะถูกลงทุกวันและความเร็วของมันก็ดีขึ้นอย่างมากหลังจากการถือกำเนิดของ 4G แต่ Wi-Fi ยังคงเป็นตัวเลือกแรกสำหรับการท่องอินเทอร์เน็ต
อย่างไรก็ตาม บางครั้ง แม้จะติดตั้งเราเตอร์ Wi-Fi แล้ว เราก็ถูกห้ามไม่ให้เชื่อมต่อ นี่เป็นเพราะความผิดพลาดทั่วไปในสมาร์ทโฟน Android ที่ Wi-Fi ไม่เปิดขึ้น นี่เป็นจุดบกพร่องที่น่าหงุดหงิดที่ต้องกำจัดหรือแก้ไขโดยเร็วที่สุด ด้วยเหตุผลนี้ เราจะหารือเกี่ยวกับปัญหานี้และเสนอวิธีแก้ไขง่ายๆ ที่จะช่วยให้คุณแก้ปัญหานี้ได้
สาเหตุที่ทำให้ Wi-Fi ไม่เปิดขึ้นคืออะไร?
สาเหตุหลายประการอาจทำให้เกิดปัญหานี้ สาเหตุที่เป็นไปได้มากที่สุดคือหน่วยความจำ (RAM) ที่พร้อมใช้งานบนอุปกรณ์ของคุณเหลือน้อยมาก หาก RAM น้อยกว่า 45 MB จะไม่เปิด Wi-Fi สาเหตุที่พบบ่อยที่สุดอื่นๆ ที่สามารถป้องกันไม่ให้เปิด Wi-Fi ได้ตามปกติคือโหมดประหยัดแบตเตอรี่ของอุปกรณ์ของคุณเปิดอยู่ โหมดประหยัดแบตเตอรี่มักจะป้องกันไม่ให้คุณเชื่อมต่ออินเทอร์เน็ตผ่าน Wi-Fi เนื่องจากใช้พลังงานมาก
อาจเป็นเพราะข้อผิดพลาดเกี่ยวกับฮาร์ดแวร์ หลังจากใช้งานเป็นเวลานาน ส่วนประกอบบางอย่างของสมาร์ทโฟนของคุณจะเริ่มทำงานล้มเหลว Wi-Fi ของอุปกรณ์ของคุณอาจได้รับความเสียหาย อย่างไรก็ตาม หากคุณโชคดีและปัญหาเกี่ยวข้องกับปัญหาซอฟต์แวร์ คุณสามารถแก้ไขได้โดยใช้วิธีแก้ไขปัญหาง่ายๆ ที่เราจะนำเสนอในหัวข้อถัดไป

สารบัญ
- วิธีแก้ไข Wi-Fi ไม่เปิดบนโทรศัพท์ Android
- 1. รีบูตอุปกรณ์ของคุณ
- 2. ปิดใช้งานโหมดประหยัดแบตเตอรี่
- 3. ตรวจสอบให้แน่ใจว่าโหมดเครื่องบินปิดอยู่
- 4. พลังงานรอบโทรศัพท์
- 5. อัปเดตเฟิร์มแวร์เราเตอร์
- 6. เพิ่ม RAM
- 7. ถอนการติดตั้งแอปของบุคคลที่สามที่เป็นอันตราย
- 8. ทำการรีเซ็ตเป็นค่าจากโรงงาน
วิธีแก้ไข Wi-Fi ไม่เปิดบนโทรศัพท์ Android
1. รีบูตอุปกรณ์ของคุณ
โดยไม่คำนึงถึงปัญหาที่คุณกำลังเผชิญอยู่ง่ายๆ รีบูตสามารถแก้ไขปัญหาได้. ด้วยเหตุผลนี้ เราจะเริ่มรายการวิธีแก้ปัญหาด้วย "คุณลองปิดแล้วเปิดใหม่อีกครั้งหรือยัง" อาจดูคลุมเครือและไร้จุดหมาย แต่เราขอแนะนำให้คุณลองทำดูสักครั้งหากยังไม่ได้ทำ กดปุ่มเปิด/ปิดค้างไว้ จนกระทั่งเมนูเปิด/ปิดปรากฏขึ้นบนหน้าจอ จากนั้นแตะที่ ปุ่มรีสตาร์ท/รีบูต. เมื่ออุปกรณ์เริ่มทำงาน ให้ลองเปิด Wi-Fi จากเมนูการตั้งค่าด่วน และดูว่าใช้งานได้หรือไม่ ถ้าไม่เช่นนั้นดำเนินการในแนวทางแก้ไขปัญหาถัดไป

2. ปิดใช้งานโหมดประหยัดแบตเตอรี่
ดังที่ได้กล่าวไว้ก่อนหน้านี้ Battey saver อาจรับผิดชอบต่อ Wi-Fi ไม่เปิดตามปกติ แม้ว่าโหมดประหยัดแบตเตอรี่จะเป็นคุณสมบัติที่มีประโยชน์มาก ซึ่งช่วยให้คุณยืดอายุแบตเตอรี่ได้ในกรณีฉุกเฉิน แต่การเปิดเครื่องไว้ตลอดเวลาไม่ใช่ความคิดที่ดี เหตุผลเบื้องหลังนี้เป็นเรื่องง่าย แบตเตอรี่ช่วยประหยัดพลังงานโดยการจำกัดฟังก์ชันการทำงานบางอย่างของอุปกรณ์ มันปิดแอพที่ทำงานอยู่เบื้องหลัง ลดความสว่าง ปิด Wi-Fi ฯลฯ ดังนั้น หากคุณมีแบตเตอรี่เพียงพอบนอุปกรณ์ของคุณ ให้ปิดการใช้งานโหมดประหยัดแบตเตอรี่ ซึ่งอาจช่วยแก้ปัญหานี้ได้ ทำตามขั้นตอนด้านล่างเพื่อดูว่า:
1. ก่อนอื่นให้เปิด การตั้งค่า บนอุปกรณ์ของคุณ
2. ตอนนี้แตะที่ แบตเตอรี่ ตัวเลือก.
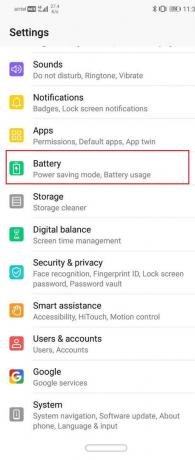
3. ที่นี่ตรวจสอบให้แน่ใจว่าสวิตช์สลับข้าง "โหมดประหยัดพลังงาน" หรือ "ประหยัดแบตเตอรี่" ถูกปิดใช้งาน.
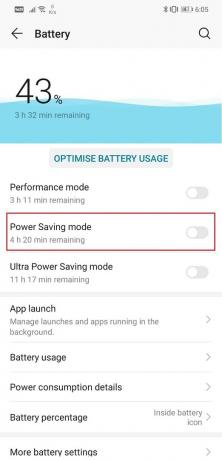
4. หลังจากนั้น ลองเปิด Wi-Fi ของคุณและดูว่าคุณสามารถ แก้ไข Wi-Fi จะไม่เปิดปัญหาโทรศัพท์ Android
3. ตรวจสอบให้แน่ใจว่าโหมดเครื่องบินปิดอยู่
อาจดูงี่เง่า แต่บางครั้งเราเปิดโหมดเครื่องบินโดยไม่ได้ตั้งใจและไม่รู้เลย เมื่ออุปกรณ์ของเราอยู่ในโหมดเครื่องบิน ศูนย์รับสัญญาณเครือข่ายทั้งหมดจะถูกปิดใช้งาน—ทั้ง Wi-Fi และข้อมูลมือถือจะไม่ทำงาน ดังนั้น หากคุณไม่สามารถเปิด Wi-Fi บนอุปกรณ์ของคุณได้ ตรวจสอบให้แน่ใจว่า โหมดเครื่องบินปิดอยู่ ลากลงจากแผงการแจ้งเตือน แล้วเมนูการตั้งค่าด่วนจะเปิดขึ้น ที่นี่ตรวจสอบให้แน่ใจว่าปิดโหมดเครื่องบินแล้ว

4. พลังงานรอบโทรศัพท์
พลังงานหมุนเวียนอุปกรณ์ของคุณหมายถึงการตัดการเชื่อมต่อโทรศัพท์ของคุณจากแหล่งพลังงานโดยสมบูรณ์ หากอุปกรณ์ของคุณมีแบตเตอรี่แบบถอดได้ คุณสามารถถอดแบตเตอรี่ออกได้หลังจากปิดอุปกรณ์ ตอนนี้ให้เก็บแบตเตอรี่ไว้ข้าง ๆ อย่างน้อย 5-10 นาทีก่อนที่จะใส่กลับเข้าไปในอุปกรณ์ของคุณ
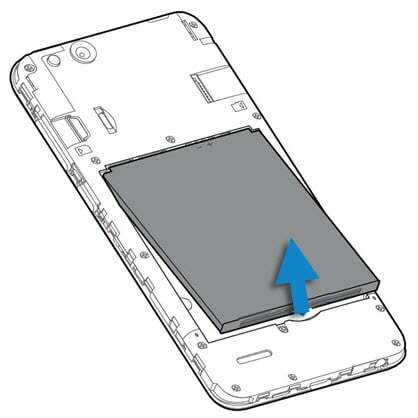
อย่างไรก็ตาม หากคุณไม่มีแบตเตอรี่แบบถอดได้ มีวิธีอื่นในการเปิดเครื่องอุปกรณ์ของคุณ ซึ่งต้องกดปุ่มเปิด/ปิดค้างไว้เป็นเวลา 15-20 วินาที เมื่อปิดมือถือแล้ว ให้ปล่อยทิ้งไว้อย่างนั้นอย่างน้อย 5 นาทีแล้วค่อยหมุนกลับ การหมุนเวียนพลังงานให้กับอุปกรณ์ของคุณเป็นวิธีที่มีประสิทธิภาพในการแก้ปัญหาต่างๆ ที่เกี่ยวข้องกับสมาร์ทโฟน ลองใช้แล้วอาจแก้ไข Wi-Fi ไม่เปิดตามปกติบนโทรศัพท์ Android ของคุณ
5. อัปเดตเฟิร์มแวร์เราเตอร์
หากวิธีการข้างต้นไม่ได้ผล ปัญหาอาจเกี่ยวข้องกับเราเตอร์ของคุณ คุณต้องตรวจสอบให้แน่ใจว่าได้อัปเดตเฟิร์มแวร์ของเราเตอร์แล้ว มิฉะนั้นอาจทำให้เกิดการตรวจสอบสิทธิ์ Wi-Fi หรือปัญหาการเชื่อมต่อ ทำตามขั้นตอนด้านล่างเพื่อดูว่า:
1. ขั้นแรก เปิดเบราว์เซอร์ของคุณแล้วพิมพ์ ที่อยู่ IP ของเว็บไซต์เราเตอร์ของคุณ.
2. คุณสามารถค้นหาที่อยู่ IP นี้พิมพ์ที่ด้านหลังของเราเตอร์พร้อมกับชื่อผู้ใช้และรหัสผ่านเริ่มต้น
3. เมื่อคุณไปถึงหน้าเข้าสู่ระบบแล้ว ให้ลงชื่อเข้าใช้ด้วย ชื่อผู้ใช้และรหัสผ่าน. ไม่ใช่ในกรณีส่วนใหญ่ ทั้งชื่อผู้ใช้และรหัสผ่านคือ 'ผู้ดูแลระบบ' โดยค่าเริ่มต้น.
4. หากไม่ได้ผล คุณยังติดต่อผู้ให้บริการเครือข่ายเพื่อขอข้อมูลรับรองการเข้าสู่ระบบได้
5. เมื่อคุณเข้าสู่ระบบเฟิร์มแวร์ของเราเตอร์แล้ว ให้ไปที่ แท็บขั้นสูง.
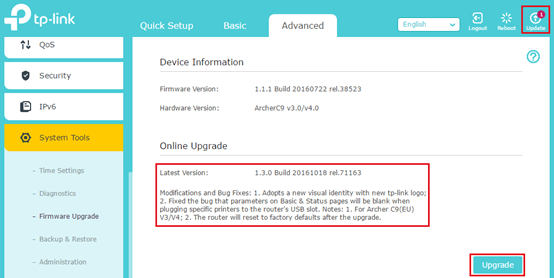
6. ที่นี่ คลิกที่ อัพเกรดเฟิร์มแวร์ ตัวเลือก.
7. ตอนนี้ เพียงทำตามคำแนะนำบนหน้าจอ แล้วเฟิร์มแวร์ของเราเตอร์ของคุณจะได้รับการอัปเกรด
6. เพิ่ม RAM
ดังที่กล่าวไว้ก่อนหน้านี้ Wi-Fi จะไม่เปิดขึ้นหากหน่วยความจำที่พร้อมใช้งานบนอุปกรณ์ของคุณน้อยกว่า 45 MB มีหลายปัจจัยที่ทำให้โทรศัพท์ของคุณมีหน่วยความจำไม่เพียงพอ กระบวนการในเบื้องหลัง การอัปเดต แอปที่ไม่ได้ปิด ฯลฯ ใช้ .ต่อไป แกะ แม้ว่าคุณจะไม่ได้ทำอะไรเลยหรือไม่ได้ใช้งานหน้าจอก็ตาม วิธีเดียวในการเพิ่มหน่วยความจำคือปิดแอปที่ทำงานอยู่เบื้องหลัง และนั่นหมายถึงการลบแอปออกจากส่วนแอปล่าสุด นอกจากนั้น คุณยังสามารถใช้แอพตัวเพิ่มหน่วยความจำที่ปิดกระบวนการพื้นหลังเป็นระยะเพื่อเพิ่ม RAM สมาร์ทโฟน Android จำนวนมากมีแอปตัวเพิ่มหน่วยความจำที่ติดตั้งไว้ล่วงหน้า ในขณะที่บางรุ่นสามารถดาวน์โหลดแอปของบุคคลที่สามได้อย่างง่ายดาย เช่น CCleaner จาก Play Store รับด้านล่างเป็นคำแนะนำขั้นตอนที่ชาญฉลาดเพื่อเพิ่มแรม
1. ขั้นแรก มาที่หน้าจอหลักและเปิดส่วนแอปล่าสุด ขึ้นอยู่กับ OEM มันอาจจะผ่านปุ่มแอพล่าสุดหรือผ่านท่าทางบางอย่างเช่นปัดขึ้นจากด้านล่างซ้ายมือของหน้าจอ
2. ตอนนี้ล้างแอพทั้งหมดโดยปัดภาพขนาดย่อขึ้นหรือลงหรือคลิกที่ไอคอนถังขยะโดยตรง
3. หลังจากนั้น, ติดตั้ง แอพเสริม RAM ของบุคคลที่สามเช่น CCleaner.
4. ตอนนี้เปิดแอปและทำตามคำแนะนำบนหน้าจอเพื่อให้แอปมีสิทธิ์การเข้าถึงทั้งหมดที่ต้องการ
5. ใช้แอพเพื่อสแกนอุปกรณ์ของคุณเพื่อหาไฟล์ขยะ แอพที่ไม่ได้ใช้ ไฟล์ที่ซ้ำกัน ฯลฯ และกำจัดพวกมัน
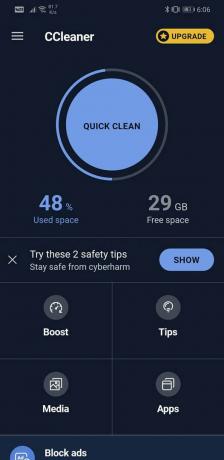
6. คุณยังสามารถค้นหาปุ่มที่แตะเพียงครั้งเดียวบนหน้าจอเพื่อเพิ่มหน่วยความจำ เพิ่มพื้นที่ว่าง เคล็ดลับในการทำความสะอาด ฯลฯ
7. เมื่อคุณล้างข้อมูลโดยใช้แอพนี้เสร็จแล้ว ให้ลองเปิด Wi-Fi ของคุณและดูว่าทำงานถูกต้องหรือไม่
7. ถอนการติดตั้งแอปของบุคคลที่สามที่เป็นอันตราย
เป็นไปได้ว่าเหตุผลเบื้องหลัง Wi-Fi ไม่เปิด เป็นแอพของบุคคลที่สามที่เพิ่งติดตั้งซึ่งเป็นมัลแวร์ บางครั้งผู้คนดาวน์โหลดแอปโดยไม่ทราบว่าติดไวรัสและโทรจันที่เป็นอันตรายต่อโทรศัพท์ของพวกเขา ด้วยเหตุผลนี้ ขอแนะนำให้ดาวน์โหลดแอปจากไซต์ที่เชื่อถือได้เท่านั้น เช่น Google Play Store เท่านั้น
วิธีที่ง่ายที่สุดในการตรวจสอบคือการรีบูตอุปกรณ์ในเซฟโหมด ในเซฟโหมด แอปของบุคคลที่สามทั้งหมดจะถูกปิดใช้งาน และมีเพียงแอประบบเท่านั้นที่ทำงานได้ ในเซฟโหมด อนุญาตให้เรียกใช้เฉพาะแอประบบเริ่มต้นในตัวเท่านั้น หาก Wi-Fi เปิดโดยทั่วไปในเซฟโหมด แสดงว่าปัญหาเกิดจากแอปของบุคคลที่สามที่คุณติดตั้งในโทรศัพท์ของคุณ ในการรีสตาร์ทอุปกรณ์ในเซฟโหมด ให้ทำตามขั้นตอนง่ายๆ เหล่านี้
1. กด. ค้างไว้ ปุ่มเปิดปิด จนกว่าคุณจะเห็นเมนูพลังงานบนหน้าจอของคุณ
2. ตอนนี้ให้กดปุ่มเปิดปิดต่อจนกว่าคุณจะเห็นป๊อปอัปขอให้คุณ รีบูตในเซฟโหมด.

3. คลิกที่ ตกลงและอุปกรณ์จะรีบูตและรีสตาร์ทในเซฟโหมด
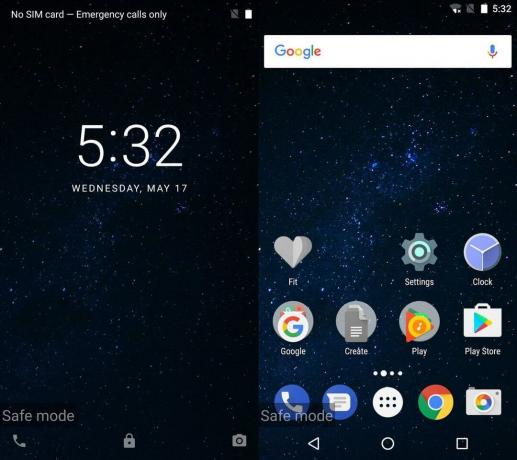
4. วิธีนี้อาจแตกต่างกันเล็กน้อยสำหรับโทรศัพท์ของคุณ ทั้งนี้ขึ้นอยู่กับ OEM ของคุณ หากขั้นตอนที่กล่าวถึงข้างต้นไม่ได้ผล เราจะแนะนำให้คุณ Google ชื่ออุปกรณ์ของคุณ และค้นหาขั้นตอนในการรีบูตในเซฟโหมด
5. เมื่ออุปกรณ์เริ่มทำงาน ให้ตรวจสอบว่า Wi-Fi เปิดอยู่หรือไม่
6. หากเป็นเช่นนั้น แสดงว่าสาเหตุที่อยู่เบื้องหลัง Wi-Fi ไม่เปิดคือแอปของบุคคลที่สาม
7. ถอนการติดตั้งแอพที่ดาวน์โหลดล่าสุด หรือวิธีแก้ไขที่ดียิ่งขึ้นคือการดาวน์โหลดแอปทั้งหมดที่ติดตั้งในช่วงเวลาที่ปัญหานี้เริ่มเกิดขึ้น
8. เมื่อลบแอพทั้งหมดแล้ว ให้รีบูตเข้าสู่โหมดปกติ การรีสตาร์ทอย่างง่ายจะช่วยให้คุณสามารถปิดใช้งานเซฟโหมดได้
9. ตอนนี้ ลองเปิด Wi-Fi และดูว่าคุณสามารถ แก้ไข Wi-Fi จะไม่เปิดปัญหาโทรศัพท์ Android
8. ทำการรีเซ็ตเป็นค่าจากโรงงาน
สุดท้าย หากไม่มีวิธีใดได้ผล ก็ถึงเวลานำปืนใหญ่ออกมา รีเซ็ตเป็นค่าเริ่มต้นจากโรงงานเพื่อล้างข้อมูลทุกอย่างจากอุปกรณ์ของคุณ และจะเป็นเหมือนเดิมเมื่อคุณเปิดเครื่องครั้งแรก จะกลับคืนสู่สภาพเดิม การรีเซ็ตเป็นค่าเริ่มต้นจากโรงงานจะลบแอป ข้อมูล และข้อมูลอื่นๆ ทั้งหมด เช่น รูปภาพ วิดีโอ และเพลงออกจากโทรศัพท์ของคุณ ด้วยเหตุนี้ คุณควรสร้างข้อมูลสำรองก่อนที่จะทำการรีเซ็ตเป็นค่าจากโรงงาน โทรศัพท์ส่วนใหญ่จะแจ้งให้คุณสำรองข้อมูลเมื่อพยายามรีเซ็ตโทรศัพท์เป็นค่าเริ่มต้น คุณสามารถใช้เครื่องมือในตัวเพื่อสำรองข้อมูลหรือทำด้วยตนเอง ทางเลือกเป็นของคุณ
1. ไปที่ การตั้งค่า ของโทรศัพท์ของคุณแล้ว tแอพบน ระบบ แท็บ
2. ตอนนี้ หากคุณยังไม่ได้สำรองข้อมูลของคุณ ให้คลิกที่ สำรองข้อมูลตัวเลือกของคุณ เพื่อบันทึกข้อมูลของคุณบน Google Drive
3. หลังจากนั้นให้คลิกที่ รีเซ็ตแท็บ.
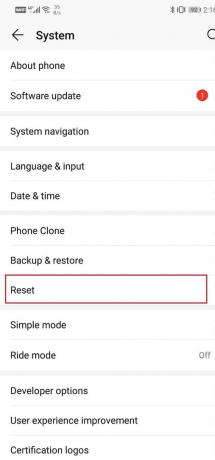
4. ตอนนี้คลิกที่ รีเซ็ตโทรศัพท์ ตัวเลือก.

5. การดำเนินการนี้จะใช้เวลาสักครู่ เมื่อโทรศัพท์รีสตาร์ทอีกครั้ง ให้ลองเปิด Wi-Fi อีกครั้งและดูว่าทำงานอย่างถูกต้องหรือไม่
ที่แนะนำ:
- วิธีซ่อนหมายเลขโทรศัพท์ของคุณใน ID ผู้โทรบน Android
- 10 แอพฟิตเนสและออกกำลังกายที่ดีที่สุดสำหรับ Android (2020)
- วิธีเพิ่มความเร็วอินเทอร์เน็ตบนโทรศัพท์ Android ของคุณ
เราหวังว่าคุณจะพบว่าข้อมูลนี้มีประโยชน์และคุณสามารถ แก้ไข Wi-Fi จะไม่เปิดปัญหาโทรศัพท์ Android. อย่างไรก็ตาม หาก Wi-Fi ยังคงไม่เปิดบนอุปกรณ์ของคุณ แสดงว่าปัญหาเกี่ยวข้องกับฮาร์ดแวร์ของคุณ คุณต้องนำโทรศัพท์ของคุณไปที่ศูนย์บริการที่ได้รับอนุญาตที่ใกล้ที่สุดและขอให้พวกเขาตรวจสอบ พวกเขาอาจสามารถแก้ไขปัญหาได้โดยการเปลี่ยนส่วนประกอบบางอย่าง



