วิธีเปิดหรือปิด Mobile Hotspot ใน Windows 11
เบ็ดเตล็ด / / January 19, 2022
Mobile Hotspot เป็นคุณสมบัติที่จำเป็นในการแบ่งปันการเชื่อมต่ออินเทอร์เน็ตของคุณกับอุปกรณ์อื่นๆ สามารถทำได้ทั้งโดยเครือข่าย Wi-Fi การเชื่อมต่อฮอตสปอตหรือการปล่อยสัญญาณบลูทูธ. คุณลักษณะนี้แพร่หลายอยู่แล้วในอุปกรณ์เคลื่อนที่ แต่ตอนนี้ คุณสามารถใช้คอมพิวเตอร์ของคุณเป็นฮอตสปอตชั่วคราวได้เช่นกัน สิ่งนี้พิสูจน์ให้เห็นว่ามีประโยชน์มากในพื้นที่ที่คุณประสบปัญหาเครือข่ายล่ม เมื่อเปิดใช้งานแล้ว อุปกรณ์อื่นๆ จะสามารถมองเห็นคอมพิวเตอร์ของคุณเป็นจุดเชื่อมต่อเครือข่ายทั่วไปได้ คู่มือวันนี้จะสอนวิธีเปิดหรือปิดใช้งาน Mobile hotspot ใน Windows 11

สารบัญ
- วิธีเปิดหรือปิด Mobile Hotspot ใน Windows 11
- วิธีเปิดใช้งาน Mobile Hotspot ใน Windows 11
- วิธีการตั้งค่า
- วิธีเปิดหรือปิดโหมดประหยัดพลังงานสำหรับ Mobile Hotspot
- วิธีปิดการใช้งาน Mobile Hotspot ใน Windows 11
วิธีเปิดหรือปิด Mobile Hotspot ใน Windows 11
คุณสามารถ ใช้พีซี Windows 11 ของคุณเป็นฮอตสปอต สำหรับอุปกรณ์อื่นๆ ในบทความนี้ เราได้อธิบายวิธีตั้งค่าคุณสมบัติ Mobile hotspot บนระบบ Windows 11 ของคุณแล้ว และวิธีเปิดหรือปิดคุณลักษณะนี้ & เมื่อจำเป็น
วิธีเปิดใช้งาน Mobile Hotspot ใน Windows 11
ต่อไปนี้เป็นขั้นตอนในการเปิดใช้งาน Mobile hotspot ใน Windows 11:
1. กด ปุ่ม Windows + I ร่วมกันเปิดตัว การตั้งค่า แอป.
2. คลิกที่ เครือข่ายและอินเทอร์เน็ต ในบานหน้าต่างด้านซ้ายและเลือก ฮอตสปอตมือถือ กระเบื้องที่แสดงไว้ด้านล่าง

3. ใน ฮอตสปอตมือถือ ส่วนสวิตช์ บน สลับสำหรับ ฮอตสปอตมือถือ เพื่อเปิดใช้งาน
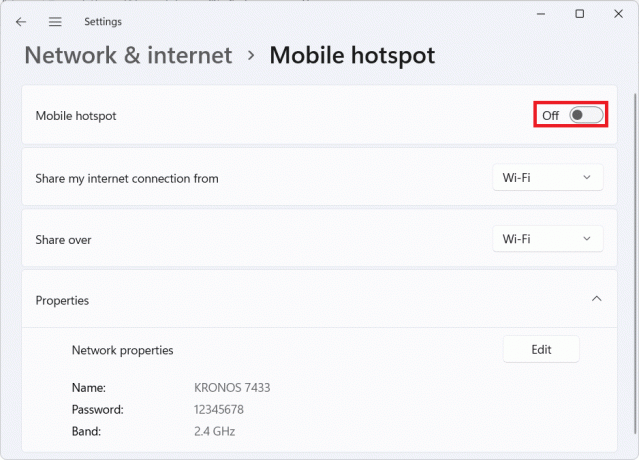
ยังอ่าน:วิธีซ่อนชื่อเครือข่าย WiFi ใน Windows 11
วิธีการตั้งค่า
ตอนนี้ หลังจากที่คุณเปิดใช้งาน Mobile hotspot บน Windows 11 แล้ว คุณสามารถตั้งค่า Mobile hotspot ได้ดังนี้:
1. นำทางไปยัง Windows การตั้งค่า > เครือข่ายและอินเทอร์เน็ต > ฮอตสปอตมือถือ เหมือนเดิม
2. เลือกสื่อของการเชื่อมต่อเครือข่ายสำหรับตัวเลือกต่อไปนี้เป็น Wi-Fi.
- แบ่งปันการเชื่อมต่ออินเทอร์เน็ตของฉันจาก
- แบ่งปันมากกว่า
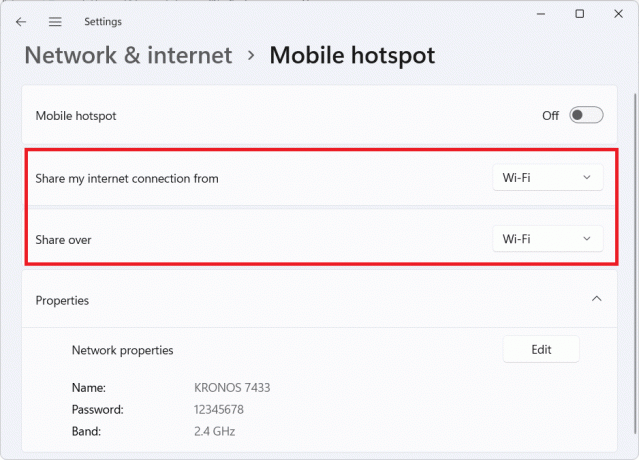
3. คลิกที่ แก้ไข ปุ่มด้านล่าง คุณสมบัติ ไทล์เพื่อกำหนดการตั้งค่าเหล่านี้:
- ชื่อฮอตสปอตมือถือ
- รหัสผ่านฮอตสปอตมือถือ
- วงดนตรีเครือข่าย
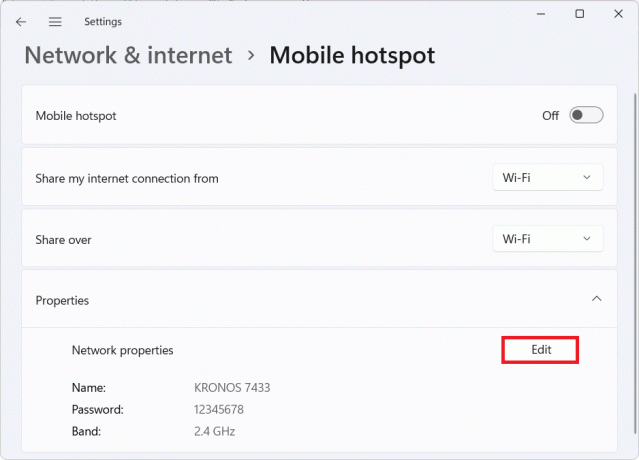
ยังอ่าน:วิธีเพิ่มความเร็วอินเทอร์เน็ตใน Windows 11
วิธีเปิดหรือปิดโหมดประหยัดพลังงานสำหรับ Mobile Hotspot
คุณสามารถตั้งค่า Mobile hotspot เพื่อเปิดหรือปิดโหมดประหยัดพลังงาน การดำเนินการนี้จะปิด Mobile hotspot โดยอัตโนมัติเมื่อไม่มีอุปกรณ์เชื่อมต่อกับ hotspot จึงช่วยประหยัดแบตเตอรี่แล็ปท็อปของคุณ ทำตามขั้นตอนเหล่านี้เพื่อทำเช่นนั้น
1. นำทางไปยัง Windows การตั้งค่า > เครือข่ายและอินเทอร์เน็ต > ฮอตสปอตมือถือ ตามที่ปรากฏ.

2. เปิดใช้งาน ฮอตสปอตมือถือ บน Windows 11 โดยสลับสวิตช์ บน.
3. สวิตช์ บน สลับสำหรับ ประหยัดพลังงานดังที่แสดงด้านล่าง
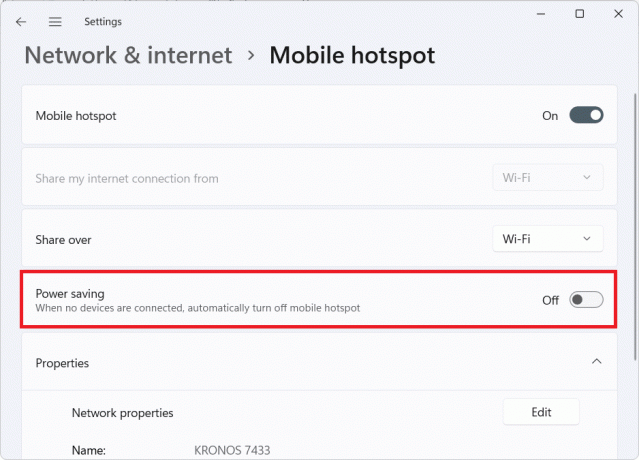
บันทึก: หากไม่ต้องการใช้แล้ว คุณสามารถเปลี่ยนได้ ปิด สลับสำหรับ ประหยัดพลังงาน ใน ขั้นตอนที่ 3.
ยังอ่าน:วิธีเปลี่ยนเซิร์ฟเวอร์ DNS บน Windows 11
วิธีปิดการใช้งาน Mobile Hotspot ใน Windows 11
ทำตามขั้นตอนด้านล่างเพื่อปิดใช้งาน Mobile hotspot บน Windows 11 เมื่อคุณทำงานบนอินเทอร์เน็ตที่ยืมมาเสร็จแล้ว:
1. ปล่อย การตั้งค่า Windows และนำทางไปยัง เครือข่ายและอินเทอร์เน็ต > ฮอตสปอตเคลื่อนที่ เมนูเช่นเคย
2. ใน ฮอตสปอตมือถือ ส่วนสวิตช์ ปิด สลับสำหรับ ฮอตสปอตมือถือที่ไฮไลต์ไว้เพื่อปิดใช้งาน

ที่แนะนำ:
- 5 สุดยอดภาพยนตร์จีน Kodi ส่วนเสริม
- วิธีเปิดใช้งาน Chrome Remote Desktop บน Windows 11
- วิธีปิดใช้งานท่าทางสัมผัสทัชแพดใน Windows 11
เราหวังว่าคุณจะชอบคำแนะนำเล็ก ๆ น้อย ๆ ของเราเกี่ยวกับ วิธีเปิดหรือปิด Mobile hotspot ใน Windows 11. หากคุณประสบปัญหาหรือมีข้อเสนอแนะใด ๆ โปรดแจ้งให้เราทราบในส่วนความเห็นด้านล่าง
-
 Elon Decker
Elon DeckerElon เป็นนักเขียนด้านเทคนิคที่ TechCult เขาเขียนคู่มือแนะนำวิธีการมาประมาณ 6 ปีแล้วและครอบคลุมหัวข้อต่างๆ มากมาย เขาชอบที่จะครอบคลุมหัวข้อที่เกี่ยวข้องกับ Windows, Android และลูกเล่นและเคล็ดลับล่าสุด
ดูกระทู้ทั้งหมด
เกี่ยวกับ Techcult
Techcult เป็นจุดหมายปลายทางแห่งยุคต่อไปสำหรับคำแนะนำและคำแนะนำวิธีใช้สำหรับ Windows, Mac, Linux, Android และ iOS เป้าหมายของเราคืออธิบายทุกอย่างที่เกี่ยวข้องกับเทคโนโลยีด้วยคำที่เข้าใจง่ายและเข้าถึงได้



