รายการคำสั่งเรียกใช้ Windows 11 ทั้งหมด
เบ็ดเตล็ด / / January 20, 2022
เรียกใช้กล่องโต้ตอบเป็นสิ่งที่เป็นหนึ่งในยูทิลิตี้ที่ชื่นชอบสำหรับผู้ใช้ Windows ตัวยง มีมาตั้งแต่ Windows 95 และกลายเป็นส่วนสำคัญของประสบการณ์ผู้ใช้ Windows ในช่วงหลายปีที่ผ่านมา แม้ว่าหน้าที่เพียงอย่างเดียวของมันคือเปิดแอปและเครื่องมืออื่นๆ อย่างรวดเร็ว ผู้ใช้ระดับสูงหลายคนเช่นเราที่ TechCult ชอบลักษณะที่มีประโยชน์ของกล่องโต้ตอบ Run เนื่องจากสามารถเข้าถึงเครื่องมือ การตั้งค่า หรือแอปใดก็ได้ ตราบใดที่คุณทราบคำสั่งของมัน เราจึงตัดสินใจให้เอกสารสรุปข้อมูลแก่คุณเพื่อช่วยให้คุณใช้งาน Windows ได้อย่างคล่องแคล่วอย่างมืออาชีพ แต่ก่อนที่จะไปที่รายการคำสั่ง Windows 11 Run เรามาเรียนรู้วิธีเปิดและใช้กล่องโต้ตอบ Run กันก่อน นอกจากนี้ เราได้แสดงขั้นตอนในการล้างประวัติคำสั่งเรียกใช้

สารบัญ
- รายการคำสั่งเรียกใช้ Windows 11 ทั้งหมด
- วิธีเปิดและใช้งานกล่องโต้ตอบเรียกใช้
- 1. คำสั่งเรียกใช้ Windows 11 ที่ใช้บ่อยที่สุด
- 2. เรียกใช้คำสั่งสำหรับแผงควบคุม
- 3. เรียกใช้คำสั่งเพื่อเข้าถึงการตั้งค่า
- 4. เรียกใช้คำสั่งสำหรับการกำหนดค่าอินเทอร์เน็ต
- 5. เรียกใช้คำสั่งเพื่อเปิดโฟลเดอร์ต่างๆ ใน File Explorer
- 6. เรียกใช้คำสั่งเพื่อเปิดแอปพลิเคชั่นต่างๆ
- 7. เรียกใช้คำสั่งเพื่อเข้าถึงเครื่องมือในตัวของ Windows
- 8. คำสั่งเรียกใช้เบ็ดเตล็ดอื่น ๆ แต่มีประโยชน์
- วิธีล้างประวัติคำสั่งเรียกใช้
รายการคำสั่งเรียกใช้ Windows 11 ทั้งหมด
กล่องโต้ตอบเรียกใช้ใช้เพื่อเปิดแอป Windows การตั้งค่า เครื่องมือ ไฟล์และโฟลเดอร์โดยตรงใน Windows 11.
วิธีเปิดและใช้งานกล่องโต้ตอบเรียกใช้
มีสามวิธีในการเปิดกล่องโต้ตอบเรียกใช้บนระบบ Windows 11:
- โดยกด ปุ่ม Windows + R ด้วยกัน
- ผ่าน เมนูลิงค์ด่วน โดยการตี ปุ่ม Windows + X พร้อมกันและเลือก วิ่ง ตัวเลือก.
- ผ่าน เมนูเริ่ม ค้นหา โดยคลิก เปิด.
นอกจากนี้คุณยังสามารถ เข็มหมุด ไอคอนกล่องโต้ตอบเรียกใช้ใน .ของคุณ แถบงาน หรือ เมนูเริ่มต้น เพื่อเปิดได้ด้วยคลิกเดียว
1. คำสั่งเรียกใช้ Windows 11 ที่ใช้บ่อยที่สุด
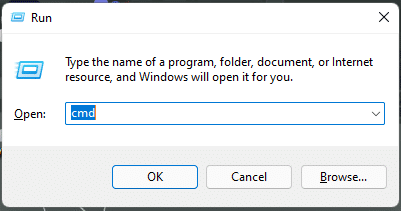
เราได้แสดงคำสั่ง Run ที่ใช้กันทั่วไปบางส่วนในตารางด้านล่าง
| เรียกใช้คำสั่ง | การดำเนินการ |
| cmd | เปิดพรอมต์คำสั่ง |
| ควบคุม | เข้าถึงแผงควบคุมของ Windows 11 |
| regedit | เปิดตัวแก้ไขรีจิสทรี |
| msconfig | เปิดหน้าต่างข้อมูลระบบ |
| services.msc | เปิดยูทิลิตี้บริการ |
| สำรวจ | เปิด File Explorer |
| gpedit.msc | เปิดตัวแก้ไขนโยบายกลุ่มภายใน |
| โครเมียม | เปิด Google Chrome |
| firefox | เปิด Mozilla Firefox |
| สำรวจ หรือ ไมโครซอฟต์เอดจ์: | เปิด Microsoft Edge |
| msconfig | เปิดกล่องโต้ตอบการกำหนดค่าระบบ |
| %temp% หรือ temp | เปิดโฟลเดอร์ไฟล์ชั่วคราว |
| cleanmgr | เปิดกล่องโต้ตอบการล้างข้อมูลบนดิสก์ |
| taskmgr | เปิดตัวจัดการงาน |
| netplwiz | จัดการบัญชีผู้ใช้ |
| appwiz.cpl | เข้าถึงแผงควบคุมโปรแกรมและคุณสมบัติ |
| devmgmt.msc หรือ hdwwiz.cpl | เข้าถึงตัวจัดการอุปกรณ์ |
| powercfg.cpl | จัดการตัวเลือก Windows Power |
| ปิดตัวลง | ปิดคอมพิวเตอร์ของคุณ |
| dxdiag | เปิดเครื่องมือวินิจฉัย DirectX |
| แคล | เปิดเครื่องคิดเลข |
| resmon | ตรวจสอบทรัพยากรระบบ (Resource Monitor) |
| แผ่นจดบันทึก | เปิด Notepad ที่ไม่มีชื่อ |
| powercfg.cpl | เข้าถึงตัวเลือกพลังงาน |
| compmgmt.msc หรือ compmgmtlauncher | เปิดคอนโซลการจัดการคอมพิวเตอร์ |
| . | เปิดไดเร็กทอรีโปรไฟล์ผู้ใช้ปัจจุบัน |
| .. | เปิดโฟลเดอร์ผู้ใช้ |
| osk | เปิดแป้นพิมพ์บนหน้าจอ |
| ncpa.cpl หรือ ควบคุมการเชื่อมต่อเครือข่าย | เข้าถึงการเชื่อมต่อเครือข่าย |
| main.cpl หรือ เมาส์ควบคุม | เข้าถึงคุณสมบัติของเมาส์ |
| diskmgmt.msc | เปิดยูทิลิตี้การจัดการดิสก์ |
| mstsc | เปิดการเชื่อมต่อเดสก์ท็อประยะไกล |
| พาวเวอร์เชลล์ | เปิดหน้าต่าง Windows PowerShell |
| โฟลเดอร์ควบคุม | เข้าถึงตัวเลือกโฟลเดอร์ |
| firewall.cpl | เข้าถึงไฟร์วอลล์ Windows Defender |
| ออกจากระบบ | ออกจากระบบบัญชีผู้ใช้ปัจจุบัน |
| เขียน | เปิด Microsoft Wordpad |
| mspaint | เปิด MS Paint ที่ไม่มีชื่อ |
| คุณสมบัติเสริม | เปิด/ปิดคุณลักษณะของ Windows |
| \ | เปิด C: Drive |
| sysdm.cpl | เปิดกล่องโต้ตอบคุณสมบัติของระบบ |
| perfmon.msc | ตรวจสอบประสิทธิภาพของระบบ |
| mrt | เปิดเครื่องมือลบซอฟต์แวร์ที่เป็นอันตรายของ Microsoft Windows |
| เสน่ห์ | เปิดตารางผังอักขระของ Windows |
| snippingtool | เปิดเครื่องมือสนิป |
| วินเวอร์ | ตรวจสอบเวอร์ชันของ Windows |
| ขยาย | เปิด Microsoft แว่นขยาย |
| ส่วนดิสก์ | เปิดตัวจัดการพาร์ติชั่นดิสก์ |
| ป้อน URL ของเว็บไซต์ | เปิดเว็บไซต์ใด ๆ |
| dfrgui | เปิดยูทิลิตี้ตัวจัดเรียงข้อมูลบนดิสก์ |
| mblctr | เปิด Windows Mobility Center |
ยังอ่าน:แป้นพิมพ์ลัด Windows 11
2. เรียกใช้คำสั่งสำหรับแผงควบคุม
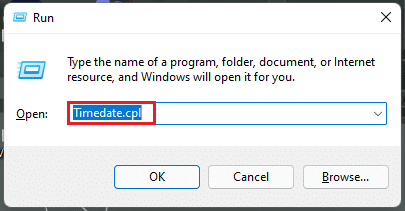
คุณยังสามารถเข้าถึงแผงควบคุมจากกล่องโต้ตอบเรียกใช้ ต่อไปนี้คือคำสั่งของแผงควบคุมบางส่วนที่ระบุในตารางด้านล่าง
| เรียกใช้คำสั่ง | การดำเนินการ |
| Timedate.cpl | เปิดคุณสมบัติเวลาและวันที่ |
| แบบอักษร | เปิดโฟลเดอร์แผงควบคุมแบบอักษร |
| Inetcpl.cpl | เปิดคุณสมบัติอินเทอร์เน็ต |
| แป้นพิมพ์ main.cpl | เปิดคุณสมบัติแป้นพิมพ์ |
| เมาส์ควบคุม | เปิดคุณสมบัติของเมาส์ |
| mmsys.cpl | เข้าถึงคุณสมบัติเสียง |
| ควบคุมเสียง mmsys.cpl | เปิดแผงควบคุมเสียง |
| ควบคุมเครื่องพิมพ์ | เข้าถึงคุณสมบัติอุปกรณ์และเครื่องพิมพ์ |
| ควบคุม admintools | เปิดโฟลเดอร์เครื่องมือการดูแลระบบ (เครื่องมือ Windows) ในแผงควบคุม |
| intl.cpl | คุณสมบัติ Open Region – ภาษา รูปแบบวันที่/เวลา ภาษาของแป้นพิมพ์ |
| wscui.cpl | เข้าถึงแผงควบคุมความปลอดภัยและการบำรุงรักษา |
| โต๊ะ.cpl | ควบคุมการตั้งค่าการแสดงผล |
| ควบคุมเดสก์ท็อป | ควบคุมการตั้งค่าส่วนบุคคล |
| ควบคุมรหัสผ่านผู้ใช้ หรือ control.exe / ชื่อ Microsoft บัญชีผู้ใช้ | จัดการบัญชีผู้ใช้ปัจจุบัน |
| ควบคุมรหัสผ่านผู้ใช้2 | เปิดกล่องโต้ตอบบัญชีผู้ใช้ |
| ตัวช่วยสร้างการจับคู่อุปกรณ์ | เปิด Add a Device Wizard |
| redisc | สร้างดิสก์ซ่อมแซมระบบ |
| shrpubw | สร้างตัวช่วยสร้างโฟลเดอร์ที่ใช้ร่วมกัน |
| ควบคุมกำหนดการ หรือ taskchd.msc | เปิด Task Scheduler |
| wf.msc | เข้าถึง Windows Firewall ด้วยการรักษาความปลอดภัยขั้นสูง |
| คุณสมบัติของระบบdataexecutionการป้องกัน | เปิดคุณสมบัติการป้องกันการดำเนินการข้อมูล (DEP) |
| rstrui | เข้าถึงคุณสมบัติการคืนค่าระบบ |
| fsmgmt.msc | เปิดหน้าต่างโฟลเดอร์ที่ใช้ร่วมกัน |
| คุณสมบัติของระบบประสิทธิภาพ | เข้าถึงตัวเลือกประสิทธิภาพ |
| tabletpc.cpl | เข้าถึงตัวเลือกปากกาและการสัมผัส |
| dccw | ควบคุมการปรับเทียบสีของจอแสดงผล |
| UserAccountControlSettings | ปรับการตั้งค่าการควบคุมบัญชีผู้ใช้ (UAC) |
| mobsync | เปิด Microsoft Sync Center |
| sdclt | เข้าถึงแผงควบคุมการสำรองและกู้คืน |
| slui | ดูและเปลี่ยนการตั้งค่าการเปิดใช้งาน Windows |
| wfs | เปิดยูทิลิตี้ Windows Fax and Scan |
| ควบคุม access.cpl | เปิดศูนย์ความง่ายในการเข้าถึง |
| ควบคุม appwiz.cpl,, 1 | ติดตั้งโปรแกรมจากเครือข่าย |
ยังอ่าน:แก้ไขระดับเสียงไมโครโฟนต่ำใน Windows 11
3. เรียกใช้คำสั่งเพื่อเข้าถึงการตั้งค่า

ในการเข้าถึงการตั้งค่า Windows ผ่านกล่องโต้ตอบเรียกใช้ ยังมีคำสั่งบางคำสั่งที่ระบุไว้ในตารางด้านล่าง
| เรียกใช้คำสั่ง | การดำเนินการ |
| ms-settings: windowsupdate | เปิดการตั้งค่า Windows Update |
| ms-settings: windowsupdate-action | ตรวจสอบการอัปเดตในหน้า Windows Update |
| ms-settings: windowsupdate-options | เข้าถึงตัวเลือกขั้นสูงของ Windows Update |
| ms-settings: windowsupdate-history | ดูประวัติการอัปเดต Windows |
| ms-settings: windowsupdate-optionalupdates | ดูการอัปเดตเพิ่มเติม |
| ms-settings: windowsupdate-restartoptions | กำหนดการรีสตาร์ท |
| ms-settings: การเพิ่มประสิทธิภาพการจัดส่ง | เปิดการตั้งค่าการเพิ่มประสิทธิภาพการจัดส่ง |
| ms-settings: windowsinsider | เข้าร่วมโปรแกรม Windows Insider |
ยังอ่าน:วิธีใช้บันทึกย่อช่วยเตือนใน Windows 11
4. เรียกใช้คำสั่งสำหรับการกำหนดค่าอินเทอร์เน็ต
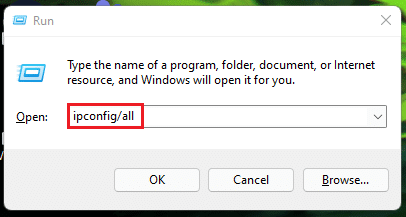
ต่อไปนี้เป็นรายการคำสั่งเรียกใช้สำหรับการกำหนดค่าอินเทอร์เน็ตในตารางด้านล่าง
| เรียกใช้คำสั่ง | การดำเนินการ |
| ipconfig/all | แสดงข้อมูลเกี่ยวกับการกำหนดค่า IP และที่อยู่ของอะแดปเตอร์ทุกตัว |
| ipconfig/release | ปล่อยที่อยู่ IP ในพื้นที่ทั้งหมดและการเชื่อมต่อที่หลวม |
| ipconfig/ต่ออายุ | ต่ออายุที่อยู่ IP ในเครื่องทั้งหมดและเชื่อมต่ออินเทอร์เน็ตและเครือข่ายอีกครั้ง |
| ipconfig/displaydns | ดูเนื้อหาแคช DNS ของคุณ |
| ipconfig/flushdns | ลบเนื้อหาแคช DNS |
| ipconfig/registerdns | รีเฟรช DHCP และลงทะเบียนชื่อ DNS และที่อยู่ IP ของคุณใหม่ |
| ipconfig/showclassid | แสดงรหัสคลาส DHCP |
| ipconfig/setclassid | แก้ไข DHCP Class ID |
ยังอ่าน:วิธีเปลี่ยนเซิร์ฟเวอร์ DNS บน Windows 11
5. เรียกใช้คำสั่งเพื่อเปิดโฟลเดอร์ต่างๆ ใน File Explorer
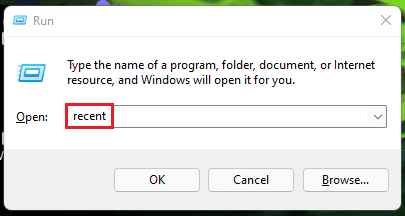
นี่คือรายการคำสั่งเรียกใช้เพื่อเปิดโฟลเดอร์ต่างๆ ใน File Explorer:
| เรียกใช้คำสั่ง | การดำเนินการ |
| ล่าสุด | เปิดไฟล์ล่าสุด โฟลเดอร์ |
| เอกสาร | เปิดโฟลเดอร์เอกสาร |
| ดาวน์โหลด | เปิดโฟลเดอร์ดาวน์โหลด |
| รายการโปรด | เปิดโฟลเดอร์รายการโปรด |
| รูปภาพ | เปิดโฟลเดอร์รูปภาพ |
| วิดีโอ | เปิดโฟลเดอร์วิดีโอ |
| พิมพ์ชื่อไดรฟ์ตามด้วยเครื่องหมายทวิภาค หรือเส้นทางโฟลเดอร์ |
เปิดเฉพาะไดรฟ์หรือตำแหน่งโฟลเดอร์ |
| วันไดรฟ์ | เปิดโฟลเดอร์ OneDrive |
| เปลือก: AppsFolder | เปิดโฟลเดอร์แอพทั้งหมด |
| wab | เปิด Windows Address Book |
| %ข้อมูลแอพ% | เปิดโฟลเดอร์ข้อมูลแอป |
| ดีบัก | เข้าถึงโฟลเดอร์ดีบัก |
| explorer.exe | เปิดไดเรกทอรีผู้ใช้ปัจจุบัน |
| %ไดรฟ์ระบบ% | เปิด Windows Root Drive |
ยังอ่าน:วิธีซ่อนไฟล์และโฟลเดอร์ล่าสุดใน Windows 11
6. เรียกใช้คำสั่งเพื่อเปิดแอปพลิเคชั่นต่างๆ
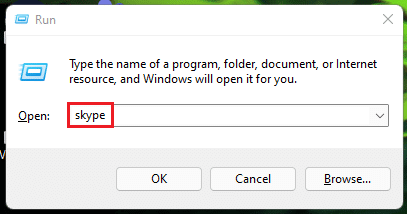
รายการคำสั่งเรียกใช้เพื่อเปิดแอป Microsoft แสดงไว้ในตารางด้านล่าง:
| เรียกใช้คำสั่ง | การดำเนินการ |
| สไกป์ | เปิดแอพ Windows Skype |
| เก่ง | เปิดตัว Microsoft Excel |
| winword | เปิดตัว Microsoft Word |
| powerpnt | เปิดตัว Microsoft PowerPoint |
| wmplayer | เปิด Windows Media Player |
| mspaint | เปิดตัว Microsoft Paint |
| เข้าถึง | เปิดตัว Microsoft Access |
| แนวโน้ม | เปิดตัว Microsoft Outlook |
| ms-windows-store: | เปิด Microsoft Store |
ยังอ่าน:วิธีแก้ไข Microsoft Store ไม่เปิดใน Windows 11
7. เรียกใช้คำสั่งเพื่อเข้าถึงเครื่องมือในตัวของ Windows
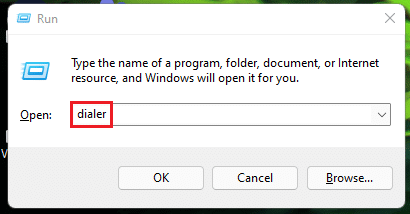
รายการด้านล่างคือคำสั่งเรียกใช้เพื่อเข้าถึงเครื่องมือในตัวของ Windows:
| คำสั่ง | การดำเนินการ |
| ตัวเรียกเลขหมาย | เปิดแป้นโทรศัพท์ |
| ตัวป้องกันหน้าต่าง: | เปิดโปรแกรมความปลอดภัยของ Windows (โปรแกรมป้องกันไวรัสของ Windows Defender) |
| เสียงก้อง | เปิดการแสดงข้อความบนหน้าจอ |
| eventvwr.msc | เปิดตัวแสดงเหตุการณ์ |
| fsquirt | เปิดตัวช่วยสร้างการถ่ายโอนบลูทูธ |
| fsutil | เปิด รู้จักไฟล์และยูทิลิตี้โวลุ่ม |
| certmgr.msc | เปิดตัวจัดการใบรับรอง |
| msiexec | ดูรายละเอียดตัวติดตั้ง Windows |
| คอมพ์ | เปรียบเทียบไฟล์ใน Command Prompt |
| ftp | การเริ่มโปรแกรม File Transfer Protocol (FTP) ที่พรอมต์ MS-DOS |
| ผู้ตรวจสอบ | เรียกใช้ยูทิลิตี้ตัวตรวจสอบไดรเวอร์ |
| secpol.msc | เปิดตัวแก้ไขนโยบายความปลอดภัยท้องถิ่น |
| ฉลาก | วิธีรับ Volume Serial Number สำหรับ C: drive |
| migwiz | เปิดวิซาร์ดการย้ายข้อมูล |
| joy.cpl | กำหนดค่าตัวควบคุมเกม |
| ซิกเวอริฟ | เปิดเครื่องมือตรวจสอบลายเซ็นไฟล์ |
| eudcedit | เปิดตัวแก้ไขตัวละครส่วนตัว |
| dcomcnfg หรือ comexp.msc | เข้าถึงบริการคอมโพเนนต์ของ Microsoft |
| dsa.msc | เปิดคอนโซลผู้ใช้และคอมพิวเตอร์ Active Directory (ADUC) |
| dssite.msc | เปิดเครื่องมือไซต์และบริการไดเรกทอรีที่ใช้งานอยู่ |
| rsop.msc | เปิดตัวแก้ไขนโยบายชุดผลลัพธ์ |
| wabmig | เปิดยูทิลิตี้การนำเข้าสมุดที่อยู่ของ Windows |
| telephon.cpl | ตั้งค่าการเชื่อมต่อโทรศัพท์และโมเด็ม |
| ราสโฟน | เปิดสมุดโทรศัพท์การเข้าถึงระยะไกล |
| odbcad32 | เปิด ODBC Data Source Administrator |
| cliconfg | เปิดยูทิลิตี้เครือข่ายไคลเอ็นต์เซิร์ฟเวอร์ SQL |
| ieexpress | เปิดตัวช่วยสร้าง IExpress |
| psr | เปิดบันทึกขั้นตอนปัญหา |
| เครื่องบันทึกเสียง | เปิดเครื่องบันทึกเสียง |
| เครดิต | สำรองและกู้คืนชื่อผู้ใช้และรหัสผ่าน |
| คุณสมบัติของระบบขั้นสูง | เปิดกล่องโต้ตอบคุณสมบัติของระบบ (แท็บขั้นสูง) |
| คุณสมบัติของระบบชื่อคอมพิวเตอร์ | เปิดกล่องโต้ตอบคุณสมบัติของระบบ (แท็บชื่อคอมพิวเตอร์) |
| คุณสมบัติของระบบฮาร์ดแวร์ | เปิดกล่องโต้ตอบคุณสมบัติของระบบ (แท็บฮาร์ดแวร์) |
| คุณสมบัติระบบรีโมท | เปิดกล่องโต้ตอบคุณสมบัติของระบบ (แท็บระยะไกล) |
| การป้องกันคุณสมบัติของระบบ | เปิดกล่องโต้ตอบคุณสมบัติของระบบ (แท็บการป้องกันระบบ) |
| iscsicpl | เปิดเครื่องมือกำหนดค่า Microsoft iSCSI Initiator |
| colorcpl | เปิดเครื่องมือจัดการสี |
| cttune | เปิดตัวช่วยสร้างตัวปรับแต่งข้อความ ClearType |
| tabcal | เปิดเครื่องมือสอบเทียบดิจิไทเซอร์ |
| รีคีย์วิซ | เข้าถึงตัวช่วยสร้างการเข้ารหัสไฟล์ |
| tpm.msc | เปิดเครื่องมือการจัดการ Trusted Platform Module (TPM) |
| fxscover | เปิดตัวแก้ไขหน้าปกแฟกซ์ |
| ผู้บรรยาย | เปิดผู้บรรยาย |
| printmanagement.msc | เปิดเครื่องมือจัดการการพิมพ์ |
| powershell_ise | เปิดหน้าต่าง Windows PowerShell ISE |
| wbemtest | เปิดเครื่องมือทดสอบเครื่องมือการจัดการ Windows |
| dvdplay | เปิดเครื่องเล่นดีวีดี |
| mmc | เปิด Microsoft Management Console |
| wscript Name_Of_Script. VBS (เช่น wscript Csscript.vbs) | เรียกใช้ Visual Basic Script |
ยังอ่าน:วิธีเปิดใช้งาน Group Policy Editor ใน Windows 11 Home Edition
8. คำสั่งเรียกใช้เบ็ดเตล็ดอื่น ๆ แต่มีประโยชน์
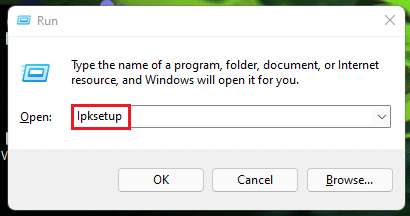
นอกจากรายการคำสั่งด้านบนแล้ว ยังมีคำสั่ง Run อื่นๆ อีกด้วย มีการระบุไว้ในตารางด้านล่าง
| เรียกใช้คำสั่ง | การดำเนินการ |
| lpksetup | ติดตั้งหรือถอนการติดตั้งภาษาที่แสดง |
| msdt | เปิดเครื่องมือวินิจฉัยการสนับสนุนของ Microsoft |
| wmimgmt.msc | คอนโซลการจัดการ Windows Management Instrumentation (WMI) |
| ไอโซเบิร์น | เปิดเครื่องมือเบิร์นอิมเมจดิสก์ของ Windows |
| xpsrchvw | เปิด XPS Viewer |
| ปาปิมิก | เปิด DPAPI Key Migration Wizard |
| azman.msc | เปิดตัวจัดการการอนุญาต |
| การแจ้งเตือนตำแหน่ง | เข้าถึงตำแหน่งกิจกรรม |
| fontview | เปิดโปรแกรมแสดงแบบอักษร |
| wiacmgr | ตัวช่วยสร้างการสแกนใหม่ |
| printbrmui | เปิดเครื่องมือการย้ายเครื่องพิมพ์ |
| odbcconf | ดูกล่องโต้ตอบการกำหนดค่าไดรเวอร์ ODBC และการใช้งาน |
| printui | ดูส่วนต่อประสานผู้ใช้เครื่องพิมพ์ |
| ปาปิมิก | เปิดกล่องโต้ตอบการย้ายเนื้อหาที่ได้รับการคุ้มครอง |
| sndvol | ควบคุมระดับเสียงมิกเซอร์ |
| wscui.cpl | เปิด Windows Action Center |
| mdsched | เข้าถึงตัวกำหนดเวลาการวินิจฉัยหน่วยความจำของ Windows |
| wiacmgr | เข้าถึง Windows Picture Acquisition Wizard |
| วูซา | ดูรายละเอียดตัวติดตั้งแบบสแตนด์อโลนของ Windows Update |
| winhlp32 | รับความช่วยเหลือและการสนับสนุนของ Windows |
| tabtip | เปิดแผงป้อนข้อมูลแท็บเล็ตพีซี |
| napclcfg | เปิดเครื่องมือกำหนดค่าไคลเอ็นต์ NAP |
| rundll32.exe sysdm.cpl, EditEnvironmentVariables | แก้ไขตัวแปรสภาพแวดล้อม |
| fontview FONT NAME.ttf (แทนที่ 'FONT NAME' ด้วยชื่อฟอนต์ที่คุณต้องการดู (เช่น ดูฟอนต์ arial.ttf) | ดูตัวอย่างแบบอักษร |
| “C:\Windows\system32\rundll32.exe” keymgr.dll, PRShowSaveWizardExW | สร้างดิสก์รีเซ็ตรหัสผ่าน Windows (USB) |
| perfmon /rel | เปิดเครื่องตรวจสอบความน่าเชื่อถือของคอมพิวเตอร์ |
| C:\Windows\System32\rundll32.exe sysdm.cpl, EditUserProfiles | เปิดการตั้งค่าโปรไฟล์ผู้ใช้ – แก้ไข/เปลี่ยนประเภท |
| bootim | เปิดตัวเลือกการบูต |
นี่คือรายการคำสั่ง Windows 11 Run ที่สมบูรณ์และครอบคลุม
ยังอ่าน:วิธีค้นหารหัสผลิตภัณฑ์ Windows 11
วิธีล้างประวัติคำสั่งเรียกใช้
หากคุณต้องการล้างประวัติคำสั่ง Run ให้ทำตามขั้นตอนที่กำหนด:
1. กด ปุ่ม Windows + R ร่วมกันเปิด วิ่ง กล่องโต้ตอบ
2. พิมพ์ regedit และคลิกที่ ตกลง, ตามที่ปรากฏ.

3. คลิกที่ ใช่ ในข้อความยืนยันสำหรับ การเข้าถึงการควบคุมของผู้ใช้.
4. ใน ตัวแก้ไขรีจิสทรี หน้าต่าง ไปที่ตำแหน่งต่อไปนี้ เส้นทาง จากแถบที่อยู่
HKEY_CURRENT_USER\SOFTWARE\Microsoft\Windows\CurrentVersion\Explorer\RunMRU

5. ตอนนี้ เลือกไฟล์ทั้งหมดในบานหน้าต่างด้านขวา ยกเว้น ค่าเริ่มต้น และ RunMRU.
6. คลิกขวาเพื่อเปิดเมนูบริบทและเลือก ลบตามที่แสดง
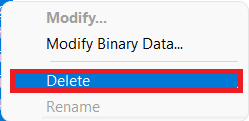
7. คลิกที่ ใช่ ใน ยืนยันค่า ลบ กล่องโต้ตอบ

ที่แนะนำ:
- วิธีแก้ไขหน้าจอสัมผัส Windows 10 ไม่ทำงาน
- วิธีเปิดหรือปิด Mobile Hotspot ใน Windows 11
- วิธีแก้ไขข้อผิดพลาดที่ตรวจพบดีบักเกอร์
- วิธีใช้ Windows 11 Empty Space บนทาสก์บาร์
เราหวังว่ารายการนี้ของ คำสั่งเรียกใช้ Windows 11 จะช่วยคุณในระยะยาวและทำให้คุณเป็นคอมพิวเตอร์ในกลุ่มของคุณ นอกเหนือจากข้างต้น คุณยังสามารถเรียนรู้ วิธีเปิดใช้งานโหมดพระเจ้าใน Windows 11 เพื่อเข้าถึงและปรับแต่งการตั้งค่าและเครื่องมือได้อย่างง่ายดายจากโฟลเดอร์เดียว เขียนถึงเราในส่วนความคิดเห็นด้านล่างเกี่ยวกับข้อเสนอแนะและข้อเสนอแนะของคุณ ทิ้งหัวข้อถัดไปที่คุณต้องการให้เรานำเสนอในครั้งต่อไป
-
 Elon Decker
Elon DeckerElon เป็นนักเขียนด้านเทคนิคที่ TechCult เขาเขียนคู่มือแนะนำวิธีการมาประมาณ 6 ปีแล้วและครอบคลุมหัวข้อต่างๆ มากมาย เขาชอบที่จะครอบคลุมหัวข้อที่เกี่ยวข้องกับ Windows, Android และลูกเล่นและเคล็ดลับล่าสุด
ดูกระทู้ทั้งหมด
เกี่ยวกับ Techcult
Techcult เป็นจุดหมายปลายทางแห่งยุคต่อไปสำหรับคำแนะนำและคำแนะนำวิธีใช้สำหรับ Windows, Mac, Linux, Android และ iOS เป้าหมายของเราคืออธิบายทุกอย่างที่เกี่ยวข้องกับเทคโนโลยีด้วยคำที่เข้าใจง่ายและเข้าถึงได้


