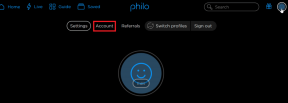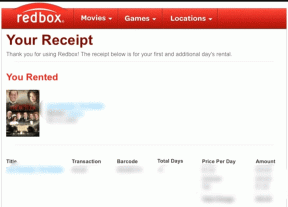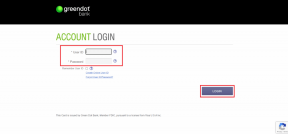7 วิธียอดนิยมในการแก้ไข Google Chrome ไม่ทำงานบน Mac
เบ็ดเตล็ด / / January 24, 2022
แม้ว่า Apple ได้ปรับปรุงเบราว์เซอร์ Safari บน Mac ค่อนข้างมาก แต่ Google Chrome ยังคงเป็นตัวเลือกที่ดีสำหรับผู้ใช้ Mac ปัญหาเกิดขึ้นเมื่อเบราว์เซอร์ Chrome หยุดทำงานตั้งแต่แรก ต่อไปนี้คือวิธีแก้ไข Google Chrome ที่ไม่ทำงานบน Mac

สมาชิก GT ส่วนใหญ่ชอบ Google Chrome มากกว่า Safari เนื่องจาก กลุ่มแท็บความคุ้นเคยกับเบราว์เซอร์ และการรองรับ Wide-extension บน Mac อย่างไรก็ตาม ความน่าเชื่อถือของแอปนั้นไม่ได้มาตรฐาน ทำตามขั้นตอนด้านล่างและแก้ไข Chrome ไม่ทำงานอย่างที่คาดไว้บน Mac
เกี่ยวกับ Guiding Tech
1. รีสตาร์ท Mac
ผู้ใช้ส่วนใหญ่ไม่ปิดเครื่อง Mac บ่อยนัก พวกเขาทำให้ Mac เข้าสู่โหมดสลีปเพื่อให้พร้อมใช้งานภายในไม่กี่วินาที
คุณควรปิดหรือรีบูต macOS เป็นครั้งคราวเพื่อประสบการณ์การใช้งานแอพที่ราบรื่น
คลิกที่ไอคอน Apple เล็ก ๆ ในแถบเมนู เลือกรีสตาร์ทและรีบูตเครื่อง Mac ลองเปิด Google Chrome และดูว่าทำงานตามที่คาดไว้หรือไม่

2. ใช้การตรวจสอบกิจกรรม
อาจมีบางครั้งที่ Google Chrome ทำงานในพื้นหลังอยู่แล้ว เมื่อคุณพยายามเปิด Google Chrome อีกครั้ง คุณอาจพบข้อผิดพลาด คุณควรใช้ตัวตรวจสอบกิจกรรม ปิด Google Chrome แล้วเปิดใหม่อีกครั้ง
ขั้นตอนที่ 1: กดปุ่ม Command + Space แล้วเปิดเมนู Spotlight Search
ขั้นตอนที่ 2: ค้นหาตัวตรวจสอบกิจกรรมและกดปุ่มย้อนกลับ
ขั้นตอนที่ 3: ค้นหา Google Chrome จากแอปตรวจสอบกิจกรรม คลิกที่แอป แล้วกดเครื่องหมาย x ที่ด้านบน

3. เพิ่ม RAM
ปัญหา Chrome ไม่ทำงานบน Mac นั้นชัดเจนที่สุดบน MacBooks ที่มี RAM 8GB เราทุกคนทราบดีว่า Google Chrome อาจใช้ทรัพยากรค่อนข้างมาก และเมื่อคุณมีแอปและบริการหลายรายการที่ทำงานอยู่เบื้องหลัง 8GB ไม่เพียงพอที่จะทำให้ Chrome ทำงานต่อไปได้โดยไม่สะดุด
คุณสามารถใช้ตัวตรวจสอบกิจกรรม ตรวจสอบว่าแอปใดใช้ RAM จำนวนมาก และปิดแอปเหล่านั้น
ขั้นตอนที่ 1: เปิดตัวตรวจสอบกิจกรรมบน Mac ของคุณ
ขั้นตอนที่ 2: โดยค่าเริ่มต้น เมนู CPU จะเปิดขึ้น ย้ายไปที่แท็บหน่วยความจำ

ขั้นตอนที่ 3: ตรวจสอบแอปพลิเคชันและบริการที่ใช้ RAM จำนวนมาก
ขั้นตอนที่ 4: คลิกที่งานและแอพที่ไม่จำเป็น แล้วกดเครื่องหมาย X ที่ด้านบน

ลองใช้ Google Chrome อีกครั้ง และควรจะทำงานได้ตามปกติ
เกี่ยวกับ Guiding Tech
4. ลบข้อมูล Google Chrome
โดยปกติ เราแนะนำให้ผู้ใช้ลบแคช Chrome และลบส่วนขยายที่มีปัญหาออกจากเบราว์เซอร์ แต่เนื่องจากคุณเข้าถึงหน้าแรกของ Chrome ไม่ได้ เคล็ดลับนั้นจึงใช้ไม่ได้ที่นี่
คุณต้องลบข้อมูล Google Chrome ออกจากเมนูไลบรารีบน Mac แล้วลองอีกครั้ง
ขั้นตอนที่ 1: เปิด Finder บน Mac
ขั้นตอนที่ 2: คลิกที่ Go ในแถบเมนูและเลือก Library (คุณยังสามารถใช้ปุ่ม Shift + Command + L)

ขั้นตอนที่ 3: เปิดการสนับสนุนแอปพลิเคชัน

ขั้นตอนที่ 4: ไปที่โฟลเดอร์ Google

ขั้นตอนที่ 5: ลบโฟลเดอร์ Chrome

รีบูตเครื่อง Mac และเข้าถึง Google Chrome อีกครั้ง
5. ติดตั้ง Google Chrome อีกครั้ง
หากคุณยังคงเผชิญกับ Chrome ที่ไม่ทำงานกับปัญหา Mac ก็ถึงเวลาที่ต้องใช้มาตรการที่รุนแรงเพื่อแก้ไขปัญหา
เรากำลังพูดถึงการถอนการติดตั้งเบราว์เซอร์ Google Chrome และดาวน์โหลดรุ่นเสถียรล่าสุดจากเว็บไซต์ทางการ
เปิดเมนู Finder บน Mac และไปที่เมนู Applications ค้นหา Google Chrome ในรายการและคลิกขวาที่มัน

เลือกย้ายไปที่ถังขยะและล้างถังขยะบน Mac ไปที่เว็บไซต์ทางการของ Google Chrome และดาวน์โหลด Chrome build ใหม่ล่าสุดบน Mac
ดาวน์โหลด Google Chrome สำหรับ Mac
ลงชื่อเข้าใช้ด้วยรายละเอียดการเข้าสู่ระบบบัญชี Google ของคุณ แล้วเบราว์เซอร์จะเริ่มซิงค์ประวัติ บุ๊กมาร์ก ส่วนขยาย และรายการโปรด เบราว์เซอร์ควรพร้อมใช้งานทันที
6. ลองใช้ Google Chrome Alternatives
ระบบนิเวศของ macOS นั้นเต็มไปด้วยทางเลือก Google Chrome ที่ใช้ Chromium ที่มีความสามารถ คุณสามารถใช้ Microsoft Edge ที่มีคุณสมบัติเฉพาะเช่น Sleep Tabs, Vertical Tabs, ของสะสม, และอื่น ๆ.
Brave เป็นเบราว์เซอร์ Chromium อีกตัวหนึ่งที่ให้ความสำคัญกับความปลอดภัยและความเป็นส่วนตัว ทางเลือกเหล่านี้เข้ากันได้อย่างสมบูรณ์กับส่วนขยาย Chrome ทั้งหมด
เกี่ยวกับ Guiding Tech
7. ตรวจสอบส่วนขยายที่ติดตั้ง
เมื่อคุณกลับมาใช้ Google Chrome บน Mac ได้แล้ว คุณควรตรวจสอบส่วนขยายที่ติดตั้งในเบราว์เซอร์
เปิดเบราว์เซอร์ Google Chrome คลิกที่เมนูเพิ่มเติมที่ด้านบนและเลือกเครื่องมือเพิ่มเติม เปิดเมนูส่วนขยายและลบส่วนขยายที่ไม่เกี่ยวข้องออกจากรายการ

บางส่วนอาจล้าสมัย สูญเสียการสนับสนุนสำหรับนักพัฒนา พัฒนาความไม่เข้ากันกับ Chrome และทำให้ฟังก์ชัน Chrome บน Mac ยุ่งเหยิง
เพลิดเพลินกับ Google Chrome บน Mac
Google Chrome ที่ไม่ทำงานบน Mac อาจบังคับให้คุณใช้ Safari ก่อนที่คุณจะเปลี่ยน คุณควรลองใช้เทคนิคด้านบนและแก้ไขปัญหา Chrome ไม่ตอบสนองบน Mac