วิธีเข้าถึงการเข้าสู่ระบบศูนย์ผู้ดูแลระบบ Microsoft Teams
เบ็ดเตล็ด / / January 24, 2022
Teams คือโซลูชันการทำงานร่วมกันที่ซับซ้อนจาก Microsoft คุณอาจได้รับมัน ฟรีหรือซื้อลิขสิทธิ์ Microsoft 365. คุณไม่มีสิทธิ์เข้าถึงศูนย์การจัดการเดียวกันกับผู้ใช้องค์กรเมื่อคุณใช้ Microsoft Teams รุ่นฟรี บัญชีพรีเมียม/ธุรกิจมีสิทธิ์เข้าถึงส่วนผู้ดูแลระบบ Microsoft Teams ซึ่งพวกเขาสามารถจัดการทีม แท็บ สิทธิ์ของไฟล์ และคุณลักษณะอื่นๆ เรานำเสนอคำแนะนำที่เป็นประโยชน์ซึ่งจะสอนวิธีการเข้าสู่ระบบศูนย์การจัดการ Microsoft Teams ผ่าน Teams Admin หรือ Office 365 ดังนั้นอ่านต่อ!
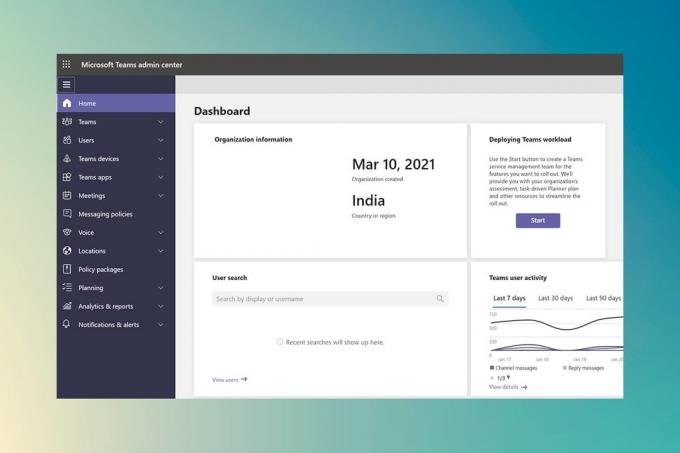
สารบัญ
- วิธีเข้าถึงการเข้าสู่ระบบศูนย์ผู้ดูแลระบบ Microsoft Teams
- วิธีที่ 1: ผ่านหน้าการดูแลระบบ Microsoft 365
- วิธีที่ 2: เข้าถึง Teams Admin Center โดยตรง
- วิธีจัดการ Microsoft Teams Admin Center
- ขั้นตอนที่ 1: จัดการเทมเพลตของทีม
- ขั้นตอนที่ 2: แก้ไขนโยบายการรับส่งข้อความ
- ขั้นตอนที่ 3: จัดการแอพ
- ขั้นตอนที่ 4: จัดการการเข้าถึงภายนอกและการเข้าถึงของผู้เยี่ยมชม
วิธีเข้าถึงการเข้าสู่ระบบศูนย์ผู้ดูแลระบบ Microsoft Teams
Microsoft Teams ปัจจุบันมีมากกว่า ผู้ใช้ที่ใช้งานอยู่ 145 ล้านคน. เป็นแอพยอดนิยมสำหรับธุรกิจและโรงเรียน คุณอาจต้องอัปเดต Teams ที่บริษัทของคุณใช้สำหรับการทำงานร่วมกันในฐานะผู้ดูแลระบบ ส่วนกลาง หรือผู้ดูแลระบบ Teams Service คุณอาจต้องทำให้ขั้นตอนเป็นอัตโนมัติเพื่อจัดการทีมต่างๆ โดยใช้ PowerShell หรือ Admin Teams Center เราได้อธิบายวิธีการเข้าสู่ระบบศูนย์การจัดการ Microsoft Teams และเรียกใช้ศูนย์การจัดการของคุณอย่างมืออาชีพในหัวข้อถัดไป
อาจพบศูนย์การจัดการบนเว็บไซต์ทางการของ Microsoft และสามารถเข้าถึงได้โดยตรงหรือผ่านศูนย์การจัดการ Microsoft Office 365 คุณจะต้องมีสิ่งต่อไปนี้:
- อา เว็บเบราว์เซอร์ ด้วยการเชื่อมต่ออินเทอร์เน็ตที่ใช้งานได้
- เข้าถึง อีเมลผู้ดูแลระบบและรหัสผ่าน
บันทึก: หากคุณไม่แน่ใจว่าบัญชีผู้ดูแลระบบ Microsoft Teams ของคุณเชื่อมโยงกับอีเมลใด ให้ใช้อีเมลที่ใช้ในการซื้อใบอนุญาต เมื่อคุณมีสิทธิ์เข้าถึงพื้นที่ผู้ดูแลระบบ Microsoft Teams คุณสามารถเพิ่มผู้ใช้ที่เป็นผู้ดูแลระบบได้เช่นกัน
วิธีที่ 1: ผ่านหน้าการดูแลระบบ Microsoft 365
ต่อไปนี้คือขั้นตอนในการเข้าสู่ระบบศูนย์การจัดการ Office 365 เพื่อเข้าถึงศูนย์การจัดการ Microsoft Teams:
1. ไปที่ ศูนย์การจัดการ Microsoft Office 365เว็บไซต์อย่างเป็นทางการ.
2. ที่มุมขวาบน ให้คลิกที่ เข้าสู่ระบบ ตัวเลือกตามที่แสดง

3. เข้าสู่ระบบ ไปยังบัญชีผู้ดูแลระบบของคุณโดยใช้ บัญชีอีเมลผู้ดูแลระบบ & รหัสผ่าน.

4. เลื่อนลงไปที่ Office 365Admin Center ในบานหน้าต่างด้านซ้ายและคลิกที่ ทีม ไอคอนการเข้าถึง Microsoft Teams Admin Center.
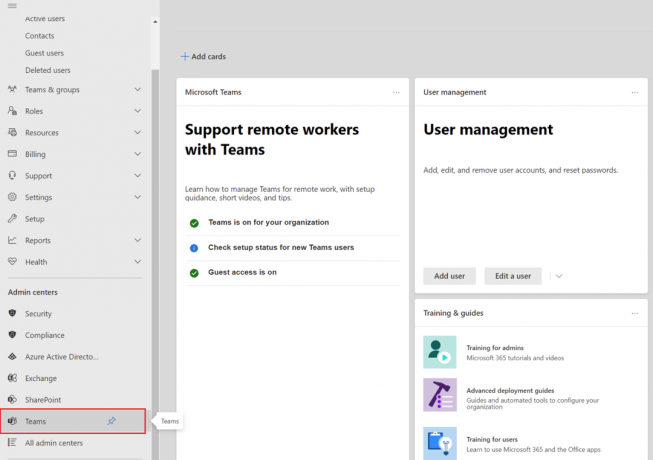
ยังอ่าน:วิธีหยุด Microsoft Teams ไม่ให้เปิดใน Startup
วิธีที่ 2: เข้าถึง Teams Admin Center โดยตรง
คุณไม่จำเป็นต้องเข้าสู่ระบบผ่านศูนย์การจัดการ Microsoft 365 เพื่อไปที่ศูนย์การจัดการในทีม ถ้าบัญชี Microsoft Teams ของคุณไม่ได้เชื่อมโยงกับบัญชี Microsoft 365 ของคุณ ให้ไปที่ศูนย์การจัดการ Teams และลงชื่อเข้าใช้ด้วยบัญชีนั้น
1. นำทางไปยัง เว็บไซต์อย่างเป็นทางการ ของ Microsoftศูนย์ดูแลทีม.
2. เข้าสู่ระบบ ไปยังบัญชีของคุณ คุณจะสามารถเข้าถึงศูนย์การจัดการได้เมื่อคุณเข้าสู่ระบบแล้ว

บันทึก: ถ้าคุณได้รับ ล้มเหลวในการค้นหาโดเมนอัตโนมัติ เกิดข้อผิดพลาดขณะเยี่ยมชมเว็บไซต์ Microsoft Teams แสดงว่าคุณไม่ได้เข้าสู่ระบบด้วยบัญชีที่ถูกต้อง ในกรณีดังกล่าว,
- ออกจากระบบ ของบัญชีของคุณและ ลงชื่อเข้าใช้อีกครั้ง โดยใช้บัญชีที่ถูกต้อง
- หากคุณไม่แน่ใจว่าจะใช้บัญชีใด ปรึกษาผู้ดูแลระบบของคุณ.
- อีกทางหนึ่ง เข้าสู่ระบบศูนย์การจัดการ Microsoft 365 ด้วย บัญชีที่ใช้ซื้อการสมัครสมาชิก.
- ค้นหาบัญชีผู้ใช้ของคุณ ในรายชื่อผู้ใช้แล้วลงชื่อเข้าใช้
ยังอ่าน:วิธีเปลี่ยนอวาตาร์โปรไฟล์ Microsoft Teams
วิธีจัดการ Microsoft Teams Admin Center
โดยทั่วไป คุณสามารถจัดการคุณลักษณะต่อไปนี้ใน Microsoft Teams Admin Center
ขั้นตอนที่ 1: จัดการเทมเพลตของทีม
เทมเพลตสำหรับ Microsoft Teams คือ คำอธิบายที่สร้างไว้ล่วงหน้าของโครงสร้างทีม ตามความต้องการทางธุรกิจหรือโครงการ คุณสามารถสร้างพื้นที่การทำงานร่วมกันที่ซับซ้อนได้อย่างง่ายดายด้วยช่องทางสำหรับธีมที่หลากหลายและแอปพลิเคชันที่ติดตั้งไว้ล่วงหน้าเพื่อนำเสนอเนื้อหาและบริการที่สำคัญต่อภารกิจโดยใช้เทมเพลต Teams
เมื่อพูดถึง Teams ผู้มาใหม่มักจะชอบโครงสร้างที่กำหนดไว้ล่วงหน้าเพื่อช่วยพวกเขาในการเริ่มต้น ด้วยเหตุนี้ การรักษาความสม่ำเสมอในสถานที่ต่างๆ เช่น ช่องต่างๆ จะช่วยปรับปรุงประสบการณ์ของผู้ใช้ และด้วยเหตุนี้เอง การใช้งานของผู้ใช้
คุณจะได้รับจากศูนย์การจัดการไปยังสนามได้อย่างไร?
1. เลือก เทมเพลตทีม จากศูนย์การจัดการ แล้วคลิก เพิ่ม ปุ่ม.
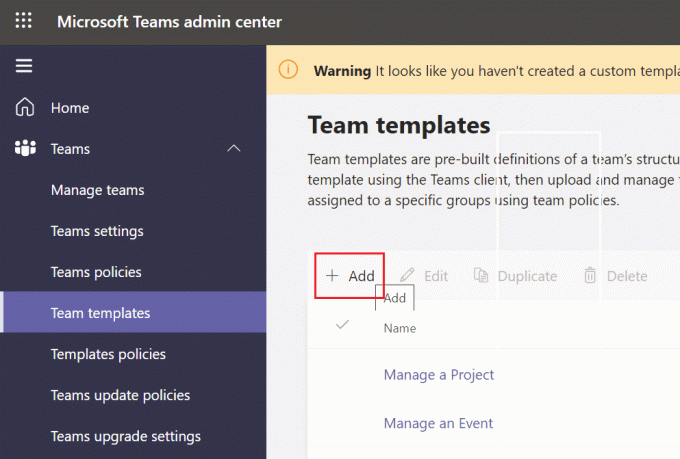
2. เลือกสร้าง เทมเพลตทีมใหม่ และคลิกที่ ถัดไป.
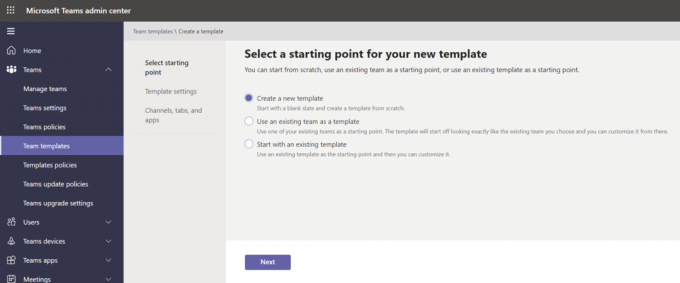
3. ให้ตัวละครของคุณ ชื่อ, แ คำอธิบายสั้นและยาว, และ ที่ตั้ง.
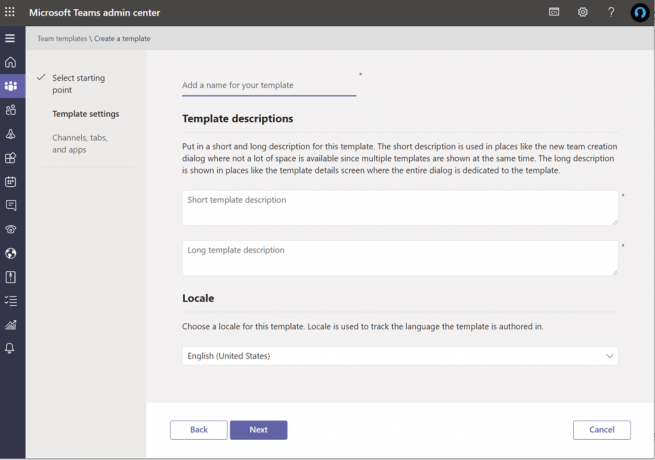
4. ในที่สุด, เข้าร่วมทีม และเพิ่ม ช่อง, แท็บ, และ แอปพลิเคชั่น ที่คุณต้องการใช้
ขั้นตอนที่ 2: แก้ไขนโยบายการรับส่งข้อความ
นโยบายการส่งข้อความของศูนย์ผู้ดูแลระบบ Teams ใช้เพื่อควบคุมว่าเจ้าของและผู้ใช้บริการแชทและแชทผ่านช่องทางใดบ้างที่มีสิทธิ์เข้าถึง ธุรกิจขนาดเล็กและขนาดกลางจำนวนมากพึ่งพา นโยบายทั่วโลก (ค่าเริ่มต้นทั่วทั้งองค์กร) ที่ผลิตขึ้นโดยอัตโนมัติสำหรับพวกเขา เป็นเรื่องดีที่รู้ว่าคุณสามารถออกแบบและใช้นโยบายข้อความเฉพาะได้หากมีความจำเป็น (ธุรกิจ) (ตัวอย่าง: นโยบายที่กำหนดเอง สำหรับผู้ใช้ภายนอกหรือผู้ขาย) นโยบายส่วนกลาง (ค่าเริ่มต้นทั่วทั้งองค์กร) จะนำไปใช้กับผู้ใช้ทั้งหมดในองค์กรของคุณ เว้นแต่คุณจะกำหนดและกำหนดนโยบายที่กำหนดเอง คุณสามารถทำการเปลี่ยนแปลงต่อไปนี้:
- แก้ไข นโยบายระดับโลก การตั้งค่า.
- นโยบายที่กำหนดเองสามารถ สร้าง, แก้ไขแล้ว, และที่ได้รับมอบหมาย.
- นโยบายที่กำหนดเองอาจเป็น ลบออก.
ทีมงานของ Microsoft การแปลข้อความแบบอินไลน์ ฟังก์ชันการทำงานทำให้ผู้ใช้สามารถแปลการสื่อสารของ Teams เป็นภาษาที่กำหนดไว้ในการตั้งค่าภาษาของตนได้ สำหรับบริษัทของคุณ การแปลข้อความแบบอินไลน์คือ เปิดใช้งานโดยค่าเริ่มต้น. หากคุณไม่เห็นตัวเลือกนี้ในการเช่าของคุณ อาจเป็นไปได้ว่าถูกปิดใช้งานโดยนโยบายทั่วโลกขององค์กรของคุณ
ยังอ่าน:วิธีเปลี่ยนอวาตาร์โปรไฟล์ Microsoft Teams
ขั้นตอนที่ 3: จัดการแอพ
เมื่อคุณจัดการแอพสำหรับบริษัทของคุณ คุณจะต้องเลือกแอพที่จะเสนอให้กับผู้ใช้ในแอพสโตร์ คุณอาจได้รับข้อมูลและข้อมูลผสมจาก 750+ แอปพลิเคชั่น และใช้งานใน Microsoft Teams อย่างไรก็ตาม คำถามที่แท้จริงคือคุณต้องการทั้งหมดในร้านของคุณหรือไม่ ดังนั้น คุณอาจ
- เปิดใช้งานหรือ จำกัด แอปพลิเคชันเฉพาะ หรือ
- เพิ่มไปยังทีมที่ระบุ จากศูนย์การจัดการ
อย่างไรก็ตาม ข้อเสียที่สำคัญอย่างหนึ่งคือ คุณต้อง ค้นหาแอพตามชื่อ เข้าร่วมทีมและคุณทำได้เท่านั้น เลือกและเพิ่มทีละทีม.
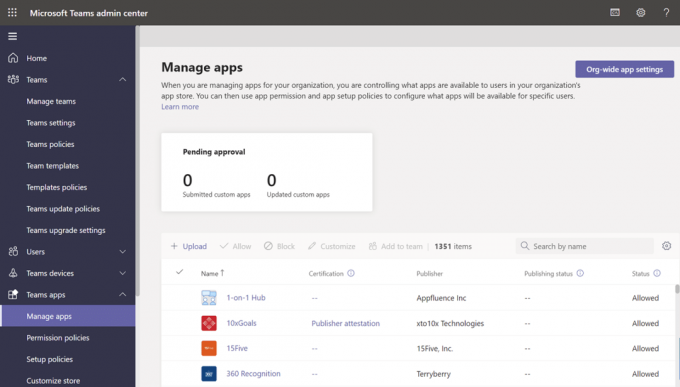
หรือคุณอาจเปลี่ยนและ กำหนดนโยบายเริ่มต้นทั่วโลก (ทั้งองค์กร). เพิ่มแอปพลิเคชันที่คุณต้องการให้ผู้ใช้ Teams ขององค์กรของคุณใช้งานได้ คุณสามารถทำการเปลี่ยนแปลงต่อไปนี้:
- อนุญาตทุกแอป วิ่ง.
- อนุญาตแค่บางแอพ ในขณะที่ปิดกั้นคนอื่น ๆ ทั้งหมด
- แอพบางตัวถูกบล็อกในขณะที่คนอื่น ๆ ทั้งหมดได้รับอนุญาต
- ปิดการใช้งานแอพทั้งหมด.
นอกจากนี้คุณยังสามารถ ปรับแต่งแอพสโตร์ โดยการเลือกโลโก้ เครื่องหมายโลโก้ ฉากหลังที่กำหนดเอง และสีข้อความสำหรับบริษัทของคุณ คุณสามารถดูตัวอย่างการเปลี่ยนแปลงของคุณก่อนที่จะเผยแพร่ในเวอร์ชันที่ใช้งานจริงเมื่อดำเนินการเสร็จสิ้น
ขั้นตอนที่ 4: จัดการการเข้าถึงภายนอกและการเข้าถึงของผู้เยี่ยมชม
สุดท้ายนี้ ก่อนที่ฉันจะสรุปบทความนี้ ฉันต้องการพูดคุยเกี่ยวกับการเข้าถึงภายนอกและการเข้าถึงของผู้เยี่ยมชมของ Microsoft Teams คุณอาจ เปิดปิด ทั้งสองตัวเลือกจากตัวเลือกการตั้งค่าทั้งองค์กร หากคุณไม่เคยได้ยินเกี่ยวกับความแตกต่าง ต่อไปนี้คือข้อมูลสรุปโดยย่อ:
- การเข้าถึงจากภายนอกช่วยให้คุณ Microsoft Teams และ Skype for Business ผู้ใช้เพื่อพูดคุยกับบุคคลภายนอกบริษัทของคุณ
- ใน Teams การเข้าถึงของผู้เยี่ยมชมจะอนุญาตให้ผู้คนจากภายนอกบริษัทของคุณเข้าร่วมทีมและแชนเนลได้ เมื่อคุณ เปิดใช้งานการเข้าถึงของแขกคุณสามารถเลือกได้ว่าจะ อนุญาตให้ผู้เข้าชม เพื่อใช้คุณสมบัติบางอย่าง
- คุณอาจ เปิดหรือปิด หลากหลาย คุณสมบัติ &ประสบการณ์ ที่ผู้เยี่ยมชมหรือผู้ใช้ภายนอกสามารถใช้ได้
- บริษัทของคุณอาจ สื่อสารกับใด ๆโดเมนภายนอก โดยค่าเริ่มต้น.
- โดเมนอื่นๆ ทั้งหมดจะได้รับอนุญาตหากคุณ แบนโดเมนแต่หากคุณอนุญาตโดเมน โดเมนอื่นๆ ทั้งหมดจะถูกบล็อก
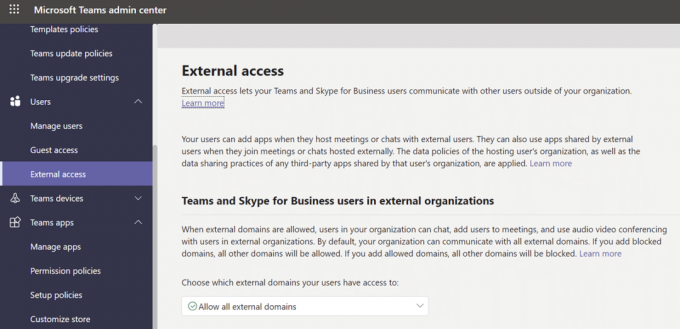
คำถามที่พบบ่อย (FAQ)
ไตรมาสที่ 1 ขั้นตอนในการเข้าถึงศูนย์การจัดการทีม Microsoft คืออะไร?
ตอบ สามารถดู admin center ได้ที่ https://admin.microsoft.com. คุณต้องได้รับมอบหมายหนึ่งในบทบาทต่อไปนี้หากคุณต้องการ สิทธิ์ผู้ดูแลระบบเต็มรูปแบบ ด้วยชุดเครื่องมือทั้งสองนี้: ผู้ดูแลระบบสำหรับทั้งโลกและผู้ดูแลระบบของทีม
ไตรมาสที่ 2 ฉันจะเข้าถึงศูนย์การจัดการได้อย่างไร
ตอบ เข้าสู่ระบบบัญชีผู้ดูแลระบบของคุณบน admin.microsoft.com หน้าเว็บ. เลือก แอดมิน จากไอคอนตัวเรียกใช้งานแอปที่มุมบนซ้าย เฉพาะผู้ที่มีสิทธิ์การเข้าถึงระดับผู้ดูแลระบบ Microsoft 365 เท่านั้นที่จะเห็นไทล์ผู้ดูแลระบบ ถ้าคุณไม่เห็นไทล์ แสดงว่าคุณไม่มีสิทธิ์เข้าถึงพื้นที่ผู้ดูแลระบบขององค์กรของคุณ
ไตรมาสที่ 3 ฉันจะไปที่การตั้งค่าทีมของฉันได้อย่างไร
ตอบ คลิกของคุณ รูปโปรไฟล์ ที่ด้านบนเพื่อดูหรือแก้ไขการตั้งค่าซอฟต์แวร์ Teams ของคุณ คุณอาจเปลี่ยนแปลง:
- รูปโปรไฟล์ของคุณ
- สถานะ,
- ธีม
- การตั้งค่าแอพ,
- การแจ้งเตือน
- ภาษา,
- เช่นเดียวกับการเข้าถึงแป้นพิมพ์ลัด
มีแม้กระทั่งลิงก์ไปยังหน้าดาวน์โหลดแอป
ที่แนะนำ:
- วิธีใช้อีโมติคอนลับของ Microsoft Teams
- วิธีเปิดใช้งานการตั้งค่าแบ็คไลท์คีย์บอร์ดของ Dell
- แก้ไขคอมพิวเตอร์ไม่ซิงค์ใหม่เนื่องจากไม่มีข้อมูลเวลา
- วิธีหยุด Microsoft Teams ไม่ให้เปิดโดยอัตโนมัติใน Windows 11
เราหวังว่าข้อมูลนี้จะเป็นประโยชน์และคุณสามารถเข้าถึงได้ เข้าสู่ระบบศูนย์ผู้ดูแลระบบ Microsoft Teams ผ่านหน้าผู้ดูแลระบบ Teams หรือ Office 365 ในช่องด้านล่าง โปรดแสดงความคิดเห็น คำถาม หรือข้อเสนอแนะใดๆ แจ้งให้เราทราบว่าหัวข้อใดที่คุณต้องการให้เราสำรวจต่อไป

Pete เป็นนักเขียนอาวุโสที่ TechCult พีทชอบเทคโนโลยีทุกอย่างและยังเป็นนัก DIY ตัวยงด้วย เขามีประสบการณ์กว่าทศวรรษในการเขียนวิธีใช้ คุณลักษณะ และคู่มือเทคโนโลยีบนอินเทอร์เน็ต
เกี่ยวกับ Techcult
Techcult เป็นปลายทางแห่งยุคต่อไปสำหรับคำแนะนำและคำแนะนำวิธีใช้สำหรับ Windows, Mac, Linux, Android และ iOS เป้าหมายของเราคืออธิบายทุกอย่างที่เกี่ยวข้องกับเทคโนโลยีด้วยคำที่เข้าใจง่ายและเข้าถึงได้



