วิธีแก้ไขข้อผิดพลาด Origin 9:0 ใน Windows 10
เบ็ดเตล็ด / / January 25, 2022
Origin เป็นแพลตฟอร์มเกมที่มีเอกลักษณ์เฉพาะ เพราะมีขอบเขตกว้างของเกมที่ไม่มีในแพลตฟอร์มเกมอื่นๆ เช่น Steam, Epic Games, GOG หรือ Uplay แต่หนึ่งในข้อผิดพลาดทั่วไปที่คุณอาจพบขณะใช้แอพนี้คือ รหัสข้อผิดพลาดที่มา 9:0. อาจมีข้อความแสดงข้อผิดพลาดระบุว่า อ๊ะ – โปรแกรมติดตั้งพบข้อผิดพลาด เมื่อคุณอัปเดตแอปหรือติดตั้งเวอร์ชันใหม่ ข้อผิดพลาดนี้อาจเกิดขึ้นเนื่องจากข้อบกพร่องต่าง ๆ ในพีซีของคุณ ภาวะแทรกซ้อนของโปรแกรมป้องกันไวรัส/ไฟร์วอลล์ แพ็คเกจ .NET ที่เสียหาย หรือแคชที่เสียหาย ในบทความนี้ เราจะแนะนำให้คุณแก้ไขข้อผิดพลาด Origin 9:0

สารบัญ
- วิธีแก้ไขข้อผิดพลาด Origin 9:0 ใน Windows 10
- อะไรเป็นสาเหตุของรหัสข้อผิดพลาด Origin 9:0
- วิธีที่ 1: ปิดกระบวนการ OriginWebHelperService
- วิธีที่ 2: ลบไฟล์แคชต้นทาง
- วิธีที่ 3: อัปเดต .NET Framework
- วิธีที่ 4: เปิดใช้งานบริการการจัดการแอปพลิเคชัน
- วิธีที่ 5: แก้ไขความขัดแย้งของไฟร์วอลล์ Windows Defender
- วิธีที่ 6: ลบการรบกวนของโปรแกรมป้องกันไวรัสของบุคคลที่สาม (ถ้ามี)
- วิธีที่ 7: ถอนการติดตั้งแอปที่ขัดแย้งในเซฟโหมด
- วิธีที่ 8: ติดตั้ง Origin ใหม่
วิธีแก้ไขข้อผิดพลาด Origin 9:0 ใน Windows 10
คุณต้อง สร้างบัญชี EA เช่น บัญชี Electronic Arts ผ่านเว็บไซต์อย่างเป็นทางการหรือจากไคลเอนต์เพื่อเข้าถึงเกมบน Origin ต่อไปนี้คือคุณสมบัติเฉพาะบางประการของแพลตฟอร์มเกมนี้:
- คุณสามารถ ซื้อ ติดตั้ง อัปเดต และจัดการ เกมออนไลน์ที่หลากหลาย
- คุณสามารถ เชิญเพื่อน ๆ กับเกมของคุณ
- เช่นเดียวกับ Discord หรือ Steam คุณสามารถ สื่อสารกับพวกเขา เช่นกัน.
อะไรเป็นสาเหตุของรหัสข้อผิดพลาด Origin 9:0
นักพัฒนาของ Origin เงียบเกี่ยวกับปัญหานี้เนื่องจากไม่มีเหตุผลที่ชัดเจนในการตรึงรหัสข้อผิดพลาด Origin 9.0 แต่อาจเกิดขึ้นเนื่องจากความขัดแย้งที่ไม่ทราบสาเหตุหลายประการ เช่น:
- .NET framework จำเป็นในพีซีของคุณเพื่อเรียกใช้และจัดการแอปพลิเคชันในนั้น เป็นแพลตฟอร์มโอเพ่นซอร์สที่คุณสามารถสร้างแอพจำนวนมากในระบบของคุณ หากเฟรมเวิร์กนี้ล้าสมัย คุณจะพบกับข้อผิดพลาด Origin 9.0
- อา โปรแกรมป้องกันไวรัสบุคคลที่สาม โปรแกรมอาจบล็อกแอปพลิเคชัน Origin
- ในทำนองเดียวกัน a ไฟร์วอลล์ โปรแกรมในพีซีของคุณอาจถือว่า Origin เป็นภัยคุกคามและป้องกันไม่ให้คุณติดตั้งการอัปเดต Origin
- หากมีไฟล์มากเกินไปใน แคชต้นทางคุณจะพบกับรหัสข้อผิดพลาด 9.0 คุณควรลบแคชเป็นประจำเพื่อหลีกเลี่ยงปัญหา
ในส่วนนี้ เราได้รวบรวมรายการวิธีการแก้ไขข้อผิดพลาด Origin 9:0 วิธีการจัดเรียงตามระดับความรุนแรงและผลกระทบ ทำตามพวกเขาในลำดับเดียวกับที่แสดงในบทความนี้
วิธีที่ 1: ปิดกระบวนการ OriginWebHelperService
OriginWebHelperService ได้รับการพัฒนาโดย Electronic Arts และเชื่อมโยงกับซอฟต์แวร์ Origin เป็นไฟล์ปฏิบัติการบนพีซีของคุณ ซึ่งไม่ควรถูกลบจนกว่าคุณจะมีเหตุผลที่ถูกต้อง บางครั้ง OriginWebHelperService อาจทำให้เกิดข้อผิดพลาด Origin 9.0 ดังนั้นการปิดใช้งานจากตัวจัดการงานน่าจะช่วยได้
1. ปล่อย ผู้จัดการงาน โดยการตี Ctrl + Shift + Esc คีย์ ด้วยกัน.
2. ใน กระบวนการ แท็บ ค้นหาและเลือก OriginWebHelperService.
3. สุดท้ายคลิก งานสิ้นสุด ตามภาพด้านล่างและ รีบูต ระบบของคุณ
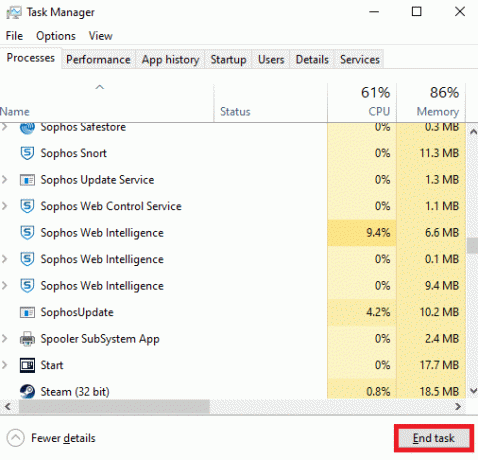
ยังอ่าน:วิธีแก้ไขข้อผิดพลาด Minecraft 0x803f8001 ใน Windows 11
วิธีที่ 2: ลบไฟล์แคชต้นทาง
หากระบบของคุณมีไฟล์การกำหนดค่าและการตั้งค่าที่เสียหาย คุณอาจพบข้อผิดพลาด Origin 9.0 อย่างไรก็ตาม คุณสามารถลบไฟล์การกำหนดค่าที่เสียหายได้โดยการลบข้อมูลจากโฟลเดอร์ AppData เป็น ดังนี้:
1. คลิกที่ เริ่ม, พิมพ์ %ข้อมูลแอพ%และกด ใส่รหัส ที่จะเปิด โฟลเดอร์ AppData Roaming

2. คลิกขวาที่ ต้นทาง โฟลเดอร์และเลือก ลบ ตัวเลือกดังภาพด้านล่าง

3. ตี แป้นวินโดว์, พิมพ์ %ข้อมูลโปรแกรม%และคลิกที่ เปิด เพื่อไปที่ โฟลเดอร์ ProgramData

4. ตอนนี้ ค้นหา ต้นทาง โฟลเดอร์และลบไฟล์ทั้งหมดยกเว้น เนื้อหาท้องถิ่น โฟลเดอร์เนื่องจากมีข้อมูลเกมทั้งหมด
5. สุดท้ายนี้ เริ่มต้นใหม่พีซีของคุณ และตรวจสอบว่าปัญหาได้รับการแก้ไขแล้วหรือไม่
วิธีที่ 3: อัปเดต .NET Framework
.NET framework ในพีซีของคุณจำเป็นต่อการรันเกมและแอพพลิเคชั่นที่ทันสมัยอย่างราบรื่น หลายเกมมีคุณสมบัติการอัปเดตอัตโนมัติสำหรับ .NET framework ดังนั้นจะมีการอัปเดตเป็นระยะเมื่อการอัปเดตอยู่ระหว่างรอดำเนินการ ในทางตรงกันข้าม หากมีการแจ้งการอัปเดตในพีซีของคุณ คุณสามารถติดตั้ง .NET framework เวอร์ชันล่าสุดได้ด้วยตนเอง ตามที่อธิบายด้านล่าง เพื่อแก้ไขรหัสข้อผิดพลาด Origin 9:0
1. ตรวจสอบ อัพเดทใหม่ สำหรับ .NET framework จาก เว็บไซต์ทางการของ Microsoft.
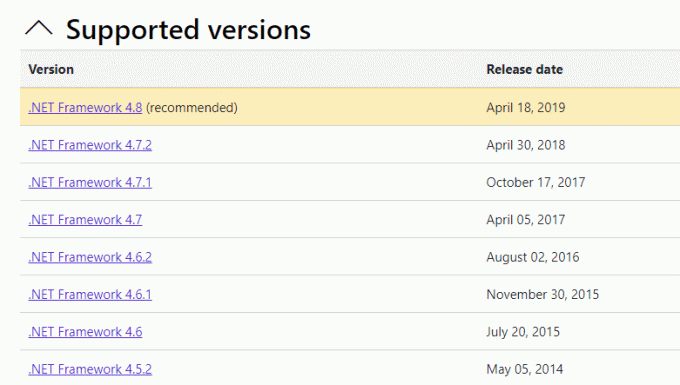
2. หากมีการอัพเดทใด ๆ ให้คลิกที่รายการที่เกี่ยวข้อง/ที่แนะนำ ลิงค์และคลิก ดาวน์โหลด .NET Framework 4.8 Runtime ตัวเลือก.
บันทึก: อย่าคลิก ดาวน์โหลด .NET Framework 4.8 Developer Pack ตามที่นักพัฒนาซอฟต์แวร์ใช้
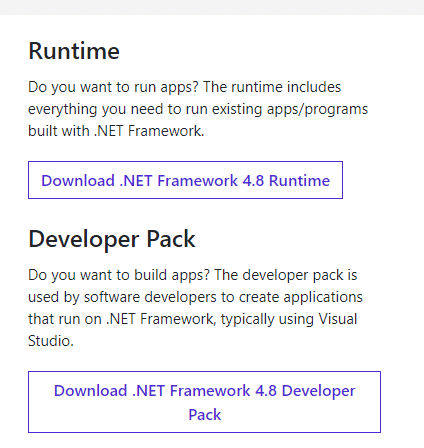
3. เรียกใช้ไฟล์ที่ดาวน์โหลดและปฏิบัติตาม คำแนะนำบนหน้าจอ เพื่อติดตั้ง .NET framework ได้สำเร็จบนพีซี Windows ของคุณ
ยังอ่าน:แก้ไข .NET Runtime Optimization Service การใช้งาน CPU สูง
วิธีที่ 4: เปิดใช้งานบริการการจัดการแอปพลิเคชัน
Application Management Service มีหน้าที่ตรวจสอบและเผยแพร่แพตช์ อัปเดตแอป และเสนอวิธีการเปิดแอปพลิเคชันต่างๆ บนพีซี Windows 10 ของคุณหลายวิธี ดำเนินการคำขอการแจงนับ กระบวนการติดตั้ง และการนำซอฟต์แวร์ออกทั้งหมด เมื่อปิดใช้งาน จะไม่สามารถติดตั้งการอัปเดตบางอย่างสำหรับแอปพลิเคชันใดๆ ดังนั้น ตรวจสอบให้แน่ใจว่าได้เปิดใช้งานบนพีซีของคุณโดยทำตามขั้นตอนที่กล่าวถึงด้านล่าง:
1. เปิดตัว วิ่ง กล่องโต้ตอบโดยกด ปุ่ม Windows + R
2. พิมพ์ services.mscและกด ใส่รหัส ที่จะเปิดตัว บริการ หน้าต่าง.

3. ที่นี่ดับเบิลคลิกที่ การจัดการแอปพลิเคชัน บริการ.

4. จากนั้นใน ทั่วไป แท็บ ตั้งค่า ประเภทการเริ่มต้น ถึง อัตโนมัติ ตามที่ปรากฏ.
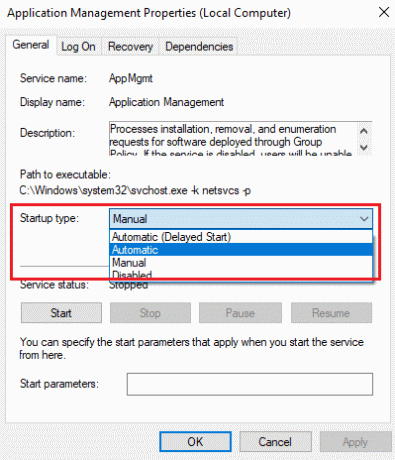
5. หากบริการหยุดลง ให้คลิกที่ เริ่ม ปุ่ม. F
6. สุดท้ายคลิกที่ สมัคร > ตกลง เพื่อบันทึกการเปลี่ยนแปลง

ยังอ่าน:ข้อมูลการติดตั้ง InstallShield คืออะไร?
วิธีที่ 5: แก้ไขข้อขัดแย้งของไฟร์วอลล์ Windows Defender
Windows Firewall ทำหน้าที่เป็นตัวกรองในระบบของคุณ บางครั้ง Windows Firewall บล็อกโปรแกรมด้วยเหตุผลด้านความปลอดภัย คุณควรเพิ่มข้อยกเว้นหรือปิดใช้งานไฟร์วอลล์เพื่อแก้ไขข้อผิดพลาด Origin 9:0 Windows 10
ตัวเลือกที่ 1: อนุญาต Origin ผ่าน Windows Firewall
1. พิมพ์ & ค้นหา แผงควบคุม ใน แถบค้นหาของ Windows และคลิก เปิด.

2. ที่นี่ set ดูโดย: > ไอคอนขนาดใหญ่ และคลิกที่ ไฟร์วอลล์ Windows Defender ดำเนินการต่อไป.

3. ต่อไปให้คลิกที่ อนุญาตแอพหรือคุณสมบัติผ่านไฟร์วอลล์ Windows Defender.

4A. ค้นหาและอนุญาต ต้นทาง ผ่านไฟร์วอลล์โดยทำเครื่องหมายที่ช่องทำเครื่องหมาย โดเมน ส่วนตัว & สาธารณะ.
บันทึก: เราได้แสดงให้เห็น ตัวติดตั้งแอป Microsoft Desktop เป็นตัวอย่างด้านล่าง
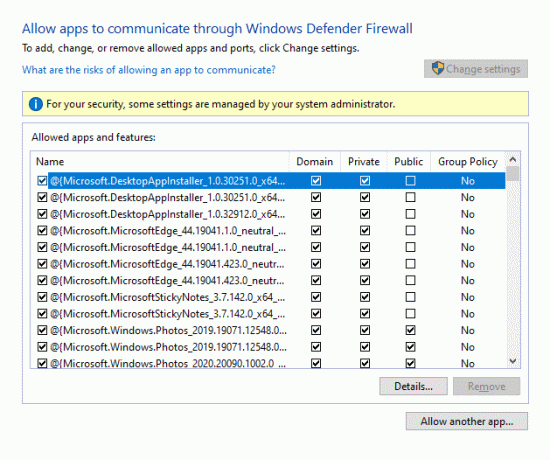
4B. หรือคุณสามารถคลิกที่ อนุญาตแอปอื่น... ปุ่มเพื่อเรียกดูและเพิ่ม ต้นทาง ไปที่รายการ จากนั้น เลือกช่องที่ตรงกัน
5. สุดท้ายคลิก ตกลง เพื่อบันทึกการเปลี่ยนแปลง
ตัวเลือกที่ 2: ปิดใช้งานไฟร์วอลล์ Windows Defender ชั่วคราว (ไม่แนะนำ)
เนื่องจากการปิดใช้งานไฟร์วอลล์ทำให้ระบบของคุณเสี่ยงต่อการโจมตีของมัลแวร์หรือไวรัส ดังนั้น หากคุณเลือกที่จะทำเช่นนั้น ตรวจสอบให้แน่ใจว่าได้เปิดใช้งานทันทีหลังจากที่คุณแก้ไขปัญหาเสร็จแล้ว อ่านคำแนะนำของเราเกี่ยวกับ วิธีปิดการใช้งานไฟร์วอลล์ Windows 10 ที่นี่.
วิธีที่ 6: ลบการรบกวนโปรแกรมป้องกันไวรัสของบุคคลที่สาม (ถ้ามี)
ในบางกรณี อุปกรณ์ที่เชื่อถือได้ยังถูกป้องกันไม่ให้เปิดซอฟต์แวร์ป้องกันไวรัสของบริษัทอื่นอีกด้วย ชุดความปลอดภัยที่เข้มงวดอย่างไม่น่าเชื่อจะไม่อนุญาตให้เกมของคุณสร้างการเชื่อมต่อกับเซิร์ฟเวอร์ ในการแก้ไขรหัสข้อผิดพลาด Origin 9:0 คุณสามารถปิดใช้งานโปรแกรมป้องกันไวรัสของบริษัทอื่นชั่วคราวในพีซี Windows ได้
บันทึก: เราได้แสดงให้เห็น Avast Antivirus เป็นตัวอย่างในวิธีนี้ ใช้ขั้นตอนที่คล้ายกันสำหรับโปรแกรมป้องกันไวรัสอื่นๆ
1. นำทางไปยัง ไอคอนแอนตี้ไวรัส ใน แถบงาน และคลิกขวาที่มัน

2. ตอนนี้ เลือก การควบคุมโล่ของ Avast ตัวเลือก.

3. เลือกอย่างใดอย่างหนึ่งที่ให้มา ตัวเลือก ตามความสะดวกของคุณ:
- ปิดการใช้งานเป็นเวลา 10 นาที
- ปิดการใช้งานเป็นเวลา 1 ชั่วโมง
- ปิดใช้งานจนกว่าคอมพิวเตอร์จะรีสตาร์ท
- ปิดการใช้งานอย่างถาวร

4. ยืนยันข้อความแจ้งที่แสดงบนหน้าจอและรีบูตพีซีของคุณ
บันทึก: เมื่อเล่นเกมบน Origin เสร็จแล้ว ให้ไปที่เมนู Antivirus แล้วคลิก เปิด เพื่อเปิดใช้งานโล่อีกครั้ง

วิธีที่ 7: ถอนการติดตั้งแอปที่ขัดแย้งในเซฟโหมด
หากคุณไม่พบรหัสข้อผิดพลาดใด ๆ ในเซฟโหมด แสดงว่าแอปพลิเคชันของบุคคลที่สามหรือซอฟต์แวร์ป้องกันไวรัสกำลังก่อให้เกิดความขัดแย้งกับแอป เพื่อตรวจสอบว่านี่เป็นสาเหตุที่อยู่เบื้องหลังรหัสข้อผิดพลาด 9.0 หรือไม่ เราจำเป็นต้อง เปิด Origin ในเซฟโหมดด้วยระบบเครือข่าย. ทำตามคำแนะนำของเราเพื่อ บูตไปที่เซฟโหมดใน Windows 10. หลังจากนั้น ให้ทำตามคำแนะนำด้านล่างเพื่อถอนการติดตั้งแอพที่ขัดแย้งกัน:
1. ตี แป้นวินโดว์, พิมพ์ แอพและคุณสมบัติและคลิกที่ เปิด.

2. คลิกที่ แอพที่ขัดแย้งกัน (เช่น. กรุบกรอบ) และเลือก ถอนการติดตั้ง ตัวเลือกดังภาพด้านล่าง

3. คลิกที่ ถอนการติดตั้ง อีกครั้งเพื่อยืนยันเช่นเดียวกันและปฏิบัติตาม คำแนะนำบนหน้าจอ เพื่อสิ้นสุดกระบวนการถอนการติดตั้ง
4. ในที่สุด, เริ่มต้นใหม่พีซีของคุณ และตรวจสอบว่ารหัสข้อผิดพลาดยังคงมีอยู่หรือไม่ หากเป็นเช่นนั้น ให้ลองวิธีแก้ไขปัญหาถัดไป
ยังอ่าน:วิธีการสตรีมเกม Origin บน Steam
วิธีที่ 8: ติดตั้ง Origin ใหม่
หากไม่มีวิธีการใดที่ช่วยคุณได้ ให้ลองถอนการติดตั้งซอฟต์แวร์และติดตั้งใหม่อีกครั้ง ข้อบกพร่องทั่วไปที่เกี่ยวข้องกับโปรแกรมซอฟต์แวร์สามารถแก้ไขได้เมื่อคุณถอนการติดตั้งแอปพลิเคชันทั้งหมดจากระบบของคุณและติดตั้งใหม่ ต่อไปนี้คือขั้นตอนสองสามขั้นตอนในการติดตั้งเพื่อแก้ไขรหัสข้อผิดพลาด Origin 9:0
1. ปล่อย แอพและคุณสมบัติ จาก แถบค้นหาของ Windows ตามที่แสดงใน วิธีที่ 7.
2. ค้นหา ต้นทาง ใน ค้นหารายการนี้ สนาม.
3. จากนั้นเลือก ต้นทาง และคลิกที่ ถอนการติดตั้ง ปุ่มที่แสดงเน้น

4. อีกครั้งคลิกที่ ถอนการติดตั้ง เพื่อยืนยัน.
5. ตอนนี้คลิกที่ ถอนการติดตั้ง ปุ่มใน ต้นทางถอนการติดตั้ง ตัวช่วยสร้าง

6. รอ กระบวนการถอนการติดตั้ง Origin จะแล้วเสร็จ

7. สุดท้ายคลิกที่ เสร็จ เพื่อสิ้นสุดกระบวนการถอนการติดตั้ง จากนั้น เริ่มต้นใหม่ ระบบของคุณ

8. ดาวน์โหลด Origin from its เว็บไซต์อย่างเป็นทางการ โดยคลิกที่ ดาวน์โหลดสำหรับ Windows ปุ่มตามที่แสดง

9. รอให้การดาวน์โหลดเสร็จสิ้นและเรียกใช้ ไฟล์ที่ดาวน์โหลด โดยดับเบิลคลิกที่มัน
10. ที่นี่ คลิกที่ ติดตั้ง Origin ตามที่ปรากฎ

11. เลือก ติดตั้งตำแหน่ง… และแก้ไขตัวเลือกอื่น ๆ ตามความต้องการของคุณ
12. ต่อไป ให้ตรวจสอบ ข้อตกลงใบอนุญาตผู้ใช้ปลายทาง เพื่อยอมรับและคลิกที่ ดำเนินการต่อ ดังภาพประกอบด้านล่าง

13. เวอร์ชันล่าสุดของ Origin จะถูกติดตั้งตามที่แสดง

14. เข้าสู่ระบบ ไปยังบัญชี EA ของคุณและเพลิดเพลินกับการเล่นเกม!
ที่แนะนำ:
- วิธีเข้าถึงการเข้าสู่ระบบศูนย์ผู้ดูแลระบบ Microsoft Teams
- วิธีการตั้งค่าความละเอียดตัวเลือกการเปิดตัว TF2
- วิธีเล่นเกม 3DS บนพีซี
- 10 สุดยอด Kodi Linux Distro
เราหวังว่าคุณจะได้เรียนรู้ วิธีแก้ไขรหัสข้อผิดพลาด Origin 9:0 ในเดสก์ท็อป/แล็ปท็อป Windows 10 ของคุณ แจ้งให้เราทราบว่าวิธีใดได้ผลดีที่สุดสำหรับคุณ นอกจากนี้ หากคุณมีคำถาม/ข้อเสนอแนะใดๆ เกี่ยวกับบทความนี้ โปรดทิ้งคำถามไว้ในส่วนความคิดเห็น

Elon เป็นนักเขียนด้านเทคนิคที่ TechCult เขาเขียนคู่มือแนะนำวิธีการมาประมาณ 6 ปีแล้วและครอบคลุมหัวข้อต่างๆ มากมาย เขาชอบที่จะครอบคลุมหัวข้อที่เกี่ยวข้องกับ Windows, Android และลูกเล่นและเคล็ดลับล่าสุด



