แก้ไขข้อผิดพลาด Windows Update 0x800704c7
เบ็ดเตล็ด / / January 25, 2022
คุณได้รับ Windows Update Error 0x800704c7 ขณะติดตั้ง Windows Update หรือไม่
ปัญหาส่วนใหญ่เกิดขึ้นเมื่อระบบปฏิบัติการ Windows ของคุณกำลังได้รับการอัพเดต อย่างไรก็ตาม อาจเป็นไปได้ว่าระบบของคุณไม่สามารถค้นหาการอัปเดตหรือไม่สามารถติดตั้งได้ ไม่ว่าจะด้วยวิธีใด ในคู่มือนี้ เราจะแก้ไขข้อผิดพลาด 0x800704c7
อะไรเป็นสาเหตุของข้อผิดพลาด Windows Update 0x800704c7
แม้ว่าข้อผิดพลาดนี้อาจเกิดจากสาเหตุหลายประการ แต่สาเหตุที่โดดเด่นที่สุดคือ:
- กระบวนการเบื้องหลัง รบกวนขั้นตอนระบบปฏิบัติการ
- สูญหายหรือเสียหายไฟล์ระบบปฏิบัติการ อาจทำให้เกิดข้อผิดพลาด 0x800704c7
- ขัดแย้งกับแอปพลิเคชันบุคคลที่สาม สามารถทำให้ อัพเดทวินโดว์ ข้อผิดพลาด
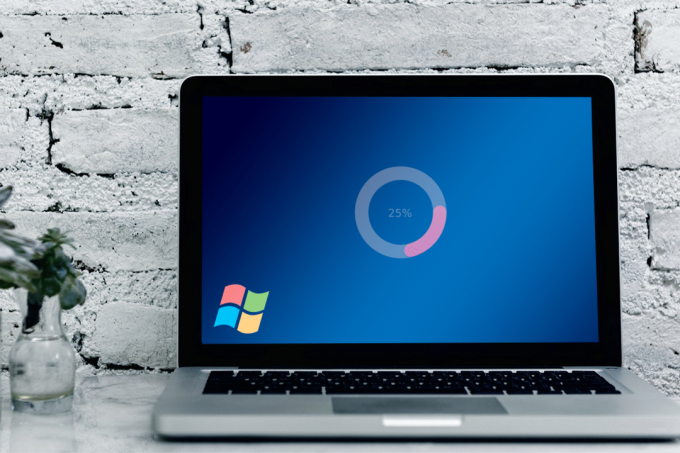
สารบัญ
- จะแก้ไขข้อผิดพลาด 0x800704c7 ของ Windows Update ได้อย่างไร
- วิธีที่ 1: รอให้การอัปเดตที่ค้างอยู่สิ้นสุด
- วิธีที่ 2: เรียกใช้ SFC scan
- วิธีที่ 3: ทำความสะอาดคอมโพเนนต์ของ Windows
- วิธีที่ 4: ปิดใช้งาน Antivirus
- วิธีที่ 5: ดาวน์โหลด KB Update ล่าสุด
- วิธีที่ 6: ใช้เครื่องมือสร้างสื่อ
- วิธีที่ 7: ทำการคืนค่าระบบ
จะแก้ไขข้อผิดพลาด 0x800704c7 ของ Windows Update ได้อย่างไร
วิธีที่ 1: รอให้การอัปเดตที่ค้างอยู่สิ้นสุด
บางครั้ง การอัปเดตอาจล่าช้าเนื่องจากปัญหาฝั่งเซิร์ฟเวอร์หรือการเชื่อมต่ออินเทอร์เน็ตที่ช้า คุณสามารถตรวจสอบการอัปเดตที่รอดำเนินการได้ใน อัปเดต & ความปลอดภัย แท็บใน การตั้งค่า หน้าต่าง. ดังนั้น หากการอัพเดทของคุณค้าง คุณสามารถรอได้
วิธีที่ 2: เรียกใช้ SFC scan
เนื่องจากปัญหานี้มักเกิดขึ้นจากไฟล์ระบบที่สูญหายหรือเสียหาย เราจะพยายามเรียกใช้เครื่องมือในตัวเพื่อระบุและแก้ไข
1. พิมพ์ cmd ใน แถบค้นหา ที่จะนำขึ้น พร้อมรับคำสั่ง ในผลการค้นหา
2. เลือก เรียกใช้ในฐานะผู้ดูแลระบบ ตามที่ปรากฏ.
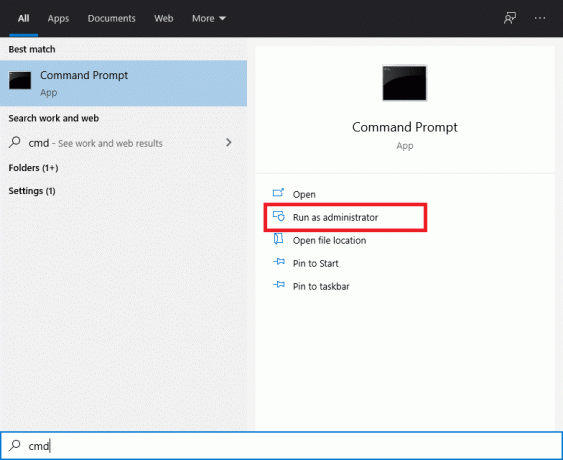
3. เมื่อคอนโซลปรากฏขึ้น ให้ป้อน sfc/scannow คำสั่งและกด เข้า.
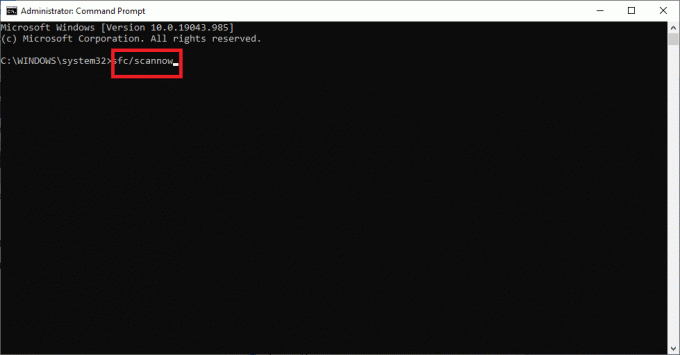
4. เริ่มต้นใหม่ คอมพิวเตอร์ของคุณเมื่อการสแกนเสร็จสิ้น
ตอนนี้คุณสามารถลองติดตั้งการอัปเดต Windows อีกครั้ง หากปัญหายังคงอยู่ ให้ดำเนินการตามวิธีการด้านล่าง
ยังอ่าน:แก้ไขจุดคืนค่าไม่ทำงานใน Windows 10
วิธีที่ 3: ทำความสะอาดคอมโพเนนต์ของ Windows
บางครั้งไลบรารี Windows ที่โอเวอร์โหลดอาจทำให้เกิดปัญหานี้ได้เช่นกัน ห้องสมุดเต็มไปด้วยไฟล์ที่ไม่จำเป็นในช่วงเวลาที่ยาวนาน ดังนั้นจึงขอแนะนำให้ล้างข้อมูลเหล่านี้เป็นระยะๆ
ตัวเลือกที่ 1: ผ่านตัวจัดการงาน
1. กด Windows + R กุญแจร่วมกันเพื่อนำมาขึ้น วิ่ง กล่อง.
2. พิมพ์ taskchd.msc และคลิกที่ ตกลง, ตามที่ปรากฏ.
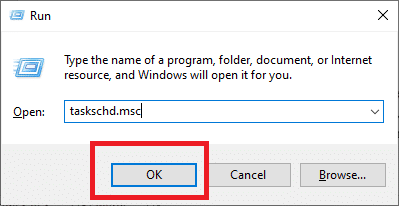
3. นำทางไปยัง ตัวกำหนดเวลางานไลบรารี > Microsoft > Windows > การบริการ ดังที่แสดงด้านล่าง
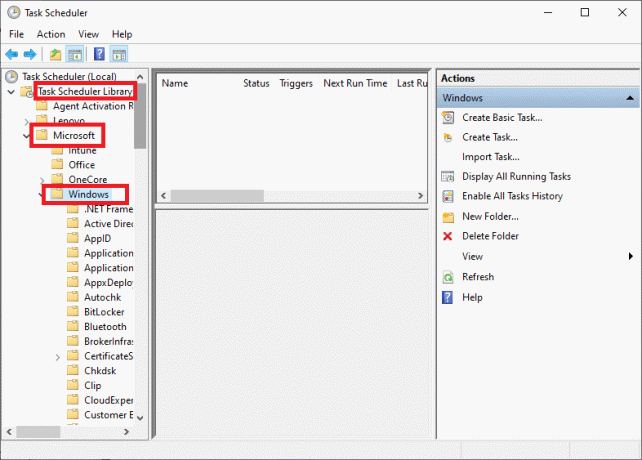
4. ตอนนี้คลิกที่ StartComponentCleanup. จากนั้นคลิกที่ วิ่ง ในบานหน้าต่างด้านขวาตามที่แสดง
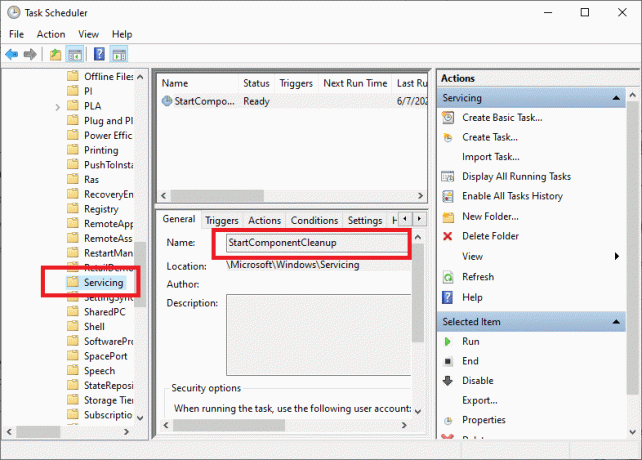
ให้กระบวนการเสร็จสิ้นแล้ว เริ่มต้นใหม่ คอมพิวเตอร์และลองติดตั้งการอัปเดตที่รอดำเนินการ
ตัวเลือกที่ 2: ผ่าน DISM
Deployment Image Services and Management หรือ DISM เป็นแอปพลิเคชันบรรทัดคำสั่งที่รวมอยู่ในระบบปฏิบัติการ Windows 10 ช่วยซ่อมแซมหรือแก้ไขอิมเมจระบบ มักใช้เมื่อคำสั่ง SFC ไม่สามารถแก้ไขไฟล์ระบบที่เสียหายหรือถูกแก้ไข
1. ปล่อย พร้อมรับคำสั่ง กับ ผู้ดูแลระบบ สิทธิอย่างที่เราทำก่อนหน้านี้
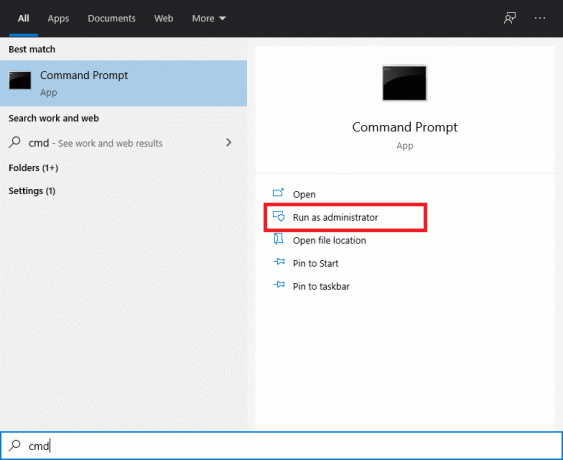
2. พิมพ์คำสั่ง: dism /online /cleanup-image /startcomponentcleanup และตี เข้า เพื่อดำเนินการ
บันทึก: อย่าปิดหน้าต่างในขณะที่คำสั่งกำลังทำงาน
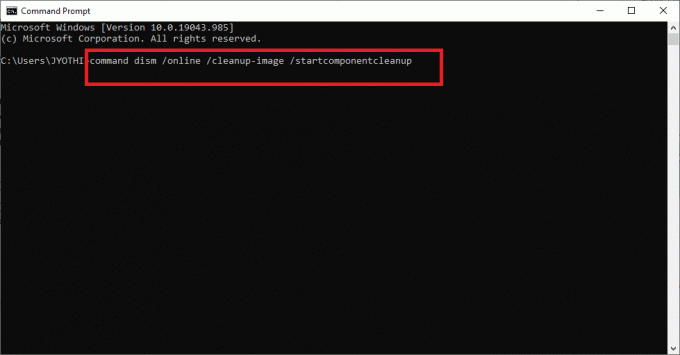
3. เริ่มต้นใหม่ คอมพิวเตอร์เพื่อยืนยันการเปลี่ยนแปลง
วิธีที่ 4: ปิดใช้งาน Antivirus
ซอฟต์แวร์ของบริษัทอื่น เช่น โปรแกรมป้องกันไวรัส เป็นที่ทราบกันดีว่าก่อให้เกิดปัญหาต่างๆ บ่อยครั้ง ซอฟต์แวร์ป้องกันไวรัสขึ้นบัญชีดำและ/หรือบล็อกโปรแกรมและแอปพลิเคชันในคอมพิวเตอร์ของคุณโดยไม่ได้ตั้งใจ เป็นไปได้ว่าบริการ Windows Update ไม่สามารถทำงานที่จำเป็นได้เนื่องจากซอฟต์แวร์ป้องกันไวรัสของบริษัทอื่นติดตั้งอยู่บนเดสก์ท็อป/แล็ปท็อปของคุณ
ที่นี่ เราจะพูดถึงวิธีปิดใช้งานโปรแกรมป้องกันไวรัส Kaspersky
บันทึก: ขั้นตอนที่คล้ายกันสามารถทำได้ด้วยซอฟต์แวร์ป้องกันไวรัสใดๆ
1. คลิก ขึ้นไปลูกศร บนทาสก์บาร์จาก หน้าจอหลัก เพื่อแสดงไอคอนที่ซ่อนอยู่
2. ถัดไป ให้คลิกขวาที่ Kaspersky ไอคอนแอนติไวรัสแล้วเลือก หยุดการป้องกันชั่วคราวตามที่แสดง
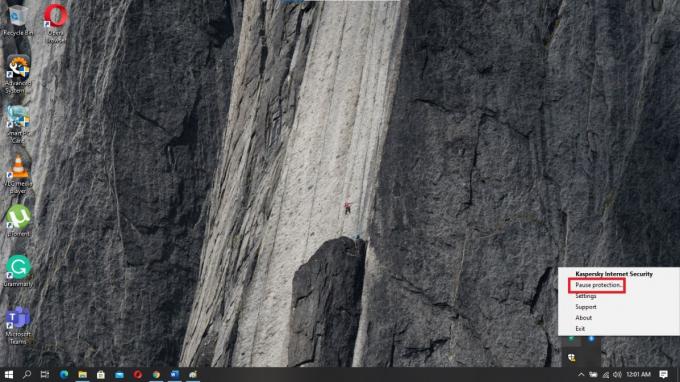
3. เลือก ระยะเวลา ที่คุณต้องการระงับการคุ้มครองจากทางเลือกที่มีอยู่สามทาง
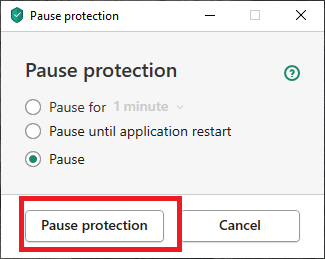
4. สุดท้ายคลิก หยุดการป้องกันชั่วคราว เพื่อปิดการใช้งาน Kaspersky ชั่วคราว
ตอนนี้ ให้ตรวจสอบว่าการอัปเดตดำเนินไปอย่างราบรื่นหรือไม่ หากใช่ ให้ถอนการติดตั้งซอฟต์แวร์ป้องกันไวรัสและเลือกซอฟต์แวร์ที่ไม่ก่อให้เกิดความขัดแย้งกับระบบปฏิบัติการ Windows ถ้าไม่เช่นนั้นให้ดำเนินการตามวิธีถัดไป
ยังอ่าน: แก้ไขข้อผิดพลาด Windows Update 0x80070643
วิธีที่ 5: ดาวน์โหลด KB Update ล่าสุด
คุณยังสามารถลองดาวน์โหลดการอัพเดทล่าสุดจาก แค็ตตาล็อก Microsoft Update. เนื่องจากมีการรายงานปัญหาที่พบบ่อยและวิธีแก้ไข จึงพิสูจน์ได้ว่ามีประโยชน์ในการแก้ไขข้อผิดพลาดการอัปเดต Windows 0x800704c7
1. เปิด การตั้งค่า บนคอมพิวเตอร์โดยกด Windows + I คีย์ด้วยกัน
2. คลิก อัปเดต & ความปลอดภัย ส่วนตามที่แสดง.

3. คลิกที่ ดูประวัติการอัปเดต ดังที่แสดงด้านล่าง

4. คัดลอกโค้ดจาก KB ล่าสุดตามที่แสดงด้านล่าง
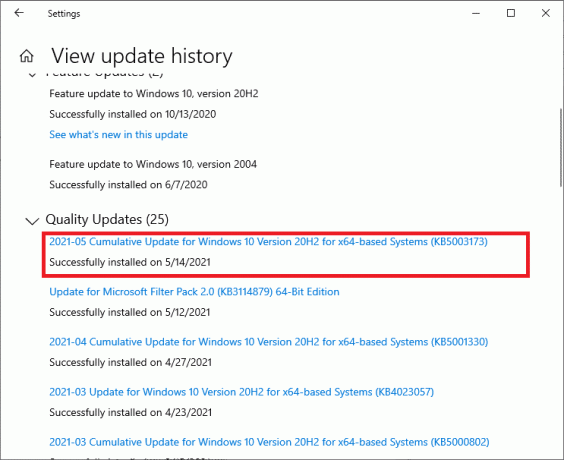
5. นำทางไปยัง เว็บไซต์ Microsoft Update และมองหารหัส KB
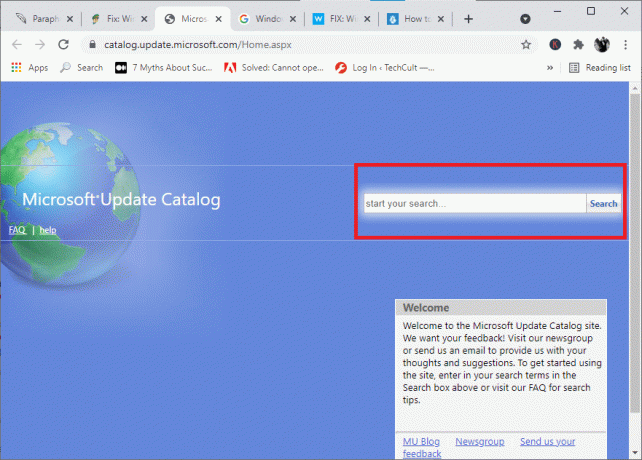
6. ดาวน์โหลด KB เฉพาะสำหรับเวอร์ชัน Windows ของคุณ
7. เมื่อการดาวน์โหลดเสร็จสิ้น ให้ดับเบิ้ลคลิกที่ไฟล์เพื่อ ติดตั้ง มัน. ทำตามคำแนะนำบนหน้าจอตามและเมื่อได้รับแจ้งให้ติดตั้ง
สิ่งนี้ควรแก้ไขข้อผิดพลาดการอัปเดต Windows 0x800704c7 อย่างแน่นอน หากไม่เป็นเช่นนั้น ให้ลองใช้วิธีที่สำเร็จ
วิธีที่ 6: ใช้เครื่องมือสร้างสื่อ
อีกทางเลือกหนึ่งในการติดตั้งการอัปเดต Windows คือการใช้ Media Creation Tool อนุญาตให้ผู้ใช้อัปเกรดระบบเป็นเวอร์ชันล่าสุดโดยไม่กระทบต่อข้อมูลส่วนบุคคลใด ๆ
1. ไปที่เว็บไซต์ Microsoft และ ดาวน์โหลดเครื่องมือสร้างสื่อ.
2. แล้ว, วิ่ง ไฟล์ที่ดาวน์โหลด
3. หลังจากยอมรับข้อกำหนดในการให้บริการแล้ว ให้เลือก อัปเกรดพีซีเครื่องนี้ทันที.

4. เลือก เก็บไฟล์ส่วนตัว เพื่อให้แน่ใจว่าจะไม่ถูกเขียนทับ
สุดท้าย รอให้กระบวนการเสร็จสิ้น นี้ควร แก้ไขข้อผิดพลาดการอัปเดต Windows 0x800704c7
วิธีที่ 7: ทำการคืนค่าระบบ
หากวิธีการข้างต้นไม่ได้ผลสำหรับคุณ เหลือตัวเลือกเดียวคือ ทำการคืนค่าระบบ. กระบวนการนี้จะทำให้ระบบของคุณกลับสู่สถานะก่อนหน้า จนถึงจุดที่ไม่มีข้อผิดพลาด
1. กด Windows Key + S เพื่อเปิดเมนูค้นหาจากนั้นค้นหา แผงควบคุม ตามที่ปรากฏ.
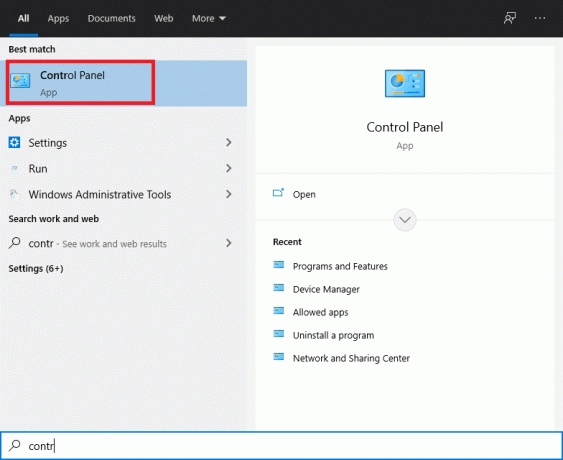
2. ในแผงควบคุม กล่องค้นหา, พิมพ์ การกู้คืน และกด Enter
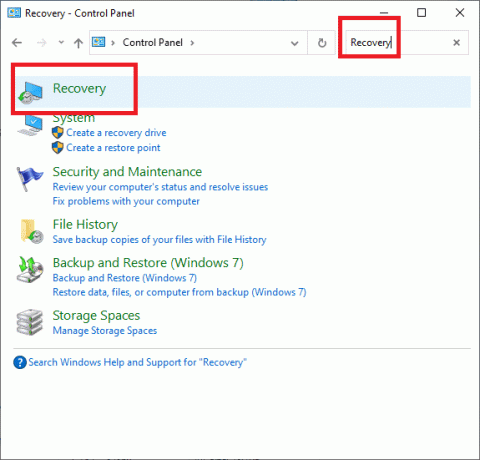
3. คลิกที่ เปิดการคืนค่าระบบ ในหน้าต่างการกู้คืน.

4. ตอนนี้ให้ปฏิบัติตามคำแนะนำของวิซาร์ด System Restore และคลิกที่ ถัดไป.
5. ในหน้าต่างที่ปรากฏขึ้น ให้เลือก เลือกจุดคืนค่าอื่น และคลิก ถัดไป.

6. ตอนนี้เลือกก่อนหน้านี้ วันและเวลา ที่ซึ่งคอมพิวเตอร์ทำงานได้ดี หากคุณไม่เห็นจุดคืนค่าก่อนหน้า ให้ทำเครื่องหมายที่ "แสดงจุดคืนค่าเพิ่มเติม.”

7. โดยค่าเริ่มต้น ระบบจะเลือก จุดคืนค่าอัตโนมัติ, ดังภาพประกอบด้านล่าง คุณสามารถเลือกใช้ตัวเลือกนี้ต่อได้เช่นกัน
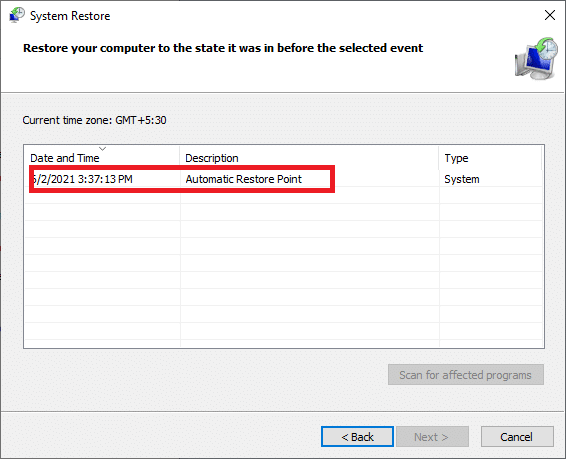
8. รีสตาร์ทคอมพิวเตอร์และตรวจสอบว่ามีการเปลี่ยนแปลงเกิดขึ้นหรือไม่
คำถามที่พบบ่อย (FAQ)
ไตรมาสที่ 1 Windows 10 ติดตั้งการอัปเดตโดยอัตโนมัติหรือไม่
ตามค่าเริ่มต้น Windows 10 จะอัปเกรดระบบปฏิบัติการโดยอัตโนมัติ อย่างไรก็ตาม จะปลอดภัยกว่าที่จะตรวจสอบให้แน่ใจว่าระบบปฏิบัติการได้รับการอัปเดตเป็นครั้งคราว
ไตรมาสที่ 2 รหัสข้อผิดพลาด 0x800704c7 คืออะไร
ข้อผิดพลาด 0x800704c7 มักปรากฏขึ้นเมื่อคอมพิวเตอร์ไม่เสถียรและไฟล์ระบบคีย์ไม่ตอบสนองหรือถูกมองข้าม นอกจากนี้ยังสามารถเกิดขึ้นเมื่อโปรแกรมป้องกันไวรัสป้องกันไม่ให้ Windows ติดตั้งโปรแกรมปรับปรุง.
ไตรมาสที่ 3 เหตุใดการอัปเดต Windows จึงใช้เวลานานมาก
ปัญหานี้อาจเกิดจากโปรแกรมควบคุมที่ล้าสมัยหรือผิดพลาดในคอมพิวเตอร์ของคุณ สิ่งเหล่านี้อาจทำให้ความเร็วในการดาวน์โหลดช้าลง ทำให้การอัปเดต Windows ใช้เวลานานกว่าปกติมาก คุณต้องอัพเกรดไดรเวอร์ของคุณเพื่อแก้ไขปัญหานี้
ที่แนะนำ:
- แก้ไข Windows 7 Updates ไม่ดาวน์โหลด
- แก้ไขเสียง HDMI ไม่ทำงานใน Windows 10
- วิธีแก้ไข Avast ไม่เปิดบน Windows
- แก้ไขข้อผิดพลาด Omegle ในการเชื่อมต่อกับเซิร์ฟเวอร์
เราหวังว่าคู่มือนี้จะเป็นประโยชน์และคุณสามารถ แก้ไขข้อผิดพลาดการอัปเดต Windows 0x800704c7. แจ้งให้เราทราบว่าวิธีใดที่เหมาะกับคุณ หากคุณมีคำถาม / ข้อเสนอแนะใด ๆ วางไว้ในช่องแสดงความคิดเห็น

Pete เป็นนักเขียนอาวุโสที่ TechCult พีทชอบเทคโนโลยีทุกอย่างและยังเป็นนัก DIY ตัวยงด้วย เขามีประสบการณ์กว่าทศวรรษในการเขียนวิธีใช้ คุณลักษณะ และคู่มือเทคโนโลยีบนอินเทอร์เน็ต
เกี่ยวกับ Techcult
Techcult เป็นปลายทางแห่งยุคต่อไปสำหรับคำแนะนำและคำแนะนำวิธีใช้สำหรับ Windows, Mac, Linux, Android และ iOS เป้าหมายของเราคืออธิบายทุกอย่างที่เกี่ยวข้องกับเทคโนโลยีด้วยคำที่เข้าใจง่ายและเข้าถึงได้


