วิธีแก้ไขบริการเสียงไม่ทำงาน Windows 10
เบ็ดเตล็ด / / January 27, 2022
สำหรับ Windows 10 ที่ยอดเยี่ยมนั้น พบปัญหามากมายอย่างแน่นอน เช่น บริการเสียงไม่ทำงาน ปัญหานี้ป้องกันพีซีของคุณไม่ให้ส่งสัญญาณเสียงผ่านลำโพงในตัวและแม้กระทั่งผ่านหูฟังที่เชื่อมต่อ มันถูกทำเครื่องหมายโดย ไอคอนกากบาทสีแดงเล็ก ๆ อยู่ที่มุมล่างขวาของ ไอคอนลำโพงในแถบงาน. การวางตัวชี้เมาส์ไว้เหนือกากบาทนี้จะแสดงข้อความแสดงข้อผิดพลาดใน Windows 10: บริการเสียงไม่ทำงาน อาจทำให้แผนการรับชมวิดีโอใหม่ของครีเอเตอร์คนโปรดบน YouTube ของคุณดูเกินบรรยาย เรานำคำแนะนำที่สมบูรณ์แบบมาให้คุณซึ่งจะช่วยคุณแก้ไขบริการเสียงของ Windows ไม่ตอบสนองข้อผิดพลาดบนพีซี Windows 10
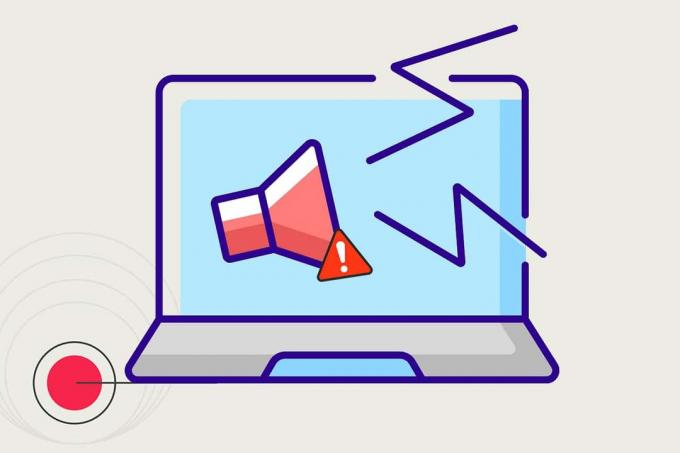
สารบัญ
- วิธีแก้ไขบริการเสียงไม่ทำงานบน Windows 10
- การตรวจสอบเบื้องต้น
- วิธีที่ 1: เรียกใช้ตัวแก้ไขปัญหาการเล่นเสียง
- วิธีที่ 2: เริ่มบริการเสียงด้วยตนเอง
- วิธีที่ 3: แก้ไขการตั้งค่าการเข้าสู่ระบบของบริการ
- วิธีที่ 4: แก้ไขการกำหนดค่าบัญชีท้องถิ่น
- วิธีที่ 5: แก้ไข Registry
- วิธีที่ 6: อัปเดตไดรเวอร์เสียง
- วิธีที่ 7: ย้อนกลับการอัปเดตไดรเวอร์
วิธีแก้ไขบริการเสียงไม่ทำงานบน Windows 10
ข้อผิดพลาดของบริการเสียงมักพบโดยผู้ใช้ Windows 10 ดังนั้นจึงพบวิธีแก้ไขปัญหาหลายประการแล้ว คุณสามารถอ่านเกี่ยวกับ
สถาปัตยกรรมเสียงของ Windows บนเอกสาร Microsoft. ต่อไปนี้เป็นสาเหตุบางประการที่อาจทำให้เกิดปัญหานี้:- ปัญหานี้เกิดจาก an บริการ Windows Audio ที่ไม่ได้ใช้งาน.
- บริการอาจหยุดลงกะทันหันหรืออาจมี ไม่สามารถเริ่มต้นเมื่อบูต.
- ในบางกรณี ไดรเวอร์เสียง หรือตัวฮาร์ดแวร์เองอาจมีข้อบกพร่อง
บทความนี้อธิบายวิธีการทั้งหมดในการกำจัดปัญหาเกี่ยวกับบริการเสียงที่ไม่ได้ใช้งาน Windows 10
การตรวจสอบเบื้องต้น
- ก่อนจะก้าวไปข้างหน้า เราขอแนะนำให้คุณ รีสตาร์ทพีซีของคุณ และตรวจสอบว่าปัญหาการบริการเสียงมีชัยหรือไม่ ค่อนข้างเป็นไปได้ที่ข้อผิดพลาดจะเกิดขึ้นหากมีความผิดพลาดชั่วคราวหรือการรีสตาร์ทระบบไม่สมบูรณ์
- คุณยังสามารถลอง กำลังบูต Windows 10 เข้าสู่เซฟโหมด เพื่อให้แน่ใจว่าปัญหาด้านเสียงไม่ได้เกิดจากแอปพลิเคชันของบุคคลที่สาม หากใช่ ให้ถอนการติดตั้งแอปดังกล่าว
- แม้ว่า วิธีแก้ไขที่ง่ายที่สุดวิธีหนึ่งสำหรับข้อผิดพลาดดังกล่าวก็คือการ เพิ่มหรือลดระดับเสียง. มันยังคงน่าสนใจและไม่รู้ว่าเคล็ดลับดีๆ นี้สามารถแก้ไขปัญหานี้ได้อย่างไร แต่ผู้ใช้จำนวนมากได้แก้ไขปัญหาเกี่ยวกับเสียงของพวกเขาแล้วโดยใช้มัน เพื่อปรับระดับเสียงคอมพิวเตอร์ของคุณ
1. คลิกที่ ไอคอนลำโพง ในแถบงาน

2. ลากที่ตามมา ตัวเลื่อนระดับเสียง ในทิศทางใด
บันทึก: การลากตัวเลื่อนไปทางซ้ายจะลดระดับเสียง ในขณะที่การลากตัวเลื่อนไปทางขวาจะเพิ่มระดับเสียง

หากเป็นวันโชคดีของคุณและเทพคอมพิวเตอร์เช่นคุณ กาชาดจะหายไปและเอาต์พุตเสียงจะกลับมา หากไม่เป็นเช่นนั้น ให้ดำเนินการแก้ไขด้านล่างทีละรายการจนกว่ากาชาดอันน่าสยดสยองจะหมดไป
วิธีที่ 1: เรียกใช้ตัวแก้ไขปัญหาการเล่นเสียง
เครื่องมือแก้ไขปัญหาพื้นฐานที่มีอยู่ในระบบปฏิบัติการ Windows อาจมีประโยชน์เมื่อพบปัญหาทั่วไป เช่น บริการเสียงไม่ทำงาน. เครื่องมือเหล่านี้จะสแกนพีซีและตรวจสอบให้แน่ใจว่าการตั้งค่าที่เกี่ยวข้องทั้งหมดได้รับการกำหนดค่าอย่างเหมาะสมพร้อมกับเรียกใช้การดำเนินการแก้ไขปัญหาที่กำหนดไว้ล่วงหน้า ในการเรียกใช้ตัวแก้ไขปัญหาเสียง
1. กด แป้นวินโดว์, พิมพ์ แผงควบคุมและคลิกที่ เปิด.

2. ชุด ดูโดย > ไอคอนขนาดใหญ่ จากนั้นคลิกที่ การแก้ไขปัญหา ตัวเลือก.

3. คลิกที่ ดูทั้งหมด ตัวเลือกในบานหน้าต่างด้านซ้าย

4. คลิกที่ กำลังเล่นเสียง ตัวเลือกตัวแก้ไขปัญหาเพื่อ ค้นหาและแก้ไขปัญหาในการเล่นเสียง.

5. คลิกที่ ขั้นสูง ตัวเลือกใน กำลังเล่นเสียง ตัวแก้ไขปัญหา

6. จากนั้นตรวจสอบ สมัครการซ่อมแซมโดยอัตโนมัติ ตัวเลือกและคลิกที่ ถัดไป.

7. เครื่องมือแก้ปัญหาจะเริ่มขึ้น การตรวจจับปัญหา

8. ติดตาม คำแนะนำบนหน้าจอ เพื่อแก้ไขปัญหา
ยังอ่าน:แก้ไข Windows 10 ไม่ได้ติดตั้งอุปกรณ์เสียง
วิธีที่ 2: เริ่มบริการเสียงด้วยตนเอง
ขั้นตอนแรกในการกำจัดข้อผิดพลาดคือดำเนินการตามที่ระบุไว้ในข้อความแสดงข้อผิดพลาด ในเรื่องที่เกี่ยวกับ บริการเสียงไม่ทำงาน ข้อความแสดงข้อผิดพลาดใน Windows 10 การเปิดใช้บริการดังกล่าวอีกครั้งน่าจะสามารถแก้ไขปัญหาได้ บริการอาจหยุดทำงานเนื่องจากการรบกวนจากแอพพลิเคชั่นหรือไวรัสของบริษัทอื่น การเปลี่ยนอุปกรณ์เอาท์พุตเสียงอย่างกะทันหัน หรือความล้มเหลวในการเริ่มทำงานเมื่อพีซีถูกบู๊ต ในการแก้ไขปัญหานี้ คุณต้องเปลี่ยนประเภทการเริ่มต้นบริการเสียงและเริ่มต้นใหม่ตามที่อธิบายไว้ด้านล่าง:
1. ตี ปุ่ม Windows + R พร้อมกันเพื่อเปิด วิ่ง กล่องโต้ตอบ
2. พิมพ์ services.msc และคลิกที่ ตกลง ที่จะเปิดตัว บริการ ผู้จัดการ.
บันทึก: หากคุณต้องการเปิดแอปพลิเคชันบริการโดยทำตามวิธีอื่น โปรดดูบทความของเราที่ 8 วิธีในการเปิด Windows Services Manager ใน Windows 10.

3. คลิกที่ ชื่อ ส่วนหัวของคอลัมน์เพื่อจัดเรียงบริการตามตัวอักษร

4. คลิก Windows Audio บริการแล้วคลิก เริ่มบริการใหม่ ตัวเลือกที่ปรากฏในบานหน้าต่างด้านซ้าย

5. ถัดไป ให้คลิกขวาที่ Windows Audio บริการและเลือก คุณสมบัติ ตามที่ปรากฏ.

6. ใน ทั่วไป แท็บ เลือก ประเภทการเริ่มต้น เช่น อัตโนมัติ จากเมนูแบบเลื่อนลงที่กำหนด

7A. นอกจากนี้ ตรวจสอบ สถานะการให้บริการ ถ้ามันอ่าน หยุด, คลิกที่ เริ่ม ปุ่มเปลี่ยน สถานะการให้บริการ ถึง วิ่ง.
7B. หากสถานะอ่านว่า วิ่งย้ายไปยังขั้นตอนถัดไป

8. คลิกที่ นำมาใช้ เพื่อบันทึกการแก้ไขแล้วคลิกที่ ตกลง ปุ่มเพื่อออก

9. เช่นเดียวกัน ทำซ้ำ ขั้นตอนที่ 4 ถึง 7 สำหรับทุกอย่าง บริการที่เกี่ยวข้องกับ Windows Audio, เช่น.,
- บริการ Windows Audio Endpoint Builder
- บริการจัดตารางเวลามัลติมีเดีย (ถ้ามี)
วิธีที่ 3: แก้ไขการตั้งค่าการเข้าสู่ระบบของบริการ
หากคอมพิวเตอร์ของคุณมีหลายบัญชี เป็นไปได้ค่อนข้างมากที่บัญชีเหล่านี้จะไม่สามารถเข้าถึงได้เหมือนกันหรือไม่มีการกำหนดค่าที่ถูกต้อง หากบริการเสียงไม่ได้รับอนุญาตให้เข้าสู่ระบบบัญชีใดบัญชีหนึ่ง แสดงว่าปัญหา บริการเสียงของ windows ไม่ตอบสนอง จะเจอ. ต่อไปนี้เป็นวิธีแก้ไขปัญหานี้:
1. เปิด Windows บริการ แอพ & ไปที่ คุณสมบัติเสียงของ Windows ตามคำแนะนำใน ขั้นตอนที่ 1-5 ของ วิธีที่ 2.
2. ที่นี่สลับไปที่ เข้าสู่ระบบ แท็บ
3. ตรวจสอบ บัญชีระบบท้องถิ่น และคลิกที่ นำมาใช้ เพื่อบันทึกการเปลี่ยนแปลง
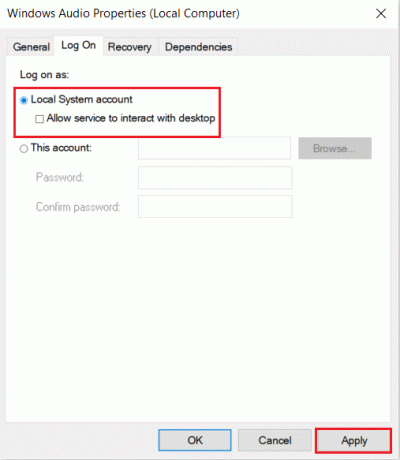
ตรวจสอบว่าบริการเสียงไม่ได้ใช้งานข้อผิดพลาดของ Windows 10 ยังคงมีอยู่ ถ้าใช่ก็
4. ใน เข้าสู่ระบบ แทป เลือก บัญชีนี้: และพิมพ์ บริการในพื้นที่ ในกล่องข้อความที่อยู่ติดกันดังที่แสดงด้านล่าง
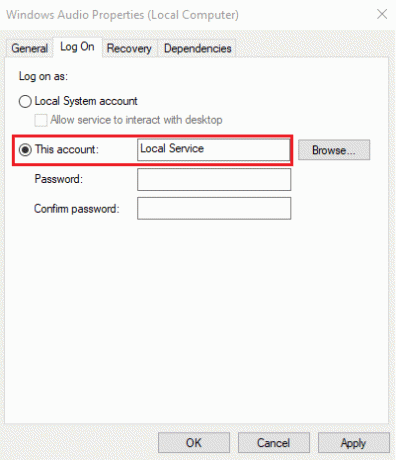
5. เติม รหัสผ่าน และ ยืนยันรหัสผ่าน ฟิลด์
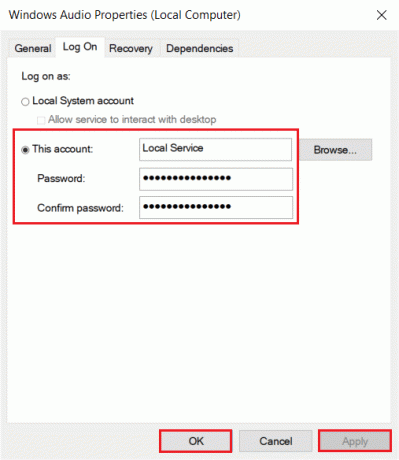
6. คลิกที่ สมัคร > ตกลง เพื่อบันทึกการเปลี่ยนแปลง
ยังอ่าน:วิธีแก้ไขเสียงกระตุกใน Windows 10
วิธีที่ 4: แก้ไขการกำหนดค่าบัญชีท้องถิ่น
นอกจากปัญหาเกี่ยวกับบริการเสียงและการกำหนดค่าบัญชีท้องถิ่นที่ไม่เหมาะสมแล้วยังสามารถแจ้งได้ บริการเสียงไม่ทำงาน ข้อผิดพลาด. การกำหนดค่าผิดพลาดเหล่านี้สามารถแก้ไขได้จาก Command Prompt ดังนี้:
1. ตี แป้นวินโดว์, พิมพ์ พร้อมรับคำสั่ง และคลิกที่ เรียกใช้ในฐานะผู้ดูแลระบบ.
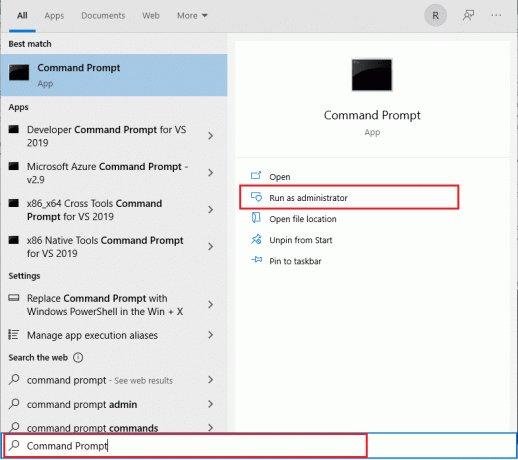
2. พิมพ์แล้วกด เข้า คำสั่งด้านล่างทีละคำสั่งและดูว่าสามารถแก้ไขปัญหาได้หรือไม่
ผู้ดูแลระบบ net localgroup / เพิ่มบริการเครือข่ายผู้ดูแลระบบ net localgroup / เพิ่ม localserviceSC config Audiosrv start= autoREG เพิ่ม "HKLM\SYSTEM\CurrentControlSet\Services\Audiosrv" /V start /T REG_DWORD /D 2 /F secedit /configure /cfg %windir%\inf\defltbase.inf /db defltbase.sdb /verbose

วิธีที่ 5: แก้ไข Registry
เช่นเดียวกับบัญชีในเครื่องที่กำหนดค่าไม่ถูกต้อง รายการรีจิสทรีของ Windows ที่กำหนดค่าไม่ถูกต้องอาจทำให้เกิดข้อผิดพลาดของบริการเสียงได้
บันทึก: โปรดใช้ความระมัดระวังอย่างยิ่งในการแก้ไขรีจิสทรี เนื่องจากความผิดพลาดอาจทำให้เกิดปัญหาจำนวนมากขึ้น
1. กด ปุ่ม Windows + ปุ่ม R ที่จะเปิด วิ่ง กล่องโต้ตอบ
2. พิมพ์ regedit, และตี เข้า กุญแจสำคัญในการเปิดตัว ตัวแก้ไขรีจิสทรี แอปพลิเคชัน.

3. นำทางต่อไปนี้ เส้นทาง:
HKEY_Local_Machine\System\CurrentControlSet\Services\AudioEndPointBuilder\Parameter
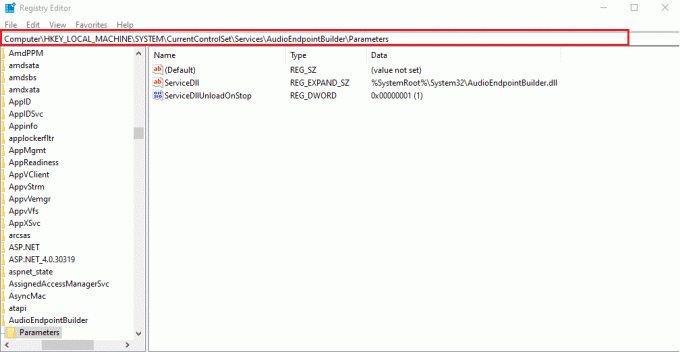
4A. ที่นี่, ข้อมูล คอลัมน์ของ ServiceDll ควรอ่านว่า:
%SystemRoot%\System32\AudioEndPointBuilder.dll

4B. หากไม่เป็นเช่นนั้น คุณต้องแก้ไขค่าข้อมูลด้วยตนเองโดยใช้ ขั้นตอนที่ 5-7.
5. คลิกขวาที่ ServiceDll แล้วเลือก แก้ไข ดังที่แสดงด้านล่าง
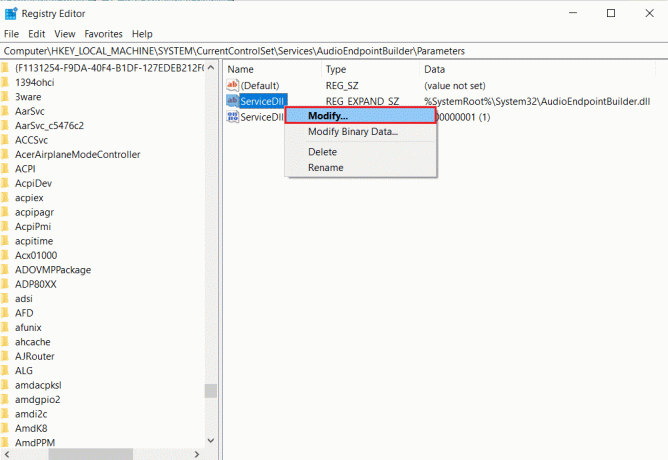
6. พิมพ์อย่างระมัดระวัง %SystemRoot%\System32\AudioEndPointBuilder.dll และคลิกที่ ตกลง.
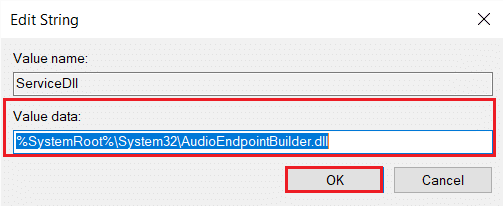
7. เริ่มต้นใหม่พีซีของคุณ เพื่อให้การเปลี่ยนแปลงเหล่านี้มีผล
ยังอ่าน:แก้ไขการควบคุมระดับเสียงของ Windows 10 ไม่ทำงาน
วิธีที่ 6: อัปเดตไดรเวอร์เสียง
บ่อยครั้งที่ไดรเวอร์ที่ล้าสมัยอาจเป็นสาเหตุของปัญหานี้ หากข้อผิดพลาดเกี่ยวข้องกับไดรเวอร์ ให้อัปเดตไดรเวอร์เสียงของคุณและดูว่า Windows บริการเสียงไม่ตอบสนอง ปัญหาได้รับการแก้ไขหรือไม่
1. คลิกที่ เริ่ม, พิมพ์ ตัวจัดการอุปกรณ์และกด ใส่รหัส.

2. ดับเบิลคลิกที่ อุปกรณ์ควบคุมเสียง วิดีโอ และเกม เพื่อขยาย

3. คลิกขวาที่ .ของคุณ ไดรเวอร์เสียง (เช่น. เสียงความละเอียดสูงของ Realtek) และเลือก คุณสมบัติ.

4. ไปที่ คนขับ แท็บและคลิกที่ อัพเดทไดรเวอร์

5. เลือก ค้นหาไดรเวอร์โดยอัตโนมัติ. Windows จะค้นหาไดรเวอร์ที่จำเป็นสำหรับพีซีของคุณโดยอัตโนมัติและติดตั้ง

6. คลิกที่ ปิด หลังจากเสร็จสิ้นกระบวนการและ รีสตาร์ทพีซี เมื่อทำเสร็จแล้ว
บันทึก: นอกจากนี้คุณยังสามารถคลิกที่ ค้นหาไดรเวอร์ที่อัปเดตใน Windows Update ที่จะพาคุณไป การตั้งค่า และจะค้นหาไดรเวอร์ในการอัพเดต Windows ล่าสุด

วิธีที่ 7: ย้อนกลับการอัปเดตไดรเวอร์
หากคุณเริ่มพบปัญหาเกี่ยวกับเสียงหลังจากติดตั้งการอัปเดตระบบใหม่ เป็นไปได้ที่การอัปเดตจะทำให้ไดรเวอร์เสียงเสียหายหรือไม่เข้ากันกับการ์ดเสียง การแทนที่ไดรเวอร์ที่ชำรุดเหล่านี้ด้วยไฟล์ไดรเวอร์ชุดใหม่ควรแก้ปัญหา Audio Service ไม่ได้ใช้งาน Windows 10
1. นำทางไปยัง ตัวจัดการอุปกรณ์ > ตัวควบคุมเสียง วิดีโอ และเกม > คุณสมบัติไดรเวอร์เสียง ตามที่แสดงใน วิธีที่ 6.

2. ไปที่ คนขับ แท็บและคลิกที่ ไดร์เวอร์ย้อนกลับ ปุ่ม.
บันทึก: หากปุ่มเป็นสีเทาหรือไม่พร้อมใช้งาน แสดงว่าคุณไม่มีการอัปเดตใด ๆ ติดตั้งไว้สำหรับไดรเวอร์ที่เกี่ยวข้อง

3. ใน การย้อนกลับของแพ็คเกจไดรเวอร์, ให้เหตุผลสำหรับ ทำไมคุณกลิ้งกลับ? และคลิกที่ ใช่ เพื่อย้อนกลับการอัปเดตไดรเวอร์

4. เริ่มต้นใหม่พีซี Windows 10 ของคุณ เพื่อให้มีการติดตั้งไดรเวอร์ที่เหมาะสมโดยอัตโนมัติหลังจากการบู๊ตระบบ
ที่แนะนำ:
- วิธีแก้ไข Xbox One ช่วยให้ฉันออกจากระบบ
- แก้ไขระดับเสียงไมโครโฟนต่ำใน Windows 11
- NVIDIA Virtual Audio Device Wave Extensible คืออะไร?
- แก้ไข AirPod หนึ่งอันให้ดังกว่าที่อื่น
หวังว่าหนึ่งในวิธีแก้ปัญหาที่อธิบายไว้ข้างต้นจะได้รับการแก้ไข บริการเสียงไม่ได้ใช้งาน Windows 10 ปัญหา. สำหรับความช่วยเหลือเพิ่มเติมในเรื่องนี้โปรดติดต่อผ่านส่วนความคิดเห็นด้านล่าง

Elon เป็นนักเขียนด้านเทคนิคที่ TechCult เขาเขียนคู่มือแนะนำวิธีการมาประมาณ 6 ปีแล้วและครอบคลุมหัวข้อต่างๆ มากมาย เขาชอบที่จะครอบคลุมหัวข้อที่เกี่ยวข้องกับ Windows, Android และลูกเล่นและเคล็ดลับล่าสุด
เกี่ยวกับ Techcult
Techcult เป็นปลายทางแห่งยุคต่อไปสำหรับคำแนะนำและคำแนะนำวิธีใช้สำหรับ Windows, Mac, Linux, Android และ iOS เป้าหมายของเราคืออธิบายทุกอย่างที่เกี่ยวข้องกับเทคโนโลยีด้วยคำที่เข้าใจง่ายและเข้าถึงได้


