วิธีเปิดใช้งานภาพพื้นหลังสไลด์โชว์ใน Windows 10
เบ็ดเตล็ด / / November 28, 2021
เปิดใช้งานภาพพื้นหลังสไลด์โชว์ใน Windows 10: การมีพื้นหลังเดสก์ท็อปที่น่าสนใจและน่าดึงดูดใจคือสิ่งที่เราชอบ อย่างไรก็ตาม ผู้ใช้บางคนไม่เลือกใช้พื้นหลังเดสก์ท็อป สไลด์โชว์ เพราะมันทำให้แบตหมดเร็วขึ้นและบางครั้งทำให้พีซีช้าลง ระบบปฏิบัติการ Windows ให้ตัวเลือกแก่คุณในการเปิดและปิดใช้งานตัวเลือกสไลด์โชว์พื้นหลังเดสก์ท็อป เป็นการตัดสินใจของคุณโดยสมบูรณ์ว่าคุณต้องการเลือกใช้คุณลักษณะนี้หรือไม่ อย่างไรก็ตาม การมีสไลด์โชว์พื้นหลังเดสก์ท็อปทำให้เดสก์ท็อปของคุณดูสวยงาม เริ่มต้นด้วยวิธีการและคำแนะนำในการเปิดใช้งานและปิดใช้งานคุณลักษณะนี้ คุณจะมีการควบคุมที่สมบูรณ์เพื่อให้คุณสามารถเปิดหรือปิดใช้งานได้ทุกเมื่อที่ต้องการ

สารบัญ
- วิธีเปิดใช้งานภาพพื้นหลังสไลด์โชว์ใน Windows 10
- วิธีที่ 1: ปิดใช้งานหรือเปิดใช้งานภาพพื้นหลังสไลด์โชว์ผ่านตัวเลือกพลังงาน
- วิธีที่ 2: ปิดใช้งานหรือเปิดใช้งานภาพพื้นหลังสไลด์โชว์ในการตั้งค่า Windows 10
วิธีเปิดใช้งานภาพพื้นหลังสไลด์โชว์ใน Windows 10
ให้แน่ใจว่าได้ สร้างจุดคืนค่า ในกรณีที่มีบางอย่างผิดพลาด
วิธีที่ 1: ปิดใช้งานหรือเปิดใช้งานภาพพื้นหลังสไลด์โชว์ผ่านตัวเลือกพลังงาน
1.นำทางไปยัง แผงควบคุม. คุณสามารถพิมพ์แผงควบคุมในกล่องค้นหาของ Windows และเปิดแผงควบคุม

2.จากแผงควบคุม เลือก ตัวเลือกด้านพลังงาน.
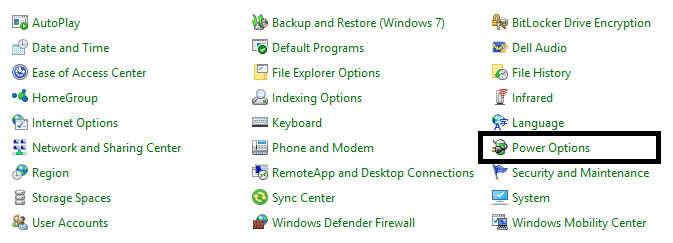
3.คลิกที่ “เปลี่ยนการตั้งค่าแผน” ถัดจากแผนการใช้พลังงานที่ใช้งานอยู่ในปัจจุบันของคุณ

4. ตอนนี้ คุณต้องแตะที่ “เปลี่ยนการตั้งค่าพลังงานขั้นสูง” ซึ่งจะเปิดหน้าต่างใหม่ซึ่งคุณจะได้รับตัวเลือกพลังงาน

5.คลิกที่ ไอคอนบวก (+) ถัดจาก การตั้งค่าพื้นหลังเดสก์ท็อป เพื่อขยายแล้วเลือก สไลด์โชว์
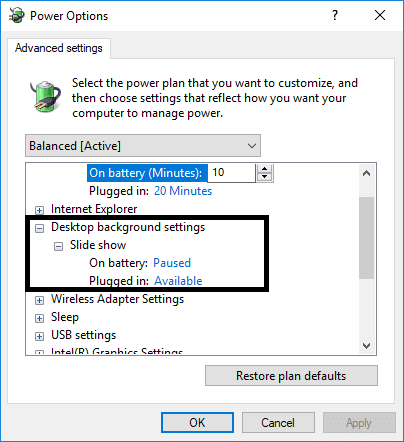
6. ตอนนี้คลิกที่ ไอคอนบวก (+) ข้างตัวเลือกสไลด์โชว์เพื่อขยาย แล้วเลือก “หยุดชั่วคราวหรือว่าง” ตัวเลือกสไลด์โชว์พื้นหลังเดสก์ท็อปบนแบตเตอรี่และเสียบการตั้งค่า
7.ที่นี่ คุณต้องทำการเปลี่ยนแปลงตามความต้องการของคุณ ถ้าคุณต้องการใช้ฟังก์ชันสไลด์โชว์พื้นหลังเดสก์ท็อป คุณควรทำให้มันพร้อมใช้งานแทนที่จะหยุดชั่วคราว ในทางกลับกัน หากคุณต้องการปิดการใช้งาน ให้หยุดชั่วคราว หากคุณต้องการเปิดใช้งานสำหรับแบตเตอรี่หรือเสียบการตั้งค่า คุณสามารถปรับแต่งการตั้งค่าได้ตามความต้องการของคุณ
- เกี่ยวกับแบตเตอรี่ – หยุดชั่วคราวเพื่อปิดใช้งานสไลด์โชว์
- เกี่ยวกับแบตเตอรี่ – มีให้เพื่อเปิดใช้งานสไลด์โชว์
- เสียบปลั๊ก – หยุดชั่วคราวเพื่อปิดใช้งานการนำเสนอสไลด์
- เสียบปลั๊ก – พร้อมใช้งานเพื่อเปิดใช้งานสไลด์โชว์
8. คลิกที่ตกลงเพื่อใช้การเปลี่ยนแปลงในการตั้งค่าของคุณ
ออกจากระบบและลงชื่อเข้าใช้อีกครั้งเพื่อตรวจสอบการตั้งค่าการเปลี่ยนแปลงของคุณ สไลด์โชว์พื้นหลังเดสก์ท็อปของคุณจะเปิดใช้งานหลังจากรีบูตระบบของคุณ
วิธีที่ 2: ปิดใช้งานหรือเปิดใช้งานภาพพื้นหลังสไลด์โชว์ในการตั้งค่า Windows 10
คุณมีวิธีอื่นในการทำให้งานนี้เสร็จทันทีด้วยคุณสมบัติอื่นๆ อีกหลายอย่าง หมายความว่าคุณสามารถปรับแต่งคุณสมบัติการกำหนดเวลาและการแสดงผลได้ในขณะที่เปิดและปิดฟังก์ชันสไลด์โชว์ด้วยวิธีนี้
1. ไปที่การตั้งค่า Windows 10 ใช้ปุ่มลัด ปุ่ม Windows + I แล้วเลือก ส่วนบุคคลn ตัวเลือกจากการตั้งค่า

2.ที่นี่คุณจะเห็น การตั้งค่าพื้นหลัง ตัวเลือกที่แผงด้านขวา ที่นี่คุณต้องเลือก สไลด์โชว์ ตัวเลือกจากเมนูดร็อปดาวน์พื้นหลัง

3.คลิกที่ เรียกดูตัวเลือก ถึง เลือกภาพ ที่คุณต้องการแสดงบนพื้นหลังเดสก์ท็อปของคุณ

4. เลือกรูปภาพจากโฟลเดอร์
5.คุณทำได้ เลือกความถี่ของคุณสมบัติสไลด์โชว์ ซึ่งจะกำหนดความเร็วของภาพที่ต่างกันออกไป
นอกจากนี้ คุณสามารถปรับแต่งเพิ่มเติมในการทำงานของสไลด์โชว์ของอุปกรณ์ของคุณ คุณสามารถเลือกตัวเลือกการสับเปลี่ยนและเลือกการเปิดใช้งานสไลด์โชว์ด้วยแบตเตอรี่ นอกจากนี้ คุณยังสามารถเลือกตัวเลือกความพอดีของจอแสดงผล ซึ่งคุณสามารถเลือกส่วนต่างๆ ได้หลายส่วน คุณสามารถเลือกรูปภาพที่ปรับแต่งและเป็นส่วนตัวเพื่อให้เดสก์ท็อปของคุณมีตัวเลือกที่เป็นส่วนตัวมากขึ้น ทำให้เดสก์ท็อปของคุณเป็นแบบส่วนตัวและโต้ตอบได้มากขึ้น
สองวิธีที่กล่าวถึงข้างต้นจะช่วยให้คุณปรับแต่งการตั้งค่าของสไลด์โชว์พื้นหลังได้ ดูเหมือนง่ายมาก แต่คุณต้องจัดลำดับความสำคัญของการตั้งค่าของคุณก่อน มันดูดแบตเตอรี่อย่างไม่ต้องสงสัย ดังนั้นเมื่อใดก็ตามที่คุณอยู่นอกจุดชาร์จ คุณต้องประหยัดแบตเตอรี่ด้วยการปิดใช้งานคุณสมบัตินี้ ที่นี่คุณจะได้เรียนรู้วิธีเปิดใช้งานและปิดใช้งานฟังก์ชันนี้ทุกเมื่อที่คุณต้องการ คุณต้องกำหนดเมื่อต้องเปิดใช้งานและวิธีปิดใช้งานเมื่อคุณต้องการประหยัดแบตเตอรี่สำหรับสิ่งสำคัญ ระบบปฏิบัติการ Windows เต็มไปด้วยคุณสมบัติทั้งหมดเพื่อให้ประสบการณ์ผู้ใช้ของคุณมีการโต้ตอบมากขึ้น อย่างไรก็ตาม คุณต้องอัปเดตคุณลักษณะและลูกเล่นล่าสุดอยู่เสมอเพื่ออัปเดตฟังก์ชันระบบปฏิบัติการ Windows ของคุณ
ที่แนะนำ:
- แก้ไขคอมพิวเตอร์จะไม่เข้าสู่โหมดสลีปใน Windows 10
- วิธีถ่ายโอนไฟล์จาก Android ไปยังพีซี
- 7 วิธีในการปิดหน้าจอ Windows ของคุณอย่างรวดเร็ว
- 10 วิธีในการเพิ่มพื้นที่ว่างบนฮาร์ดดิสก์บน Windows 10
ฉันหวังว่าบทความนี้จะเป็นประโยชน์ และตอนนี้คุณทำได้อย่างง่ายดาย เปิดใช้งานวอลเปเปอร์สไลด์โชว์ใน Windows 10แต่ถ้าคุณยังมีคำถามใดๆ เกี่ยวกับบทแนะนำนี้ โปรดอย่าลังเลที่จะถามพวกเขาในส่วนความคิดเห็น



