วิธีแก้ไข Steam ไม่เปิดบน Windows 10
เบ็ดเตล็ด / / January 28, 2022
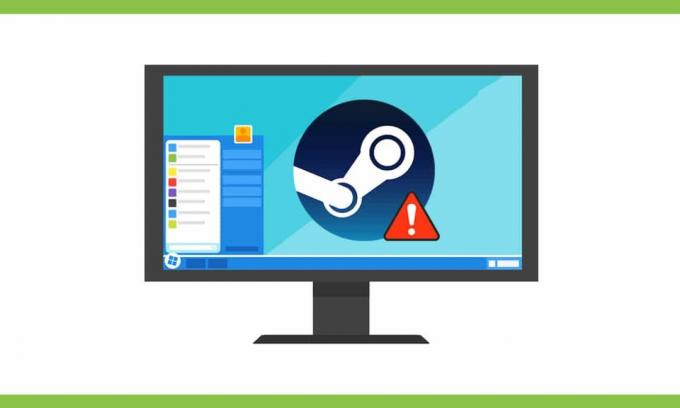
Steam เป็นซอฟต์แวร์เกมฟรีสำหรับเข้าถึง เล่น และดาวน์โหลดเกมมากมาย บางครั้ง คุณอาจเผชิญกับแอป Steam ไม่เปิดขึ้นในปัญหา Windows 10 เมื่อคุณพยายามเปิดแอป Steam หลังจากปิดไปสักระยะ คุณอาจสังเกตเห็นว่า Steam ไม่ทำงาน อาจมีผู้เล่นออนไลน์จำนวนมากอย่างไม่น่าเชื่อซึ่งอาจปิดการใช้งานรายการของคุณ อย่างไรก็ตาม หากเกิดจากปัญหาอื่น โปรดอ่านวิธีแก้ไข Steam ไม่เปิดในปัญหา Windows 10 ด้านล่าง ต่อไปนี้เป็นคุณสมบัติเด่นบางประการของ Steam:
- แพลตฟอร์มเกมนี้เป็นมิตรกับผู้ใช้และ ดาวน์โหลดและใช้งานฟรี.
- มันมีตัวเลือกการแชทที่หลากหลายเพื่อ สื่อสารออนไลน์ กับเพื่อนและผู้เล่นอื่น
- ช่วยให้ผู้ใช้สามารถ ติดตั้งเกมพีซี ออนไลน์โดยตรงไปยังระบบคลาวด์ของพวกเขาหลังจากซื้อ มันเป็นเหมือน e-store สำหรับเกมมากกว่า
- เนื่องจากซีดีและดีวีดีจะมีรอยขีดข่วนหรือเสียหายเมื่อเวลาผ่านไป จึงซื้อ Steam เพื่อเล่นและ ซื้อเกมออนไลน์.
- คุณยังมีตัวเลือกของ การให้ของขวัญหรือแลกเปลี่ยนสิ่งของสะสม ภายในชุมชน
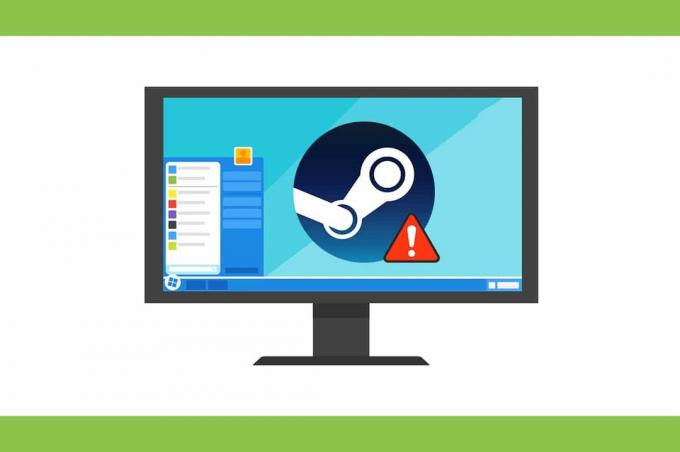
สารบัญ
- วิธีแก้ไข Steam ไม่เปิดบน Windows 10
- วิธีที่ 1: เรียกใช้ Steam ในฐานะผู้ดูแลระบบ
- วิธีที่ 2: แก้ไขปัญหาการเชื่อมต่ออินเทอร์เน็ต
- วิธีที่ 3: ซิงค์วันที่ & เวลา
- วิธีที่ 4: เริ่มกระบวนการ Steam ใหม่
- วิธีที่ 5: อนุญาต Steam ผ่าน Windows Firewall
- วิธีที่ 6: ลบโฟลเดอร์ AppCache
- วิธีที่ 7: เรียกใช้ SFC และ DISM Scans
- วิธีที่ 8: ซ่อมแซมไคลเอ็นต์ Steam
- วิธีที่ 9: เพิ่มพื้นที่ว่างในดิสก์
- วิธีที่ 10: อัปเดต Windows
- วิธีที่ 11: ถอนการติดตั้งแอพที่ขัดแย้ง
- วิธีที่ 12: ติดตั้ง Steam Client ใหม่
วิธีแก้ไข Steam ไม่เปิดบน Windows 10
นี่คือสาเหตุที่ Windows ปฏิเสธที่จะเปิดตัวระบบปฏิบัติการ ไคลเอนต์ Steam:
- ไฟล์การติดตั้งที่เสียหาย
- การอัปเดต Windows ที่ล้าสมัย
- เครือข่ายล่ม
- ไฟล์ระบบเสียหาย
- การตั้งค่าการเชื่อมต่อเครือข่าย
หากแอป Steam ไม่เปิดขึ้น ก่อนอื่นคุณควรตรวจสอบว่าเซิร์ฟเวอร์ Steam หยุดทำงานหรือไม่ ไปที่ IsItDownRightNow เว็บไซต์และตรวจสอบว่าเซิร์ฟเวอร์ Steam กำลังทำงานอยู่หรือไม่

หากเซิร์ฟเวอร์ไม่ล่ม ให้ปฏิบัติตามแนวทางแก้ไขปัญหาที่ระบุไว้ในคู่มือนี้เพื่อแก้ไขปัญหา
บันทึก: ให้แน่ใจว่าได้ สร้างจุดคืนค่าระบบ เช่นเดียวกับตัวสำรอง
วิธีที่ 1: เรียกใช้ Steam ในฐานะผู้ดูแลระบบ
การเรียกใช้แอปในฐานะผู้ดูแลระบบจะช่วยแก้ปัญหาต่างๆ ได้ เนื่องจากจะให้สิทธิ์ที่จำเป็นทั้งหมดสำหรับแอป ทำตามขั้นตอนด้านล่างเพื่อเปิด Steam ในฐานะผู้ดูแลระบบ:
1. กด Windowsกุญแจ และพิมพ์ ไอน้ำ, คลิก วิ่งเป็นผู้ดูแลระบบ ตัวเลือก.

2. คลิก ใช่ ใน การควบคุมบัญชีผู้ใช้ พร้อมท์
ตรวจสอบว่า Steam ไม่เปิดปัญหา Windows 10 ได้รับการแก้ไขแล้วหรือไม่ หากใช่ ให้เปิดใช้งานตัวเลือกนี้ดังนี้:
1. นำทางไปยัง C: > ไฟล์โปรแกรม (x86) > Steam หรือไดเร็กทอรีที่ติดตั้ง Steam
2. คลิกขวา steam.exe & เลือก คุณสมบัติดังที่แสดงด้านล่าง

3. เปลี่ยนไปที่ ความเข้ากันได้ แท็บและทำเครื่องหมายที่ช่องทำเครื่องหมาย เรียกใช้โปรแกรมนี้ในฐานะผู้ดูแลระบบ แสดงให้เห็นเน้น

4. คลิก สมัคร > ตกลง เพื่อบันทึกการเปลี่ยนแปลงเหล่านี้
ยังอ่าน:เปลี่ยนโหมดความเข้ากันได้สำหรับแอพใน Windows 10
วิธีที่ 2: แก้ไขปัญหาการเชื่อมต่ออินเทอร์เน็ต
Steam ให้คุณเล่นเกมออฟไลน์ได้ แม้ว่าคุณจะไม่มีการเชื่อมต่ออินเทอร์เน็ต แต่การตั้งค่าบางอย่างในการเชื่อมต่อเครือข่ายอาจจำกัดไม่ให้แอปเปิดซึ่งทำให้ Steam ไม่เปิดในปัญหา Windows 10:
1. กด ปุ่ม Windows + I พร้อมกันที่จะเปิดตัว การตั้งค่า.
2. คลิกที่ อัปเดต & ความปลอดภัย กระเบื้องตามที่แสดง

3. ไปที่ แก้ไขปัญหา เมนูจากบานหน้าต่างด้านซ้าย
4. เลือก การเชื่อมต่ออินเทอร์เน็ต และคลิกที่ เรียกใช้ตัวแก้ไขปัญหา ปุ่มตามที่ไฮไลต์ด้านล่าง

5. เลือก แก้ไขปัญหาการเชื่อมต่ออินเทอร์เน็ตของฉัน ตัวเลือก.

6. รอตัวแก้ไขปัญหาเพื่อ ตรวจพบปัญหา.

7. ติดตาม คำแนะนำบนหน้าจอ เพื่อแก้ไขปัญหา เมื่อกระบวนการเสร็จสมบูรณ์ เริ่มต้นใหม่พีซีของคุณ.
วิธีที่ 3: ซิงค์วันที่ & เวลา
การกำหนดค่าที่ไม่ถูกต้องของการตั้งค่าวันที่และเวลาอาจส่งผลให้แอป Steam ไม่สามารถเปิดปัญหาได้ ทำตามขั้นตอนด้านล่างเพื่อแก้ไข:
1. คลิกขวาที่ เวลาและวันที่ ส่วนเรื่อง แถบงาน.

2. เลือก ปรับวันที่/เวลา ตัวเลือกจากรายการ

3. สวิตช์ บน สลับสำหรับตัวเลือกที่กำหนด:
- ตั้งเวลาอัตโนมัติ
- ตั้งเขตเวลาโดยอัตโนมัติ

ยังอ่าน:แก้ไข Steam Error Code e502 l3 ใน Windows 10
วิธีที่ 4: เริ่มกระบวนการ Steam ใหม่
แม้หลังจากปิดไคลเอ็นต์ Steam บนคอมพิวเตอร์ของคุณแล้ว แอปอาจยังทำงานอยู่เบื้องหลัง ดังนั้นให้ทำตามขั้นตอนที่กำหนดเพื่อปิดใช้งานกระบวนการ Steam เพื่อแก้ไข Steam ไม่เปิดในปัญหา Windows 10:
1. ตี Ctrl + Shift + Esc คีย์ พร้อมกันเพื่อเปิด ผู้จัดการงาน.
2. เลือก ไอน้ำ กระบวนการแอพและคลิกที่ งานสิ้นสุด ปุ่มที่แสดงเน้น
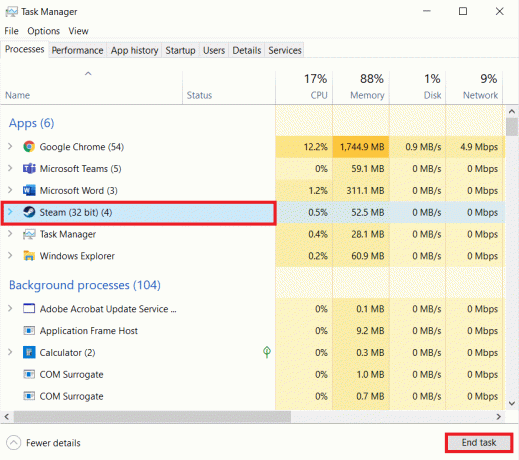
3. ตอนนี้, เริ่มต้นใหม่พีซีของคุณ และเรียกใช้ ไอน้ำ แอพในฐานะผู้ดูแลระบบ
วิธีที่ 5: อนุญาต Steam ผ่าน Windows Firewall
การเปลี่ยนแปลงหรือข้อขัดแย้งกับการตั้งค่าไฟร์วอลล์อาจทำให้เกิดปัญหานี้ได้เช่นกัน ดังนั้น ให้ทำตามขั้นตอนด้านล่างเพื่อเพิ่ม Steam เป็นข้อยกเว้นในไฟร์วอลล์ Windows Defender:
1. ตี แป้นวินโดว์, พิมพ์ แผงควบคุม ใน แถบค้นหาของ Windowsและคลิก เปิด.

2. ชุด ดูโดย: > ไอคอนขนาดใหญ่ และคลิกที่ ไฟร์วอลล์ Windows Defender ดำเนินการต่อไป.

3. ต่อไปให้คลิกที่ อนุญาตแอพหรือคุณสมบัติผ่านไฟร์วอลล์ Windows Defender.

4A. ค้นหาและอนุญาต ไอน้ำ ผ่านไฟร์วอลล์โดยทำเครื่องหมายที่ช่องทำเครื่องหมาย ส่วนตัว และ สาธารณะ.

4B. หรือคุณสามารถคลิกที่ เปลี่ยนการตั้งค่า, แล้ว อนุญาตแอปอื่น... ปุ่มเพื่อเรียกดูและเพิ่ม ไอน้ำ แอพไปยังรายการ จากนั้น เลือกช่องที่ตรงกัน
5. สุดท้ายคลิก ตกลง เพื่อบันทึกการเปลี่ยนแปลง ตอนนี้เปิด ไอน้ำ แอพในฐานะผู้ดูแลระบบและตรวจสอบว่าปัญหาได้รับการแก้ไขแล้วหรือไม่
ยังอ่าน: วิธีปิดการใช้งานไฟร์วอลล์ Windows 10
วิธีที่ 6: ลบโฟลเดอร์ AppCache
โฟลเดอร์นี้มีข้อมูลแคชเกี่ยวกับเกมและแอพพลิเคชั่น การลบจะทำให้แอปรีเฟรชอย่างหนัก
บันทึก: เมื่อคุณเปิดแอป Steam แคชของแอปจะถูกสร้างขึ้นโดยอัตโนมัติ
1. กด Windows + Eกุญแจ ร่วมกันเปิด File Explorer
2. นำทางไปยังตำแหน่งที่คุณติดตั้ง Steam: C:\Program Files (x86)\Steam
บันทึก: หากคุณไม่แน่ใจ อ่านคำแนะนำของเรา: Steam Games ติดตั้งอยู่ที่ไหน? ที่นี่.

3. คลิกขวาที่ appcache โฟลเดอร์และเลือก ลบ ตัวเลือกตามที่แสดง
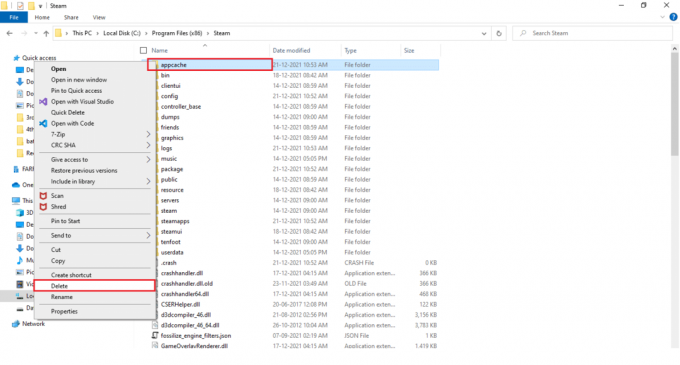
4. ตอนนี้, เริ่มต้นใหม่ พีซีของคุณและเปิดใช้ Steam ในฐานะผู้ดูแลระบบ อีกครั้ง.
ยังอ่าน:วิธีเล่นเกม Steam จาก Kodi
วิธีที่ 7: เรียกใช้ SFC และ DISM Scans
ไฟล์ระบบปฏิบัติการที่เสียหายอาจทำให้แอป Steam ไม่เปิดปัญหาบนอุปกรณ์ของคุณ Windows มีเครื่องมือในตัวเพื่อซ่อมแซมไฟล์ระบบ ได้แก่ SFC & DISM ซึ่งสามารถเรียกใช้ได้ตามที่อธิบายไว้ด้านล่าง:
1. ตี แป้นวินโดว์, พิมพ์ พร้อมรับคำสั่ง และคลิกที่ เรียกใช้ในฐานะผู้ดูแลระบบ.

2. คลิกที่ ใช่ ใน การควบคุมบัญชีผู้ใช้ พร้อมท์
3. พิมพ์ sfc /scannow แล้วกด ใส่รหัส วิ่ง ตัวตรวจสอบไฟล์ระบบ สแกน

บันทึก: การสแกนระบบจะเริ่มขึ้นและจะใช้เวลาสองสามนาทีจึงจะเสร็จสิ้น ในขณะเดียวกัน คุณสามารถทำกิจกรรมอื่นๆ ต่อได้ แต่ระวังอย่าปิดหน้าต่างโดยไม่ได้ตั้งใจ
หลังจากเสร็จสิ้นการสแกน จะแสดงข้อความใดข้อความหนึ่งต่อไปนี้
- Windows Resource Protection ไม่พบการละเมิดความสมบูรณ์
- Windows Resource Protection ไม่สามารถดำเนินการตามที่ร้องขอได้
- Windows Resource Protection พบไฟล์ที่เสียหายและซ่อมแซมได้สำเร็จ
- Windows Resource Protection พบไฟล์ที่เสียหาย แต่ไม่สามารถแก้ไขบางไฟล์ได้
4. เมื่อสแกนเสร็จแล้ว เริ่มต้นใหม่พีซีของคุณ.
5. เปิดตัวอีกครั้ง พร้อมรับคำสั่งในฐานะผู้ดูแลระบบ และดำเนินการคำสั่งที่กำหนดทีละรายการ:
dism.exe /Online /cleanup-image /scanhealthdism.exe /Online /cleanup-image /restorehealthdism.exe /Online /cleanup-image /startcomponentcleanup
บันทึก: คุณต้องมีการเชื่อมต่ออินเทอร์เน็ตที่ใช้งานได้เพื่อดำเนินการคำสั่ง DISM อย่างถูกต้อง

วิธีที่ 8: ซ่อมแซม Steam Client
หรือใช้ Windows PowerShell เพื่อซ่อมแซมไคลเอนต์ Steam ดังต่อไปนี้:
1. กด แป้นวินโดว์, พิมพ์ หน้าต่าง powershell และคลิกที่ เรียกใช้ในฐานะผู้ดูแลระบบ.

2. คลิก ใช่ ใน การควบคุมบัญชีผู้ใช้ พร้อมท์
3. พิมพ์ต่อไปนี้ สั่งการ และตี ใส่รหัส.
“C:\Program Files (x86)\Steam\bin\SteamService.exe” /repair
บันทึก: หากไฟล์ Steam ของคุณอยู่ในตำแหน่งอื่น คุณต้องป้อนไดเรกทอรีนั้นแทน อ่านคำแนะนำของเรา: Steam Games ติดตั้งอยู่ที่ไหน? ที่นี่.

4. เมื่อ ซ่อมเสร็จ ข้อความจะปรากฏขึ้น เริ่มต้นใหม่พีซีของคุณ.
ยังอ่าน:วิธีเปลี่ยนรูปโปรไฟล์ Steam
วิธีที่ 9: เพิ่มพื้นที่ว่างในดิสก์
เนื่องจาก Steam เป็นเครื่องมือออนไลน์ จึงต้องการพื้นที่ว่างในดิสก์จึงจะสามารถทำงานได้อย่างสมบูรณ์ คุณสามารถเพิ่มพื้นที่ว่างในดิสก์ได้อย่างง่ายดายโดยไม่ต้องถอนการติดตั้งแอพของบริษัทอื่นและอาจแก้ไขปัญหา Steam ที่ไม่ทำงาน
1. ปล่อย File Explorer และไปที่ พีซีเครื่องนี้.

2. ที่นี่ ให้คลิกขวาที่ ขับ (ค:) ที่ไหน ไอน้ำ ติดตั้งแล้วเลือก คุณสมบัติ ตามที่ปรากฎ

3. ใน ทั่วไป แท็บ คลิกที่ การล้างข้อมูลบนดิสก์ ปุ่ม.

4. พร้อมท์จะปรากฏขึ้นและThe การล้างข้อมูลบนดิสก์ จะคำนวณจำนวนพื้นที่ที่สามารถทำฟรีได้

5. ทำเครื่องหมายที่ช่องสำหรับรายการที่ต้องการทั้งหมดภายใต้ ไฟล์ที่จะลบ: และคลิก ล้างไฟล์ระบบ.

6. เมื่อ การสแกน เสร็จเรียบร้อยแล้ว ให้ทำเครื่องหมายในช่องสำหรับรายการที่เลือกทั้งหมดอีกครั้งแล้วคลิก ตกลง.

7. สุดท้ายคลิกที่ ลบไฟล์ ปุ่มในข้อความแจ้งการยืนยัน

7. เริ่มต้นใหม่พีซีของคุณ. หากต้องการทำความสะอาดพื้นที่เพิ่มเติม โปรดอ่าน 10 วิธีในการเพิ่มพื้นที่ว่างในฮาร์ดดิสก์.
วิธีที่ 10: อัปเดต Windows
การอัปเดต Windows จะช่วยแก้ไขปัญหาส่วนใหญ่ได้อย่างมาก
1. นำทางไปยัง ความปลอดภัยของ Windows >อัปเดต & ความปลอดภัย เหมือนเดิม

2. ใน Windows Update แท็บ คลิกที่ ตรวจสอบสำหรับการอัพเดต ปุ่ม.

3A. หากมีการอัพเดทใหม่ให้คลิก ติดตั้งในขณะนี้ และ รีสตาร์ทพีซีของคุณ.

3B. มิฉะนั้น หาก Windows เป็นเวอร์ชันล่าสุด จะแสดงขึ้น คุณทันสมัย ข้อความ.

ยังอ่าน:วิธีเพิ่มเกมของ Microsoft ลงใน Steam
วิธีที่ 11: ถอนการติดตั้งแอพที่ขัดแย้ง
ซอฟต์แวร์ที่เพิ่งติดตั้งล่าสุดบนอุปกรณ์ของคุณอาจทำให้เกิดปัญหานี้ได้เช่นกัน ทำตามขั้นตอนด้านล่างเพื่อถอนการติดตั้งซอฟต์แวร์ล่าสุดที่สร้างปัญหา Steam ไม่เปิดใน Windows 10:
1. ตี แป้นวินโดว์, พิมพ์ แอพและคุณสมบัติและคลิกที่ เปิด.

2. ที่นี่ คลิกที่ เรียงโดย เลื่อนลงและเลือก วันที่ติดตั้ง ดังที่แสดงด้านล่าง

3. คลิกที่ ซอฟต์แวร์ล่าสุด ติดตั้ง (เช่น Microsoft SQL Server Management Studio) และเลือก ถอนการติดตั้ง ตัวเลือกดังภาพด้านล่าง

4. คลิกอีกครั้งที่ ถอนการติดตั้ง เพื่อยืนยัน.
5. ทำซ้ำเช่นเดียวกันสำหรับแอพดังกล่าวทั้งหมดและรีสตาร์ทพีซีของคุณ
วิธีที่ 12: ติดตั้ง Steam Client ใหม่
การติดตั้งแอป Steam ใหม่อีกครั้งอาจช่วยแก้ปัญหา Steam ไม่เปิดใน Windows 10 หากแอปไม่ทำงานตามปกติ เวอร์ชันล่าสุดของแอปได้รับการติดตั้งขณะติดตั้งใหม่ ซึ่งจะช่วยปรับปรุงประสิทธิภาพได้อย่างมาก
1. ปล่อย แอพและคุณสมบัติ จาก แถบค้นหาของ Windows ตามที่ปรากฏ.

2. เลือก ไอน้ำ และคลิกที่ ถอนการติดตั้ง ปุ่มที่แสดงเน้น

3. อีกครั้งคลิกที่ ถอนการติดตั้ง เพื่อยืนยัน.
4. ใน ถอนการติดตั้ง Steam หน้าต่างคลิกที่ ถอนการติดตั้ง เพื่อลบ Steam

5. แล้ว, เริ่มต้นใหม่ พีซีที่ใช้ Windows ของคุณ
6. ดาวน์โหลด รุ่นล่าสุด ของ ไอน้ำ จากเว็บเบราว์เซอร์ของคุณ ดังที่แสดง

7. หลังจากดาวน์โหลดแล้ว ให้เรียกใช้ไฟล์ดาวน์โหลด SteamSetup.exe ไฟล์โดยดับเบิลคลิกที่ไฟล์
8. ใน Steam Setup ตัวช่วยสร้างคลิกที่ ถัดไป ปุ่ม.

9. เลือก โฟลเดอร์ปลายทาง โดยใช้ เรียกดู... ตัวเลือกหรือเก็บ ตัวเลือกเริ่มต้น. จากนั้นคลิกที่ ติดตั้งดังที่แสดงด้านล่าง

10. รอให้การติดตั้งเสร็จสิ้นและคลิกที่ เสร็จ, ตามที่ปรากฏ.

ไตรมาสที่ 1 การอัปเดตไดรเวอร์กราฟิกจะช่วยแก้ปัญหาแอป Steam ไม่ยอมเปิดขึ้นหรือไม่
ตอบ ใช่การอัปเดตไดรเวอร์กราฟิกอาจช่วยแก้ปัญหา Steam ของคุณไม่เปิด Windows 10
ที่แนะนำ:
- วิธีปิดการใช้งานรหัสผ่าน Wakeup ใน Windows 11
- วิธีแก้ไขบริการเสียงไม่ทำงาน Windows 10
- วิธีแก้ไข Xbox One ช่วยให้ฉันออกจากระบบ
- วิธีการตั้งค่าความละเอียดตัวเลือกการเปิดตัว TF2
เราหวังว่าคู่มือนี้จะช่วยคุณได้ แก้ไขSteam ไม่เปิด Windows 10 ปัญหา. แจ้งให้เราทราบว่าวิธีใดที่เหมาะกับคุณ อย่าลังเลที่จะส่งคำถามและข้อเสนอแนะของคุณในส่วนความคิดเห็นด้านล่าง



