วิธีแก้ไขข้อผิดพลาด Roblox 279
เบ็ดเตล็ด / / January 28, 2022

Roblox เป็นเกมสำหรับนักเล่นเกมและผู้พัฒนาเกมเพื่อพัฒนาเกมต่างๆ เป็นแพลตฟอร์มเกมยอดนิยมระดับโลกที่สามารถเข้าถึงได้จากเกือบทุกแพลตฟอร์ม อย่างไรก็ตาม คุณอาจพบข้อผิดพลาด Roblox 279 ขณะเล่นเกม ดังนั้น ความคืบหน้าของเกมของคุณจะหายไปพร้อมกับไฟล์ที่บันทึกไว้ นี่เป็นข้อผิดพลาดทั่วไปที่รายงานในอุปกรณ์เนื่องจากปัญหาการเชื่อมต่อ เมื่อคุณประสบปัญหานี้ คุณไม่สามารถสร้างการเชื่อมต่อกับเซิร์ฟเวอร์ได้ อ่านด้านล่างเพื่อแก้ไขรหัสข้อผิดพลาด Roblox 279
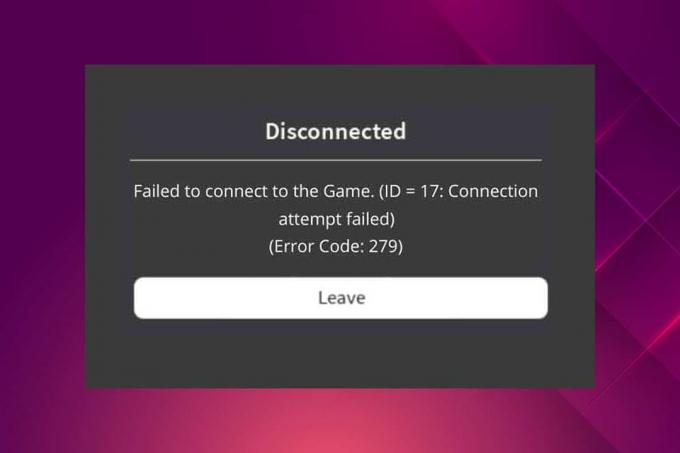
สารบัญ
- วิธีแก้ไขข้อผิดพลาด Roblox 279 บน Windows 10
- เหตุผลเบื้องหลังข้อผิดพลาด Roblox 279
- วิธีที่ 1: แก้ไขปัญหาการตั้งค่าเราเตอร์
- วิธีที่ 2: เรียกใช้ Network Adapter Troubleshooter
- วิธีที่ 3: ต่ออายุการกำหนดค่า IP
- วิธีที่ 4: เปลี่ยนการตั้งค่า DNS
- วิธีที่ 5: อนุญาต Roblox ผ่านไฟร์วอลล์ Windows Defender
- วิธีที่ 6: เพิ่มการยกเว้นแอป Roblox
- วิธีที่ 7: เปลี่ยนไปใช้เบราว์เซอร์อื่น
- วิธีที่ 8: ลบซอฟต์แวร์ที่เป็นอันตรายออกจาก Chrome
- วิธีที่ 9: ปิดใช้งานโปรแกรมเสริมของเบราว์เซอร์ (ถ้ามี)
- วิธีที่ 10: รีเซ็ต Chrome
- วิธีที่ 11: ติดตั้ง Roblox. ใหม่
วิธีแก้ไขข้อผิดพลาด Roblox 279 บน Windows 10
Roblox ถูกสร้างขึ้นในปี พ.ศ. 2547 โดย David Baszucki & Erik Cassel. ผู้ใช้หลายล้านคนเข้าร่วมแพลตฟอร์มเสมือนจริงทุกวันเพื่อแบ่งปันประสบการณ์ของพวกเขา เล่น เรียนรู้ และเข้าสังคม ในกระบวนการพัฒนาเกมดิจิทัลระดับโลก นอกจากนี้ยังเป็นมากกว่าแพลตฟอร์มเกมที่ใช้กันทั่วไปโดยทั้งสองเพศ โดยมีผู้ใช้เพศหญิงมากกว่า 40% ทั่วโลก
บ่อยครั้ง คุณไม่สามารถเชื่อมต่อกับเซิร์ฟเวอร์ของตนได้ โดยพบข้อผิดพลาดต่อไปนี้
ตัดการเชื่อมต่อ: ไม่สามารถเชื่อมต่อกับเกม (ID=17: ความพยายามในการเชื่อมต่อล้มเหลว) (รหัสข้อผิดพลาด 279)
มีสาม ID ที่รายงานพร้อมรหัสข้อผิดพลาด: ID=17, ID=146, และ ID= 148.
โชคดีที่ในคู่มือนี้ เราได้รวบรวมรายการสาเหตุที่ทำให้เกิดรหัสข้อผิดพลาด Roblox 279 และวิธีแก้ไขปัญหาเพื่อแก้ไขปัญหาเดียวกัน
เหตุผลเบื้องหลังข้อผิดพลาด Roblox 279
- ถ้าคุณ Windows Defender Firewall บล็อกเกม/แอพ เนื่องจากการกรองเนื้อหา คุณไม่สามารถเข้าถึงเกมได้ ขอแนะนำให้คุณอนุญาตเกมของคุณหรือปิดใช้งานไฟร์วอลล์ Windows Defender ชั่วคราวเพื่อแก้ไขปัญหา
- ในทำนองเดียวกัน ถ้าคุณ โปรแกรมป้องกันไวรัสกำลังบล็อกแอปพลิเคชันคุณจะพบข้อผิดพลาดนี้ ปิดใช้งานชั่วคราวและตรวจสอบว่าคุณได้แก้ไขปัญหาแล้วหรือไม่
- ถ้าคุณ การเชื่อมต่อเครือข่ายช้าลง มากกว่าความต้องการพื้นฐานของเกมหรือแอพ คุณไม่สามารถสร้างการเชื่อมต่ออินเทอร์เน็ตที่เสถียรกับเซิร์ฟเวอร์เกม ซึ่งนำไปสู่ข้อผิดพลาดดังกล่าว
- เมื่อองค์ประกอบที่จำเป็นของเกมคือ สูญหายหรือเสียหายคุณจะพบกับข้อผิดพลาดดังกล่าว คุณจะเห็นหน้าจอว่างเปล่าและคุณจะไม่ได้ยินเสียง คุณอาจต้องติดตั้งเกมใหม่ในกรณีดังกล่าว
- เมื่อไหร่ ส่วนขยายเบราว์เซอร์มากเกินไป ถูกเพิ่มลงในเว็บเบราว์เซอร์ของคุณ คุณอาจพบข้อผิดพลาดนี้ นอกจากนี้ เมื่อคุณใช้เบราว์เซอร์ที่ล้าสมัย คุณอาจพบรหัสข้อผิดพลาดเดียวกัน
- ถ้า การตั้งค่า DNS และเทคนิคการส่งต่อพอร์ต ไม่ถึงเครื่องหมาย คุณจะประสบปัญหานี้ การต่ออายุที่อยู่ IP ของคุณ การเปลี่ยนเซิร์ฟเวอร์ DNS หรือการตั้งค่าการส่งต่อพอร์ตบนเราเตอร์อาจช่วยแก้ปัญหานี้ได้
ไม่ว่าจะด้วยเหตุผลใดก็ตาม คุณสามารถแก้ไขรหัสข้อผิดพลาด Roblox 279 บน Windows 10 ได้อย่างง่ายดายโดยทำตามวิธีแก้ไขปัญหาที่กล่าวถึงด้านล่าง
วิธีที่ 1: แก้ไขปัญหาการตั้งค่าเราเตอร์
ใช้ตัวเลือกที่กำหนดเพื่อแก้ไขปัญหาการเชื่อมต่ออินเทอร์เน็ต & แก้ไขข้อผิดพลาด Roblox 279
ตัวเลือกที่ 1: รีสตาร์ทเราเตอร์
การรีสตาร์ทเราเตอร์จะเป็นการเริ่มต้นการเชื่อมต่อเครือข่ายอีกครั้ง ผู้ใช้ไม่กี่รายรายงานว่าการเปลี่ยนแปลงทั้งหมดที่ทำเครื่องหมายในการตั้งค่าการกำหนดค่าจะมีผลในการดำเนินการเมื่อคุณรีสตาร์ทเราเตอร์
1. ค้นหา ปุ่มเปิด/ปิด ที่ด้านหลังของเราเตอร์ของคุณ กดปุ่มหนึ่งครั้งเพื่อปิดเราเตอร์ของคุณ

2. ตอนนี้, ถอดสายไฟ และรอจนกว่าพลังงานจะหมดจากตัวเก็บประจุ
3. รอสักครู่ก่อนที่จะกู้คืนพลังงานและรอจนกว่าการเชื่อมต่อเครือข่ายจะถูกสร้างขึ้นใหม่
ตัวเลือก 2: เปิดใช้งานการส่งต่อพอร์ต
Roblox มีชุดของช่วงพอร์ตที่จำเป็นสำหรับการสร้างการเชื่อมต่อเครือข่ายที่เสถียรกับเราเตอร์ คุณจะพบข้อผิดพลาดนี้หากมีพอร์ตที่จำเป็นในการเปิดไม่เพียงพอ คุณสามารถเปิดใช้งานคุณสมบัติการส่งต่อพอร์ตนี้โดยทำตามขั้นตอนที่กล่าวถึงด้านล่าง:
บันทึก: การตั้งค่าการส่งต่อพอร์ตจะแตกต่างกันไปตามผู้ผลิตและรุ่นของเราเตอร์
1. หา ที่อยู่เกตเวย์เริ่มต้นของเราเตอร์ของคุณ โดยการดำเนินการ ipconfig /all คำสั่งใน พร้อมรับคำสั่งดังที่แสดงด้านล่าง

2. เปิดตัว .ของคุณ เว็บเบราว์เซอร์ และไปที่เราเตอร์ของคุณ เกตเวย์เริ่มต้น ที่อยู่.
3. ที่นี่ป้อนของคุณ ข้อมูลเข้าสู่ระบบ และ เข้าสู่ระบบ.

4. จากนั้นไปที่ การส่งต่อพอร์ต หรือ เซิร์ฟเวอร์เสมือน ตัวเลือกและคลิกที่ เพิ่ม ปุ่ม.

5. ถัดไป ให้ป้อน พอร์ต UDP เช่น:
ROBLOX PC PORTS
- UDP: 49152–65535
ROBLOX XBOX ONE PORTS
- TCP: 3074
- UDP: 88, 500, 3074, 3544, 4500
6. สุดท้ายคลิกที่ บันทึก หรือ นำมาใช้ ปุ่มเพื่อบันทึกการเปลี่ยนแปลง
7. แล้ว, รีสตาร์ทเราเตอร์และพีซีของคุณ. ตรวจสอบว่าปัญหาได้รับการแก้ไขแล้วหรือไม่
ตัวเลือก 3: รีเซ็ตเราเตอร์
หากข้อผิดพลาดยังคงอยู่หลังจากรีสตาร์ทเราเตอร์แล้ว คุณสามารถรีเซ็ตการตั้งค่าเราเตอร์ได้ ก่อนที่คุณจะทำเช่นนั้น คุณต้องเข้าใจว่า:
- การรีเซ็ตเราเตอร์จะนำเราเตอร์ไปที่ การตั้งค่าโรงงาน.
- การตั้งค่าและการตั้งค่าทั้งหมดเช่น ส่งต่อพอร์ต, การเชื่อมต่อบัญชีดำ, ข้อมูลประจำตัวฯลฯ จะเป็น ลบ.
- หลังจากรีเซ็ตเราเตอร์จะเปลี่ยนกลับเป็น การตั้งค่าเริ่มต้น และรหัสผ่านการตรวจสอบ
อย่างไรก็ตาม หากคุณตัดสินใจที่จะรีเซ็ตเราเตอร์ ให้จดรายละเอียดดังกล่าวทั้งหมด จากนั้นทำตามขั้นตอนเหล่านี้:
1. เปิด การตั้งค่าเราเตอร์ ใช้ ที่อยู่ IP เกตเวย์เริ่มต้น เหมือนเดิมและ หลี่โอจิน

2. จดบันทึกทั้งหมด การตั้งค่าคอนฟิก. คุณจะต้องใช้หลังจากรีเซ็ตเราเตอร์ เนื่องจากคุณอาจสูญเสียข้อมูลรับรอง ISP ของคุณหากคุณใช้a P2P มาตรการ (โปรโตคอลแบบจุดต่อจุดบนอินเทอร์เน็ต)
3. กด. ค้างไว้ ปุ่มรีเซ็ต บนเราเตอร์ของคุณเป็นเวลา 10-30 วินาที
บันทึก: คุณต้องใช้อุปกรณ์ชี้ตำแหน่งเช่น เข็มหมุด, หรือ ไม้จิ้มฟัน เพื่อกด รีเซ็ต ปุ่ม.

4. เราเตอร์จะทำงานโดยอัตโนมัติ ปิดแล้วเปิดใหม่. คุณสามารถ ปล่อยปุ่ม เมื่อ ไฟเริ่มกะพริบ.
5. เข้าใหม่ รายละเอียดการกำหนดค่าสำหรับเราเตอร์บนหน้าเว็บและ เริ่มต้นใหม่ เราเตอร์
ยังอ่าน:แก้ไขเราเตอร์ไร้สายทำให้ตัดการเชื่อมต่อหรือหลุด
วิธีที่ 2: เรียกใช้ Network Adapter Troubleshooter
การเรียกใช้ Network Adapter Troubleshooter จะแก้ไขข้อผิดพลาดใด ๆ ในการเชื่อมต่ออีเทอร์เน็ตและอาจแก้ไขรหัสข้อผิดพลาด Roblox 279
บันทึก: วิธีนี้ใช้ได้กับ Windows 10 เท่านั้น แต่ยังใช้ได้กับ Windows 7 และ 8.1 ด้วย
1. กด ปุ่ม Windows + I พร้อมกันที่จะเปิดตัว การตั้งค่า.
2. คลิกที่ อัปเดต & ความปลอดภัย กระเบื้องตามที่แสดง

3. ไปที่ แก้ไขปัญหา เมนูจากบานหน้าต่างด้านซ้ายและค้นหา ค้นหาและแก้ไขปัญหาอื่นๆ ในบานหน้าต่างด้านขวา
4. เลือก อะแดปเตอร์เครือข่าย ตัวแก้ไขปัญหาและคลิกที่ เรียกใช้ตัวแก้ไขปัญหา ปุ่มที่แสดงเน้น

5. รอให้ตัวแก้ไขปัญหาตรวจพบและแก้ไขปัญหา เมื่อดำเนินการเสร็จแล้วให้ปฏิบัติตาม คำแนะนำบนหน้าจอ และ เริ่มต้นใหม่พีซีของคุณ.
วิธีที่ 3: ต่ออายุการกำหนดค่า IP
ผู้ใช้ไม่กี่รายรายงานว่าข้อผิดพลาดรหัส 279 สามารถแก้ไขได้โดยต่ออายุการกำหนดค่า IP ดังนี้:
1. กด แป้นวินโดว์, พิมพ์ พร้อมรับคำสั่งและคลิกที่ เรียกใช้ในฐานะผู้ดูแลระบบ.

2. ป้อนต่อไปนี้ คำสั่ง ทีละคนแล้วตี ใส่รหัส หลังจากพิมพ์แต่ละ
ipconfig /release
ipconfig / ต่ออายุ

3. นอกจากนี้ดำเนินการ ipconfig /flushDNS คำสั่งตามที่แสดง

4. ในที่สุด, เริ่มต้นใหม่พีซีที่ใช้ Windows ของคุณ
ยังอ่าน: แก้ไข Wi-Fi Adapter ไม่ทำงานใน Windows 10
วิธีที่ 4: เปลี่ยนการตั้งค่า DNS
DNS หมายถึง ระบบชื่อโดเมนหรือเซิร์ฟเวอร์ชื่อโดเมนหรือบริการชื่อโดเมน. มันเชื่อมต่อกับเว็บไซต์ผ่านที่อยู่ IP อาจมีการตั้งค่า DNS ที่ไม่ถูกต้องซึ่งอาจทำให้เกิดข้อผิดพลาด Roblox 279 อ่านคู่มือของเราเพื่อ เปลี่ยนการตั้งค่า DNS บน Windows 10 เพื่อแก้ไขปัญหา
วิธีที่ 5: อนุญาต Roblox ผ่านไฟร์วอลล์ Windows Defender
บางครั้ง โปรแกรมที่เป็นไปได้ก็ถูกบล็อกโดยโปรแกรมไฟร์วอลล์ในตัวเช่นกัน คุณควรเพิ่มข้อยกเว้นให้กับโปรแกรมเพื่อแก้ปัญหาข้อผิดพลาด Roblox 279 ดังนี้:
1. พิมพ์ แผงควบคุม ใน แถบค้นหาของ Windows และคลิก เปิด.

2. ที่นี่ set ดูโดย: > ไอคอนขนาดใหญ่ และคลิกที่ ไฟร์วอลล์ Windows Defender ดำเนินการต่อไป.

3. ต่อไปให้คลิกที่ อนุญาตแอพหรือคุณสมบัติผ่านไฟร์วอลล์ Windows Defender.

4A. ค้นหาและอนุญาต Roblox ผ่านไฟร์วอลล์โดยทำเครื่องหมายที่ช่องทำเครื่องหมาย ส่วนตัว และ สาธารณะ.
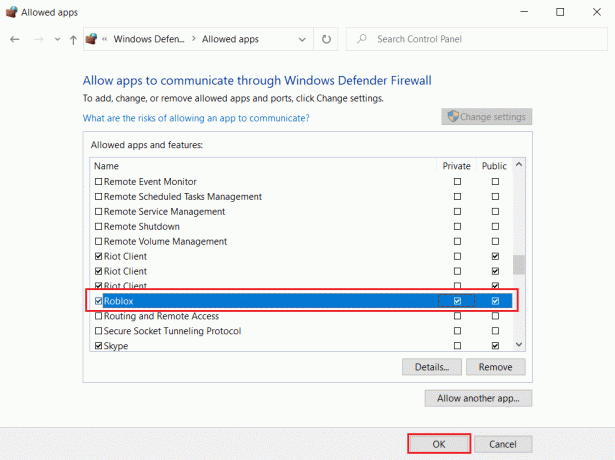
4B. หรือคุณสามารถคลิกที่ เปลี่ยนการตั้งค่า, แล้ว อนุญาตแอปอื่น... ปุ่มเพื่อเรียกดูและเพิ่ม Roblox แอพไปยังรายการ จากนั้น เลือกช่องที่ตรงกัน
5. สุดท้ายคลิก ตกลง เพื่อบันทึกการเปลี่ยนแปลง
ยังอ่าน:วิธีดาวน์โหลด Hextech Repair Tool
วิธีที่ 6: เพิ่มการยกเว้นแอป Roblox
หาก Windows Firewall ไม่ก่อให้เกิดความขัดแย้งกับ Roblox ซอฟต์แวร์ป้องกันไวรัสในระบบของคุณน่าจะบล็อกหรือในทางกลับกัน คุณสามารถเพิ่มข้อยกเว้นเพื่อแก้ไขรหัสข้อผิดพลาด Roblox 279 บนพีซี Windows 10
ตัวเลือกที่ 1: ผ่าน Windows Security App
1. ตี แป้นวินโดว์, พิมพ์ การป้องกันไวรัสและภัยคุกคามและกด ใส่รหัส.

2. ตอนนี้คลิกที่ จัดการการตั้งค่า.

3. เลื่อนลงและคลิก เพิ่มหรือลบข้อยกเว้น ดังที่แสดงด้านล่าง

4. ใน ข้อยกเว้น แท็บ เลือก เพิ่มข้อยกเว้น ตัวเลือกและคลิกที่ ไฟล์ ตามที่ปรากฏ.

5. ตอนนี้ไปที่ ไดเร็กทอรีไฟล์ ที่คุณได้ติดตั้งโปรแกรมและเลือก Roblox ไฟล์.
6. รอ สำหรับเครื่องมือที่จะเพิ่มเข้าไปในชุดความปลอดภัย และคุณพร้อมที่จะไป ,
ตัวเลือกที่ 2: ผ่านโปรแกรมป้องกันไวรัสของบริษัทอื่น
บันทึก: เราได้แสดงขั้นตอนสำหรับ Avast Free Antivirus ตัวอย่างเช่น.
1. ปล่อย Avast Antivirus และคลิกที่ เมนู ตัวเลือกจากมุมบนขวาตามที่ไฮไลต์

2. ที่นี่ คลิกที่ การตั้งค่า จากรายการดรอปดาวน์

3. ในเมนูทั่วไป ให้ไปที่ แอพที่ถูกบล็อก & อนุญาต.
4. จากนั้นคลิกที่ อนุญาต APP ภายใต้ รายการแอพที่อนุญาต ส่วนดังที่แสดง
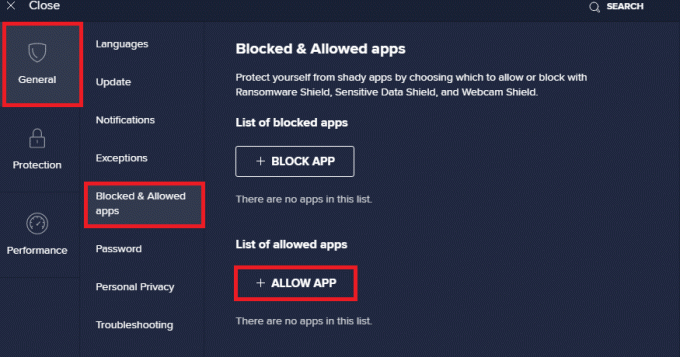
5ก. ตอนนี้คลิกที่ เพิ่ม, สอดคล้องกับ เส้นทางแอป Roblox เพื่อเพิ่มไปยัง บัญชีขาว.
บันทึก: เราได้แสดงให้เห็น ตัวติดตั้งแอพ ถูกเพิ่มเป็นข้อยกเว้นด้านล่าง
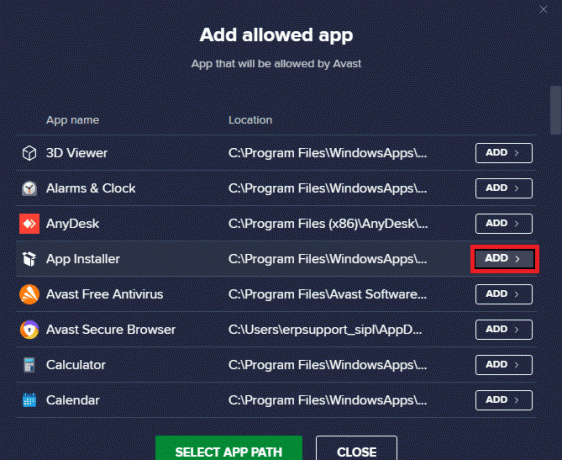
5B. หรือคุณอาจเรียกดู Roblox แอพโดยเลือก เลือกเส้นทางแอป ตัวเลือกจากนั้นคลิกที่ เพิ่ม ปุ่ม.
ยังอ่าน:วิธีแก้ไขรหัสข้อผิดพลาด 775 บน DirecTV
วิธีที่ 7: เปลี่ยนไปใช้เบราว์เซอร์อื่น
Roblox เข้ากันได้กับ Google Chrome, Microsoft Edge, และ Mozilla Firefox เบราว์เซอร์ หากคุณใช้เบราว์เซอร์อื่น คุณจะพบข้อผิดพลาดนี้ จะเป็นการดีกว่าถ้าเปลี่ยนเว็บเบราว์เซอร์ของคุณเป็น a เบราว์เซอร์ที่รองรับ เพื่อเพลิดเพลินกับการสตรีมอย่างต่อเนื่อง หลังจากเปลี่ยนเบราว์เซอร์แล้ว ให้ตรวจสอบว่าคุณได้แก้ไขปัญหาแล้วหรือไม่
บันทึก: คุณไม่แนะนำให้ข้ามวิธีนี้ เนื่องจากการพิจารณาว่าเป็นข้อผิดพลาดบนเบราว์เซอร์เป็นสิ่งสำคัญมากหรือไม่
หากคุณสามารถเข้าถึงเกม (ซึ่งคุณไม่สามารถเข้าถึงได้ในเบราว์เซอร์ก่อนหน้าของคุณ) ในเบราว์เซอร์อื่น แสดงว่า ข้อผิดพลาดเกี่ยวข้องกับเบราว์เซอร์ของคุณ และคุณสามารถลองอัปเดตหรือรีเซ็ตเบราว์เซอร์ตามที่กล่าวถึงในตอนต่อไป วิธีการ
บันทึก: เนื่องจาก Google Chrome เป็นที่ต้องการสำหรับ Roblox เป็นส่วนใหญ่ วิธีการดังกล่าวจึงแสดงให้เห็นสำหรับเบราว์เซอร์ Chrome หากคุณใช้เบราว์เซอร์อื่น ให้ทำตามขั้นตอนตามนั้น
วิธีที่ 8: ลบซอฟต์แวร์ที่เป็นอันตรายออกจาก Chrome
โปรแกรมที่เข้ากันไม่ได้สองสามโปรแกรมในอุปกรณ์ของคุณจะทำให้พีซีของคุณทำงานช้า และสิ่งนี้สามารถแก้ไขได้หากคุณลบออกจากระบบของคุณโดยสมบูรณ์
1. ปล่อย Google Chrome และคลิกที่ ไอคอนสามจุด.
2. ที่นี่ เลือก การตั้งค่า ตัวเลือก.

3. ที่นี่ คลิกที่ ขั้นสูง การตั้งค่าในบานหน้าต่างด้านซ้ายและเลือก รีเซ็ตและล้าง ตัวเลือก.

4. ตอนนี้ เลือก ล้างข้อมูลคอมพิวเตอร์ ตัวเลือกตามภาพด้านล่าง

5. ที่นี่ คลิกที่ หา ปุ่มเพื่อเปิดใช้งาน Chrome เป็น ค้นหาซอฟต์แวร์ที่เป็นอันตราย บนคอมพิวเตอร์ของคุณ

6. รอ เพื่อให้กระบวนการเสร็จสิ้นและ ลบ โปรแกรมที่เป็นอันตรายที่ตรวจพบโดย Google Chrome รีบูตระบบของคุณและตรวจสอบว่าปัญหาได้รับการแก้ไขหรือไม่
วิธีที่ 9: ปิดใช้งานโปรแกรมเสริมของเบราว์เซอร์ (ถ้ามี)
เมื่อคุณมีแท็บมากเกินไปในระบบของคุณ ความเร็วของเบราว์เซอร์และคอมพิวเตอร์จะช้ามาก ในกรณีนี้ ระบบของคุณจะไม่ทำงานตามปกติ นำไปสู่รหัสข้อผิดพลาด Roblox 279 ตอนนี้คุณสามารถลองปิดแท็บที่ไม่จำเป็นทั้งหมดและรีสตาร์ทระบบของคุณ
หากคุณปิดแท็บทั้งหมดแล้วและยังคงประสบปัญหา ให้ลองปิดการใช้งานส่วนขยายที่ไม่จำเป็นทั้งหมดดังนี้:
1. เปิดตัว เบราว์เซอร์ Google Chrome และคลิกที่ ไอคอนสามจุด.
2. ที่นี่ เลือก เครื่องมือเพิ่มเติม >ส่วนขยาย ดังภาพประกอบด้านล่าง

3. สุดท้าย เปลี่ยน ปิด สลับสำหรับส่วนขยายที่คุณต้องการปิดใช้งาน
บันทึก: เราได้แสดงให้เห็น ไวยากรณ์สำหรับ Chrome ตัวอย่างเช่น.

4. ทำซ้ำ เหมือนกันสำหรับส่วนขยายจำนวนมากที่คุณไม่ต้องการ รีเฟรชเบราว์เซอร์ของคุณ และตรวจสอบว่าปัญหาได้รับการแก้ไขแล้วหรือไม่
ยังอ่าน:วิธีเปิดใช้งาน DNS ผ่าน HTTPS ใน Chrome
วิธีที่ 10: รีเซ็ต Chrome
การรีเซ็ต Chrome จะคืนค่าเบราว์เซอร์กลับเป็นการตั้งค่าเริ่มต้นและอาจแก้ไขข้อผิดพลาด Roblox 279
1. เปิด Google Chrome และไปที่ chrome://settings/reset
2. คลิกที่ คืนค่าการตั้งค่าเป็นค่าเริ่มต้นดั้งเดิม ตัวเลือกที่แสดงเน้น

3. ตอนนี้ ยืนยันการกระทำของคุณโดยคลิกที่ คืนค่าการตั้งค่า ปุ่ม.

วิธีที่ 11: ติดตั้ง Roblox. ใหม่
หากไม่มีวิธีการใดช่วยคุณได้ ให้ลองติดตั้ง Roblox ใหม่เป็นทางเลือกสุดท้าย
1. ตี แป้นวินโดว์, พิมพ์ แอพและคุณสมบัติและคลิกที่ เปิด.

2. ค้นหา Roblox ใน ค้นหารายการนี้ สนาม. เลือก ผู้เล่น Roblox และคลิกที่ ถอนการติดตั้งดังที่แสดงด้านล่าง

3. อีกครั้งคลิกที่ ถอนการติดตั้ง เพื่อยืนยันอีกครั้ง
4. รอจน Windows เสร็จสิ้น ถอนการติดตั้ง Roblox จากพีซีของคุณ
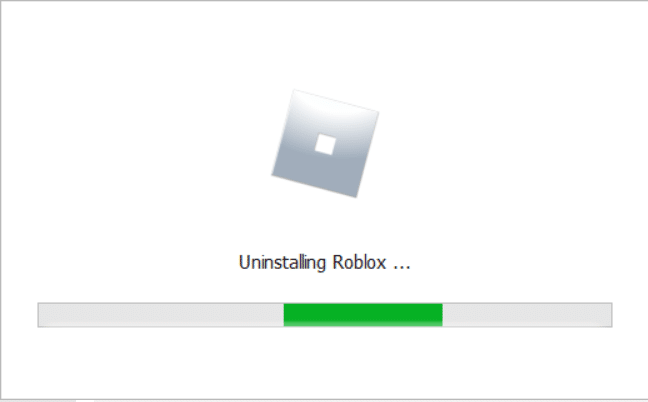
บันทึก: หากโปรแกรมถูกถอนการติดตั้งไปแล้ว คุณสามารถยืนยันได้โดยค้นหาอีกครั้ง คุณจะได้รับข้อความ เราไม่พบสิ่งใดจะแสดงที่นี่ ตรวจสอบเกณฑ์การค้นหาของคุณอีกครั้ง ตามที่ปรากฏ.
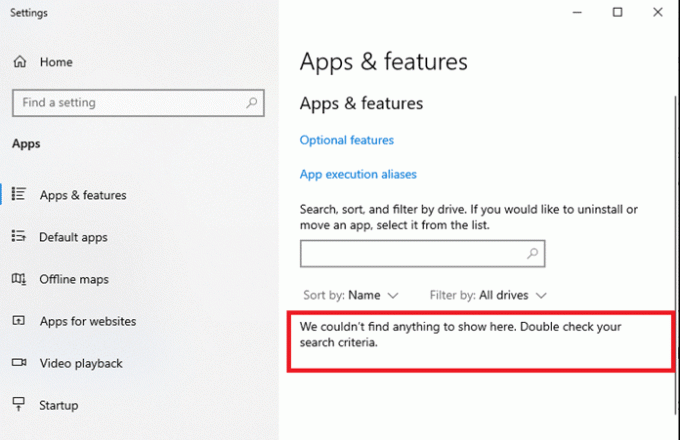
5. ไปที่ โรบ็อกซ์เว็บไซต์อย่างเป็นทางการ และเลือก a เกม.

6. คลิกที่ เล่น ปุ่มที่แสดงเน้นในภาพด้านล่าง
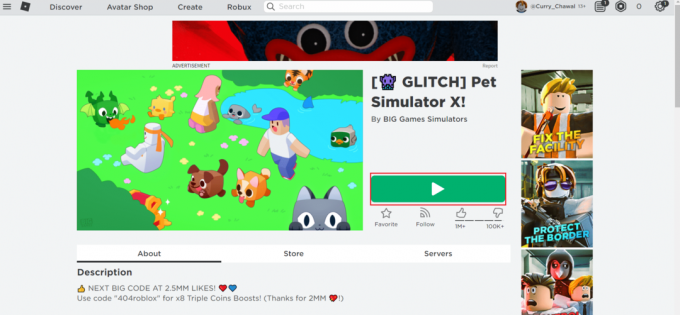
7. จากนั้นคลิก ดาวน์โหลดและติดตั้ง Roblox ปุ่ม.
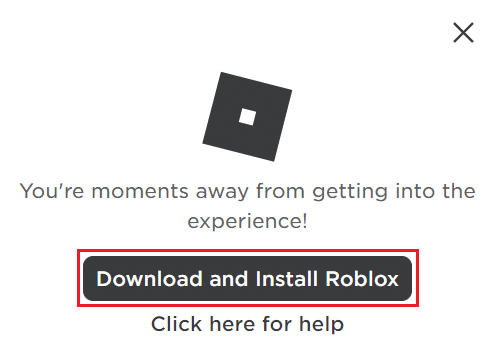
8. หลังจากดาวน์โหลดไฟล์ติดตั้งแล้ว ให้เรียกใช้ RobloxPlayerLauncher โดยดับเบิลคลิกที่มัน

9. รอในขณะที่ระบบปฏิบัติการเสร็จสิ้น การติดตั้ง Roblox
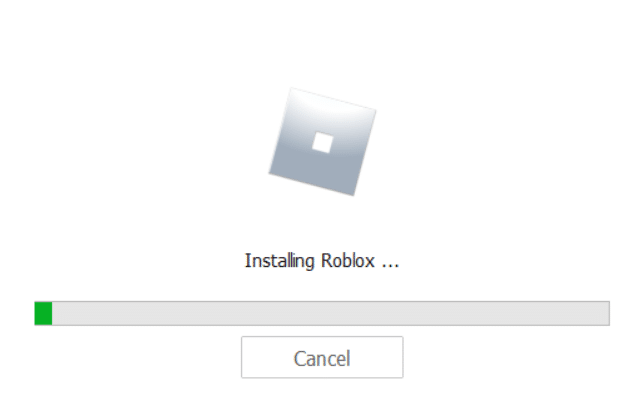
10. คุณจะได้รับข้อความว่า ROBLOX ติดตั้งสำเร็จแล้ว! ตามที่ปรากฏ.

11. เปิดแอปใหม่และเริ่มเล่น!
ที่แนะนำ:
- วิธีแก้ไข Steam ไม่เปิดบน Windows 10
- รายการคำสั่งผู้ดูแลระบบ Roblox
- วิธีแก้ไข Crunchyroll ไม่ทำงาน
- วิธีเพิ่มความเร็วอินเทอร์เน็ต WiFi บน Windows 10
เราหวังว่าคู่มือนี้จะเป็นประโยชน์และคุณสามารถแก้ไขได้ ข้อผิดพลาด Roblox 279 บนระบบของคุณ แจ้งให้เราทราบว่าวิธีใดได้ผลดีที่สุดสำหรับคุณ นอกจากนี้ หากคุณมีคำถาม/ข้อเสนอแนะใดๆ เกี่ยวกับบทความนี้ โปรดทิ้งคำถามไว้ในส่วนความคิดเห็น



