วิธีแก้ไข Overwatch Crashing
เบ็ดเตล็ด / / January 31, 2022

Overwatch เป็นเกมเล่นหลายคนแบบทีมที่โด่งดังมากในช่วงไม่กี่วันที่ผ่านมา มีฮีโร่ 30 ตัวในเกมที่มีสไตล์การต่อสู้ที่ไม่เหมือนใคร และทั้งทีมตั้งเป้าที่จะได้จุดควบคุมในการแข่งขัน. คุณสามารถเข้าถึงเกมนี้ได้จากหลายแพลตฟอร์มที่คุณสามารถมีส่วนร่วมในการต่อสู้ออนไลน์ที่แข่งขันได้ อย่างไรก็ตาม คุณอาจประสบปัญหาการหยุดทำงานของ Overwatch ระหว่างการเปิดตัว ซึ่งสามารถแก้ไขได้โดยขั้นตอนการแก้ไขปัญหาที่กล่าวถึงในบทความนี้ ดังนั้นอ่านต่อ!
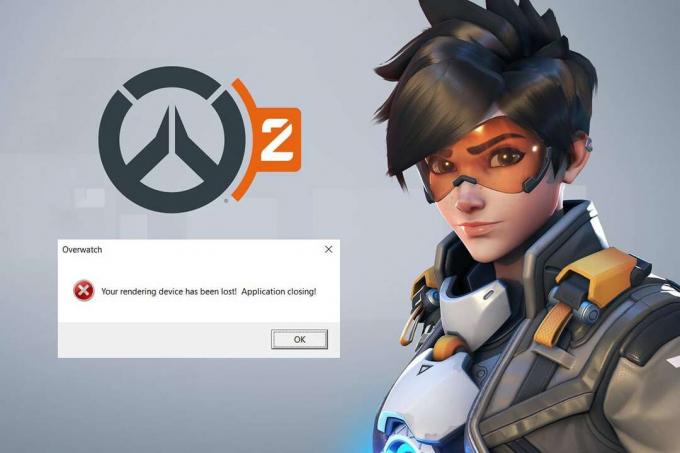
สารบัญ
- วิธีแก้ไข Overwatch Crashing บน Windows 10
- การแก้ไขปัญหาเบื้องต้น
- วิธีที่ 1: ใช้แผนพลังงานประสิทธิภาพสูง
- วิธีที่ 2: ปิดใช้งานการเพิ่มประสิทธิภาพเต็มหน้าจอ
- วิธีที่ 3: อัปเดต Overwatch Patches เป็นเวอร์ชันล่าสุด
- วิธีที่ 4: อัปเดตไดรเวอร์กราฟิก
- วิธีที่ 5: รีเซ็ตการตั้งค่าไดรเวอร์กราฟิก
- วิธีที่ 6: ถอนการติดตั้ง Razer Chroma SDK (ถ้ามี)
- วิธีที่ 7: ซ่อมแซมหรือถอนการติดตั้ง Microsoft Visual C++ Redistributable Package
- วิธีที่ 8: สแกนหาข้อผิดพลาดในไดรฟ์
- วิธีที่ 9: การจัดเรียงข้อมูลและเพิ่มประสิทธิภาพไดรฟ์
- วิธีที่ 10: ใช้เครื่องมือวินิจฉัยหน่วยความจำของ Windows
- วิธีที่ 11: ซ่อมแซมไฟล์ระบบที่เสียหาย
- วิธีที่ 12: ซ่อมแซมไฟล์เกม Overwatch
- วิธีที่ 13: ปิดใช้งานการตั้งค่าโอเวอร์เลย์ (สำหรับความไม่ลงรอยกัน)
- วิธีที่ 14: อัปเดต Windows
- วิธีที่ 15: รีเซ็ตการตั้งค่าเกม
- วิธีที่ 16: ติดต่อฝ่ายสนับสนุน Overwatch
- เคล็ดลับแบบมือโปร: หลีกเลี่ยงความร้อนสูงเกินไป
วิธีแก้ไข Overwatch Crashing บน Windows 10
ต่อไปนี้เป็นวิธีการแก้ไขปัญหาเพื่อแก้ไขปัญหาดังกล่าว วิธีการจัดเรียงตามระดับความรุนแรงและผลกระทบของปัญหา ติดตามพวกเขาเพื่อให้ได้ผลลัพธ์ที่ดีที่สุดในการแก้ปัญหาการล่มของ Overwatch จากปัญหาการเปิดตัว
การแก้ไขปัญหาเบื้องต้น
ก่อนลองทำตามขั้นตอนการแก้ไขปัญหาขั้นสูง ขอแนะนำให้ตรวจสอบความเข้ากันได้ของเกมและระบบโดยทำตามขั้นตอนการแก้ไขปัญหาเบื้องต้นตามที่อธิบายด้านล่าง
- ตรวจสอบให้แน่ใจว่าระบบของคุณตรงตามอย่างน้อย ข้อกำหนดขั้นต่ำ เพลิดเพลินไปกับบริการอย่างต่อเนื่องของ Overwatch. โปรดดูตารางด้านล่าง
| ข้อมูลจำเพาะขั้นต่ำ | ข้อกำหนดที่แนะนำ | |
| ระบบปฏิบัติการ | วินโดว์ 7/8/10; 64 บิต (Service Pack ล่าสุด) | วินโดว์ 7/8/10; 64 บิต (Service Pack ล่าสุด) |
| แกะ | RAM อย่างน้อย 4 GB | RAM อย่างน้อย 6 GB |
| ซีพียู/โปรเซสเซอร์ | Intel Core i3/AMD Phenom X3 8650 | Intel Core i5/AMD Phenom II X3 |
| พื้นที่จัดเก็บ | พื้นที่เก็บข้อมูลที่เข้าถึงได้ 30 GB ขึ้นไป | พื้นที่เก็บข้อมูลฟรี 30 GB ขึ้นไป |
| ความละเอียดในการแสดงผล | ความละเอียดหน้าจออย่างน้อย 1024 x 768p | ความละเอียดหน้าจออย่างน้อย 1024 x 768p |
| GPU | กราฟิก Intel HD 4400/ATI Radeon HD 4850/NVIDIA GeForce GTX 460 | ATI Radeon HD 7950/NVIDIA GeForce GTX 660 |
- วิ่งโปรแกรมเช่นผู้ดูแลระบบ เนื่องจากคุณสมบัติเกมบางอย่างสามารถเปิดใช้ได้เฉพาะกับสิทธิ์ของผู้ดูแลระบบเท่านั้น
- ปิดแอปพลิเคชันพื้นหลังทั้งหมด ใช้ทรัพยากร CPU สูงโดยใช้ตัวจัดการงาน
- เรียกใช้การสแกนไวรัส เพื่อตรวจสอบว่ามีมัลแวร์ที่ขัดขวางไม่ให้คุณเปิดเกมหรือไม่
- ทำการทดสอบหน่วยความจำ และตรวจสอบให้แน่ใจว่า RAM ของคุณทำงานอย่างถูกต้อง คุณสามารถใช้ MemTest86 เครื่องมือในการรันการทดสอบนี้
- บางครั้ง Windows Firewall อาจป้องกันไม่ให้คุณเข้าถึงเกม เนื่องจากเป็นภัยคุกคาม คุณสามารถ อนุญาตให้เล่นเกมใน Windows Firewall.
- เปิดเกมของคุณในโหมดหน้าต่าง และเปลี่ยนความละเอียดการแสดงผลของหน้าจอเดสก์ท็อปของคุณ ซึ่งอาจช่วยคุณแก้ไขปัญหาได้ภายในไม่กี่คลิก
- นำทางเพื่อแสดงการตั้งค่าของเกมไปที่ ปิด V-Sync, G-Sync และ FreeSync คุณสมบัติและตรวจสอบว่าปัญหาได้รับการแก้ไขหรือไม่
- ในที่สุด, หลีกเลี่ยงการโอเวอร์คล็อก เพื่อแก้ไขปัญหาการล่มของ Overwatch ในปัญหาการเปิดตัว
- อีกด้วย, ตั้งค่า GPU ของคุณเป็นการตั้งค่าเริ่มต้น เพื่อป้องกันปัญหาโดยสิ้นเชิง
หากคุณไม่ได้รับการแก้ไขโดยทำตามวิธีการแก้ไขปัญหาเบื้องต้นเหล่านี้ คุณสามารถข้ามไปที่วิธีแก้ไขปัญหาขั้นสูงตามรายการด้านล่างเพื่อแก้ไขปัญหาการหยุดทำงานของ Overwatch จากปัญหาการเปิดใช้
วิธีที่ 1: ใช้แผนพลังงานประสิทธิภาพสูง
คุณยังสามารถเพิ่มประสิทธิภาพคอมพิวเตอร์ของคุณสำหรับเกมเมื่อคุณตั้งค่าเป็นแผนการใช้พลังงานที่มีประสิทธิภาพสูง แผนการใช้พลังงานเหล่านี้พัฒนาขึ้นเพื่อจัดการการตั้งค่าพลังงานในการตั้งค่าแบบพกพา ทำตามคำแนะนำด้านล่างเพื่อใช้การตั้งค่าแผนพลังงานประสิทธิภาพสูงในระบบของคุณ
1. คลิกขวาที่ ไอคอนแบตเตอรี่ บน แถบงาน และเลือก ตัวเลือกด้านพลังงาน.

2. ตอนนี้ เลือก ประสิทธิภาพสูง ตัวเลือกตามที่เน้นในภาพด้านล่าง

ตอนนี้คุณได้ปรับระบบของคุณสำหรับเกมและประสิทธิภาพที่ดีขึ้นแล้ว
วิธีที่ 2: ปิดใช้งานการเพิ่มประสิทธิภาพเต็มหน้าจอ
หากระบบของคุณเปิดใช้งานการเพิ่มประสิทธิภาพแบบเต็มหน้าจอ คุณอาจพบปัญหาเกมขัดข้องบ่อยครั้ง ปิดใช้งานการปรับให้เหมาะสมแบบเต็มหน้าจอเพื่อป้องกันปัญหาและเปิดเกมทันที
1. คลิกขวาที่ ไฟล์ตัวเปิดใช้ Overwatch และเลือก คุณสมบัติ.
2. ไปที่ ความเข้ากันได้ แท็บ
3. ที่นี่ ทำเครื่องหมายที่ช่องสำหรับ ปิดใช้งานการเพิ่มประสิทธิภาพแบบเต็มหน้าจอ.
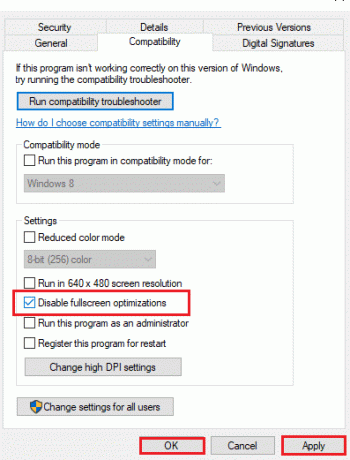
4. สุดท้ายคลิกที่ นำมาใช้ แล้วก็ ตกลง เพื่อบันทึกการเปลี่ยนแปลง
ตรวจสอบว่าคุณได้แก้ไขปัญหาแล้ว
ยังอ่าน:5 สุดยอดตัวนับ FPS สำหรับ Windows 10
วิธีที่ 3: อัปเดต Overwatch Patches เป็นเวอร์ชันล่าสุด
ข้อบกพร่องใด ๆ ในเกมสามารถแก้ไขได้โดยอัปเดต ดังนั้นในการแก้ไขปัญหาการหยุดทำงานของ Overwatch ให้ทำตามขั้นตอนด้านล่างเป็นเวอร์ชันล่าสุดตามที่กล่าวไว้ด้านล่าง
1. เปิด Blizzard Battle.net แอพและไปที่ Overwatch > ตัวเลือก.
2. ตอนนี้คลิกที่ แพทช์หมายเหตุ ดังที่แสดงด้านล่างและตรวจสอบการอัปเดต
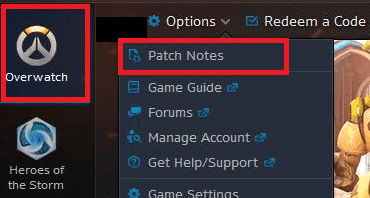
3. หากมีการอัปเดตให้ทำตาม คำแนะนำบนหน้าจอ เพื่ออัพเดทเกม
ตอนนี้ ให้เปิดเกมใหม่เพื่อตรวจสอบว่า Overwatch หยุดทำงานเมื่อปัญหาการเปิดใช้ได้รับการแก้ไขแล้วหรือไม่
บันทึก: หากไม่มีแพตช์ให้อัพเดต ให้ลองใช้วิธีที่เหลือที่กล่าวถึงในบทความนี้
วิธีที่ 4: อัปเดตไดรเวอร์กราฟิก
ลองอัปเดตไดรเวอร์เป็นเวอร์ชันล่าสุดโดยทำตามขั้นตอนที่กำหนดเพื่อแก้ไขปัญหาการหยุดทำงานของ Overwatch
1. คลิกที่ เริ่ม, พิมพ์ ตัวจัดการอุปกรณ์และกด ใส่รหัส.

2. ดับเบิลคลิก อะแดปเตอร์แสดงผล เพื่อขยาย

3. คลิกขวาที่ ไดรเวอร์วิดีโอ (เช่น. กราฟิก Intel (R) UHD) และเลือก อัพเดทไดรเวอร์ ดังที่แสดงด้านล่าง

4. ต่อไปให้คลิกที่ ค้นหาไดรเวอร์โดยอัตโนมัติ ตามที่ปรากฏ.

5ก. หากไดรเวอร์ได้รับการอัพเดตแล้ว จะแสดง ไดรเวอร์ที่ดีที่สุดสำหรับอุปกรณ์ของคุณได้รับการติดตั้งแล้ว.

5B. หากไดรเวอร์ล้าสมัยก็จะได้รับ อัพเดทอัตโนมัติ. สุดท้ายนี้ รีสตาร์ทพีซีของคุณ.
ยังอ่าน:แก้ไขการ์ดกราฟิกที่ตรวจไม่พบใน Windows 10
วิธีที่ 5: รีเซ็ตการตั้งค่าไดรเวอร์กราฟิก
หากคุณเปลี่ยนการตั้งค่าของไดรเวอร์กราฟิกโดยเจตนาหรือโดยไม่ได้ตั้งใจ การตั้งค่ากราฟิกที่เปลี่ยนแปลงจะรบกวนเกม Overwatch ซึ่งนำไปสู่ปัญหาการหยุดทำงานของ Overwatch ดังนั้น ให้รีเซ็ตการตั้งค่าไดรเวอร์กราฟิกของคุณเพื่อแก้ไขปัญหาเดียวกัน
ตัวเลือกที่ 1: สำหรับไดร์เวอร์กราฟิก Intel
1. ขั้นแรก ให้คลิกขวาที่ an พื้นที่ว่าง ในของคุณ เดสก์ทอป.
2. เลือก การตั้งค่ากราฟิก Intel HD หรือ คุณสมบัติกราฟิก… ตัวเลือก.
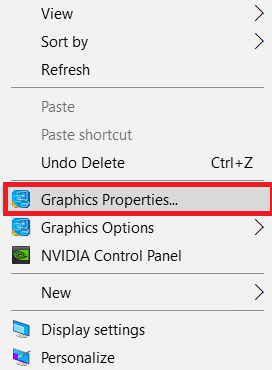
3. ตอนนี้ เลือก 3D ตัวเลือกตามที่เน้นในภาพด้านล่าง
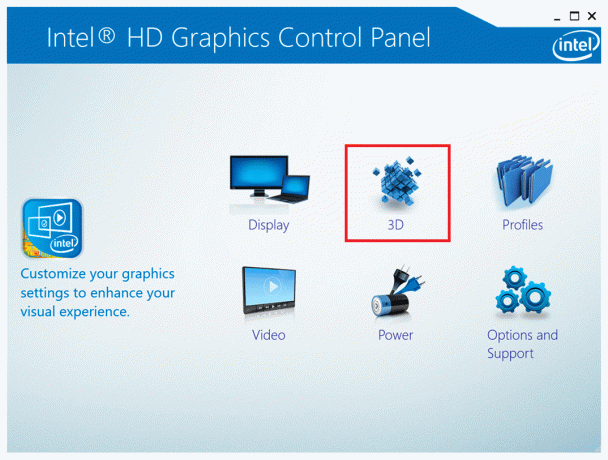
4. สุดท้ายคลิกที่ เรียกคืนค่าเริ่มต้น ตัวเลือก.
ตัวเลือกที่ 2: สำหรับไดรเวอร์ AMD Radeon
1. คลิกขวาที่ an พื้นที่ว่าง ในของคุณ เดสก์ทอป และเลือก การตั้งค่า AMD Radeon ตัวเลือก.
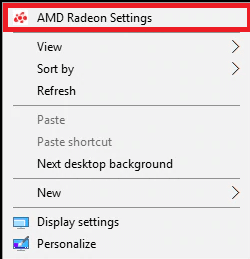
2. ตอนนี้คลิกที่ การตั้งค่า ตัวเลือก. อ้างถึงรูปภาพด้านล่าง
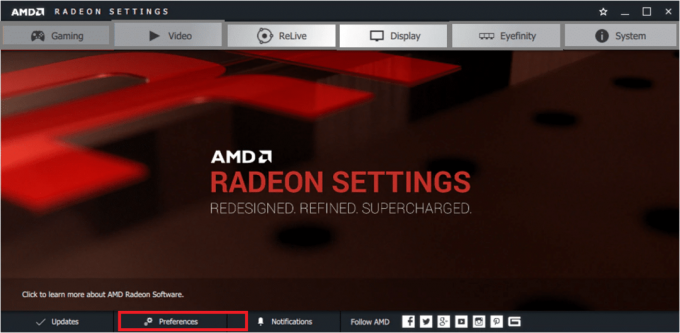
3. สุดท้าย ให้เลือกช่องสำหรับ เรียกคืนค่าเริ่มต้นจากโรงงาน เพื่อรีเซ็ตการตั้งค่ากราฟิก
ตัวเลือก 3: สำหรับไดรเวอร์ NVIDIA
1. อีกครั้ง ให้คลิกขวาที่ an พื้นที่ว่าง ในของคุณ เดสก์ทอป และเลือก แผงควบคุม NVIDIA ตัวเลือก.
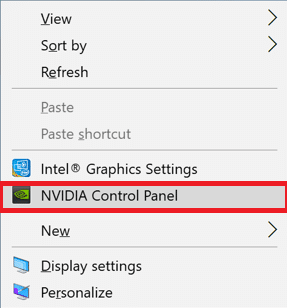
2. ตอนนี้คลิกที่ จัดการการตั้งค่า 3D ตัวเลือกในบานหน้าต่างด้านซ้าย
3. สุดท้ายคลิกที่ เรียกคืนค่าเริ่มต้น ตัวเลือกเพื่อรีเซ็ตการตั้งค่ากราฟิก

สุดท้าย ให้ตรวจสอบว่าคุณได้แก้ไขปัญหาแล้วหรือไม่
ยังอ่าน:NVIDIA Virtual Audio Device Wave Extensible คืออะไร?
วิธีที่ 6: ถอนการติดตั้ง Razer Chroma SDK (ถ้ามี)
สาเหตุหลักของปัญหาการหยุดทำงานของ Overwatch คือ Razer Chroma SDK ช่วยให้สามารถสื่อสารได้อย่างมีประสิทธิภาพของอุปกรณ์ razer โดยไม่จำเป็นต้องใช้ไดรเวอร์เพิ่มเติม เพื่อให้แน่ใจว่าบริการเกมจะไม่มีการหยุดชะงัก คุณต้องถอนการติดตั้ง Razer Chroma SDK โดยใช้ขั้นตอนต่างๆ ตามที่อธิบายด้านล่าง
1. ตี แป้นวินโดว์, พิมพ์ แอพและคุณสมบัติและคลิกที่ เปิด.

2. ค้นหา Razer Chroma SDK ใน ค้นหารายการนี้ สนาม.
3. จากนั้นเลือก Razer Chroma SDK และคลิกที่ ถอนการติดตั้ง ปุ่มที่แสดงเน้น
บันทึก: เราได้แสดงการถอนการติดตั้ง ต้นทาง ตัวอย่างเช่น.

4. คลิกที่ ถอนการติดตั้ง อีกครั้งเพื่อยืนยันเช่นเดียวกันและปฏิบัติตาม คำแนะนำบนหน้าจอ เพื่อสิ้นสุดกระบวนการถอนการติดตั้ง
5. ในที่สุด, เริ่มต้นใหม่พีซีของคุณ.
ตรวจสอบว่าปัญหายังคงมีอยู่หรือไม่ หากเป็นเช่นนั้น ให้ลองวิธีแก้ไขปัญหาถัดไป
วิธีที่ 7: ซ่อมแซมหรือถอนการติดตั้ง Microsoft Visual C++ Redistributable Package
แพ็คเกจ Microsoft Visual C++ Redistributable ที่ไม่ถูกต้องอาจทำให้เกมหยุดทำงาน หากคุณพบข้อขัดแย้งระหว่างการติดตั้งแพ็คเกจนี้ ให้ยกเลิกกระบวนการและเริ่มต้นใหม่อีกครั้ง นอกจากนี้ หากคุณติดตั้งแพ็คเกจไม่ถูกต้อง ให้ซ่อมแซมด้วยตนเองเพื่อแก้ไขปัญหา ทำตามขั้นตอนที่กำหนดตามรายการด้านล่างเพื่อแก้ไขปัญหา
ตัวเลือกที่ 1: ซ่อมแซมแพ็คเกจ
1. กด แป้นวินโดว์, พิมพ์ แผงควบคุมและคลิกที่ เปิด.

2. ชุด ดูโดย > ไอคอนขนาดใหญ่ และเลือก โปรแกรมและคุณสมบัติ.

3. ตอนนี้ เลือก แพ็คเกจ Microsoft Visual C++ แบบแจกจ่ายต่อได้ และคลิกที่ เปลี่ยน ตามที่เน้น

4. ตอนนี้คลิกที่ ซ่อมแซม ปุ่มเพื่อซ่อมแซมแพ็คเกจ
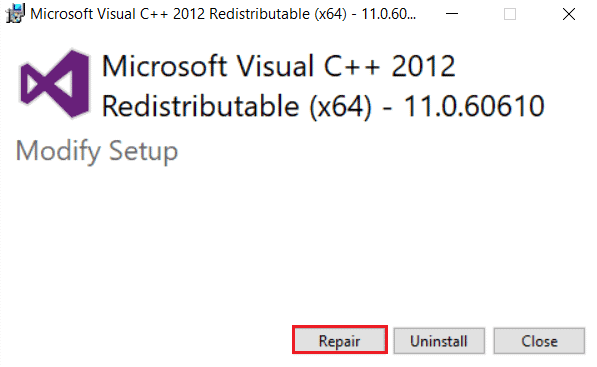
5. จากนั้นคลิกที่ ใช่ ปุ่มใน การควบคุมบัญชีผู้ใช้ แจ้งและรอจนกว่ากระบวนการซ่อมแซมจะเสร็จสิ้น
ลองซ่อมอย่างอื่นดูนะครับ แพ็คเกจ Microsoft Visual C++ ที่แจกจ่ายต่อได้ โดยทำตามขั้นตอนข้างต้น
ตอนนี้ รีสตาร์ทพีซีของคุณและตรวจสอบว่าปัญหาการหยุดทำงานของ Overwatch ได้รับการแก้ไขแล้วหรือไม่
ตัวเลือก 2: ถอนการติดตั้ง Package
1. นำทางไปยัง แผงควบคุม > โปรแกรมและคุณสมบัติ ดังแสดงในวิธีการซ่อมแซมแพ็คเกจด้านบน
2. เลือก แพ็คเกจ Microsoft Visual C++ ที่แจกจ่ายต่อได้ และคลิกที่ ถอนการติดตั้ง.
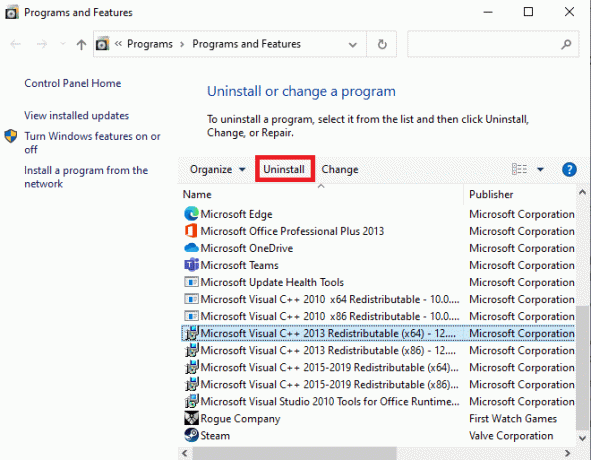
3. คลิกที่ ใช่ ปุ่มใน การควบคุมบัญชีผู้ใช้ พร้อมท์
4. หลังจากถอนการติดตั้งแพ็คเกจ เริ่มต้นใหม่ พีซีของคุณ
5. ตอนนี้ตรวจสอบว่าคุณได้แก้ไขแล้ว Overwatch เกิดปัญหาในการเปิดตัว
หากไม่เป็นเช่นนั้น ให้ลองถอนการติดตั้ง other แพ็คเกจ Microsoft Visual C++ ที่แจกจ่ายต่อได้ โดยทำตามขั้นตอนข้างต้น
วิธีที่ 8: สแกนหาข้อผิดพลาดในไดรฟ์
บางครั้ง ข้อผิดพลาดในฮาร์ดดิสก์อาจมีส่วนทำให้เกิดปัญหาเช่นกัน ดังนั้น คุณสามารถทำการสแกนและแยกแยะข้อผิดพลาด หากมี ดังนั้น ให้ค้นหาตำแหน่งที่จัดเก็บไฟล์การติดตั้งของคุณและสแกนไดรฟ์ที่เกี่ยวข้องตามคำแนะนำด้านล่าง
1. ตี ปุ่ม Windows + E ร่วมกันเปิดตัว File Explorer และไปที่ พีซีเครื่องนี้.

2. คลิกขวาที่ .ของคุณ ดิสก์ไดรฟ์ในเครื่อง ที่คุณติดตั้ง Overwatch และเลือก คุณสมบัติ.

3. ตอนนี้ไปที่ เครื่องมือ แท็บและคลิกที่ ตรวจสอบ ปุ่มสำหรับ ข้อผิดพลาดในการตรวจสอบ.
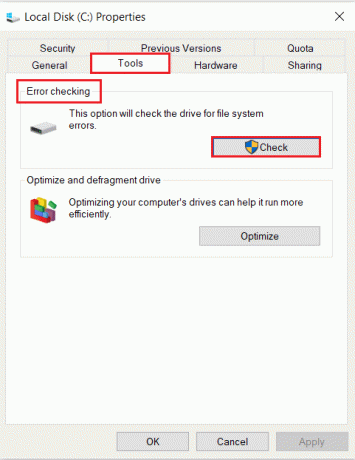
4. ตอนนี้ เลือก สแกนไดรฟ์ ตัวเลือกใน การตรวจสอบข้อผิดพลาด พร้อมท์
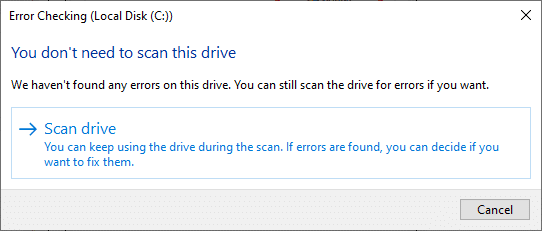
5. รอ การสแกน ดำเนินการให้แล้วเสร็จและแก้ไขข้อผิดพลาดถ้ามี

สุดท้าย ให้ตรวจสอบว่าคุณได้แก้ไขปัญหาแล้วหรือไม่
หากคุณไม่พบข้อผิดพลาดใดๆ ให้ทำตามวิธีการที่เหลือที่กล่าวถึงในบทความนี้
ยังอ่าน:แก้ไข Steam Stuck ในการจัดสรรพื้นที่ดิสก์บน Windows
วิธีที่ 9: การจัดเรียงข้อมูลและเพิ่มประสิทธิภาพไดรฟ์
หากคุณไม่ได้ใช้ SSD ข้อมูลในฮาร์ดไดรฟ์ของคุณจะกระจัดกระจายไปตามกาลเวลาและนำไปสู่การสูญเสียประสิทธิภาพและทำให้เกมล่ม ดังนั้น คุณควรจัดเรียงข้อมูลบนฮาร์ดดิสก์ของคุณอย่างน้อยเดือนละครั้งเพื่อหลีกเลี่ยงปัญหาดังกล่าว จากนั้น ทำตามขั้นตอนที่กล่าวถึงด้านล่างเพื่อใช้สิ่งเดียวกัน
บันทึก: ไม่แนะนำให้ทำการจัดเรียงข้อมูลของ SSD (โซลิดสเตตไดรฟ์) ทำตามขั้นตอนที่แสดงเพื่อทำการ Defrag ฮาร์ดดิสก์
1. ตี แป้นวินโดว์, พิมพ์ จัดเรียงข้อมูลและเพิ่มประสิทธิภาพไดรฟ์และคลิกที่ เรียกใช้ในฐานะผู้ดูแลระบบ.

2. ตอนนี้ เลือกไดรฟ์ของคุณและคลิกที่ วิเคราะห์ ตัวเลือกเพื่อค้นหาว่าจำเป็นต้องได้รับการปรับให้เหมาะสมหรือไม่
บันทึก: หากปุ่มวิเคราะห์เป็นสีเทา ให้ทำตามขั้นตอนด้านล่างเพื่อเพิ่มประสิทธิภาพไดรฟ์
3. คลิกที่ เพิ่มประสิทธิภาพ ตัวเลือกเพื่อเพิ่มประสิทธิภาพไดรฟ์

4. รอ การเพิ่มประสิทธิภาพรายงาน, จากนั้นปิดหน้าต่างและ รีสตาร์ทพีซีของคุณ.
วิธีที่ 10: ใช้เครื่องมือวินิจฉัยหน่วยความจำของ Windows
เครื่องมือวินิจฉัยหน่วยความจำของ Windows เป็นโปรแกรมทดสอบหน่วยความจำฟรีเพื่อให้แน่ใจว่ามีปัญหาใดๆ กับหน่วยความจำระบบที่ทำให้เกิดปัญหาการหยุดทำงานของ Overwatch เครื่องมือนี้ใช้งานง่าย และระบบจะรีบูตหลังจากจัดเรียงข้อผิดพลาด ทำตามขั้นตอนด้านล่างเพื่อใช้เครื่องมือวินิจฉัยหน่วยความจำของ Windows
1. คลิกที่ เริ่ม, พิมพ์ Windows หน่วยความจำในการวินิจฉัย แล้วกด ใส่รหัส.

2. คลิกที่ รีสตาร์ททันทีและตรวจสอบปัญหา (แนะนำ) ตัวเลือกที่แสดงเน้น

3. ตอนนี้หลังจากรีสตาร์ทแล้ว เครื่องมือวินิจฉัยหน่วยความจำของ Windows จะเปิดขึ้น ตี แป้น F1 ที่จะเปิด ตัวเลือก.

4. ที่นี่ ใช้ ลูกศร กุญแจเพื่อนำทางไปยัง ขยายเวลา ตัวเลือกและกด แป้น F10 ถึง นำมาใช้ และทำการทดสอบ
บันทึก: การทดสอบเพิ่มเติมรวมถึงการทดสอบมาตรฐานทั้งหมด plus MATS+ (ปิดใช้งานแคช) สไตรด์38, WSCHCKR, WStride-6. CHCKR4, WCHCKR3, ERAND, Stride6 (ปิดใช้งานแคช) และ CHCKRS.
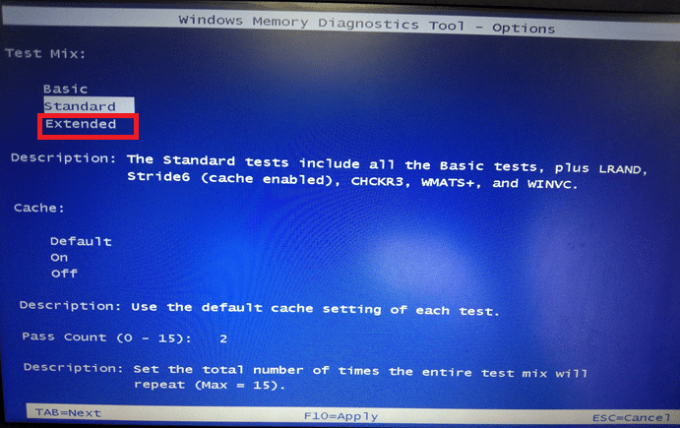
จะใช้เวลาหลายนาทีในการทดสอบหน่วยความจำ
5. หากมีการรายงานข้อผิดพลาด ให้จดบันทึกข้อผิดพลาดเพื่อแก้ไขปัญหาตามนั้น แล้วกด ปุ่ม Esc ถึง ทางออก เครื่องมือ

6. สุดท้ายหลังจากแก้ไขข้อผิดพลาดที่รายงานโดย เครื่องมือวิเคราะห์หน่วยความจำของ Windows.
ตอนนี้ตรวจสอบว่า Overwatch เกิดปัญหาในการเปิดใช้หรือไม่
ยังอ่าน:7 วิธีในการแก้ไขคอมพิวเตอร์หยุดทำงาน
วิธีที่ 11: ซ่อมแซมไฟล์ระบบที่เสียหาย
หากคุณมีไฟล์ที่เสียหายในระบบของคุณ คุณจะประสบปัญหาการหยุดทำงานของ Overwatch และด้วยเหตุนี้ในการซ่อมแซม จึงมีหลายวิธีที่ผู้เชี่ยวชาญด้านเทคโนโลยีแนะนำ นี่เป็นวิธีง่ายๆ ในการซ่อมแซมไฟล์ Windows ที่เสียหาย
1. ตี แป้นวินโดว์, พิมพ์ พร้อมรับคำสั่ง และคลิกที่ เรียกใช้ในฐานะผู้ดูแลระบบ.

2. คลิกที่ ใช่ ใน การควบคุมบัญชีผู้ใช้ พร้อมท์
3. พิมพ์ chkdsk C: /f /r /x สั่งแล้วตี ใส่รหัส.

4. หากคุณได้รับข้อความแจ้ง Chkdsk ไม่สามารถทำงานได้…ปริมาณคือ… อยู่ในขั้นตอนการใช้งานจากนั้นพิมพ์ Y และกด ใส่รหัส.
5. พิมพ์คำสั่งอีกครั้ง: sfc /scannow แล้วกด ใส่รหัส เพื่อเรียกใช้ ตัวตรวจสอบไฟล์ระบบ สแกน

บันทึก: การสแกนระบบจะเริ่มขึ้นและจะใช้เวลาสองสามนาทีจึงจะเสร็จสิ้น ในขณะเดียวกัน คุณสามารถทำกิจกรรมอื่นๆ ต่อได้ แต่ระวังอย่าปิดหน้าต่างโดยไม่ได้ตั้งใจ
หลังจากเสร็จสิ้นการสแกน จะแสดงข้อความใดข้อความหนึ่งต่อไปนี้
- Windows Resource Protection ไม่พบการละเมิดความสมบูรณ์
- Windows Resource Protection ไม่สามารถดำเนินการตามที่ร้องขอได้
- Windows Resource Protection พบไฟล์ที่เสียหายและซ่อมแซมได้สำเร็จ
- Windows Resource Protection พบไฟล์ที่เสียหาย แต่ไม่สามารถแก้ไขบางไฟล์ได้
6. เมื่อสแกนเสร็จแล้ว เริ่มต้นใหม่พีซีของคุณ.
7. เปิดตัวอีกครั้ง พร้อมรับคำสั่งในฐานะผู้ดูแลระบบ และดำเนินการคำสั่งที่กำหนดทีละรายการ:
dism.exe /Online /cleanup-image /scanhealthdism.exe /Online /cleanup-image /restorehealthdism.exe /Online /cleanup-image /startcomponentcleanup
บันทึก: คุณต้องมีการเชื่อมต่ออินเทอร์เน็ตที่ใช้งานได้เพื่อดำเนินการคำสั่ง DISM อย่างถูกต้อง

วิธีที่ 12: ซ่อมแซมไฟล์เกม Overwatch
คุณสามารถล้างไฟล์เกมที่เสียหายได้โดยการซ่อมแซมไฟล์เกม Overwatch ดังที่แสดงด้านล่าง
1. เปิดตัว Blizzard Battle.net แอป.
2. เลือก Overwatchจากนั้นคลิกที่ ตัวเลือก.
3. ในเมนูดร็อปดาวน์ ให้คลิกที่ สแกนและซ่อมแซม ตามที่ปรากฏ.
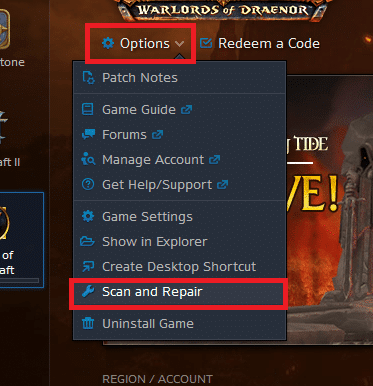
4. ติดตาม คำแนะนำบนหน้าจอ เพื่อเสร็จสิ้นกระบวนการและ เปิดใหม่เกม อีกครั้ง.
วิธีที่ 13: ปิดใช้งานการตั้งค่าโอเวอร์เลย์ (สำหรับความไม่ลงรอยกัน)
การตั้งค่าโอเวอร์เลย์จะช่วยให้คุณเข้าถึงซอฟต์แวร์และโปรแกรมของบริษัทอื่นในระบบของคุณระหว่างเกม แต่การตั้งค่าเหล่านี้จะทำให้เกิดปัญหาการขัดข้องในบางครั้งเช่นกัน
มีการอธิบายขั้นตอนในการปิดใช้งานการซ้อนทับใน Discord
1. ปล่อย Discord PC Client และคลิกที่ การตั้งค่าไอคอน ข้าง Discord ของคุณ ชื่อผู้ใช้.
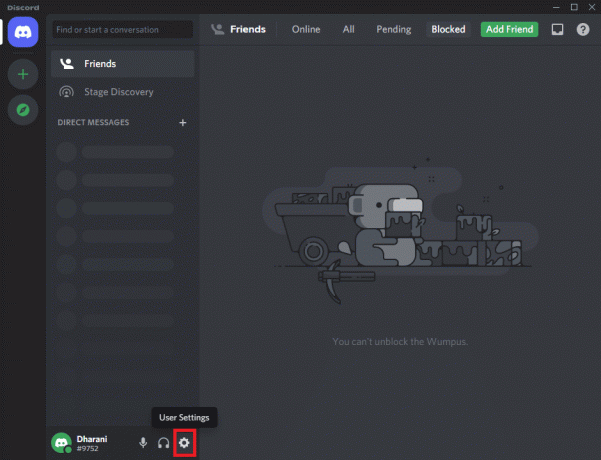
2. เลื่อนบานหน้าต่างนำทางด้านซ้ายและคลิกที่ โอเวอร์เลย์เกม ภายใต้ การตั้งค่ากิจกรรม ส่วน.

3. สวิตช์ ปิด สลับสำหรับ เปิดใช้งานโอเวอร์เลย์ในเกม เพื่อปิดการใช้งานดังที่แสดง

4. เริ่มต้นใหม่ ระบบของคุณและเปิดเกมเพื่อตรวจสอบว่า Overwatch เกิดปัญหาในการเปิดใช้อยู่หรือไม่
บันทึก: อ่านคำแนะนำของเราเกี่ยวกับ วิธีปิดการใช้งาน Steam Overlay ใน Windows 10
วิธีที่ 14: อัปเดต Windows
หากระบบปฏิบัติการของคุณล้าสมัย คุณอาจมีปัญหาขณะเล่นเกมในระบบของคุณ ทำตามขั้นตอนที่กล่าวถึงด้านล่างเพื่ออัปเดตระบบปฏิบัติการ Windows ของคุณและแก้ไขปัญหาการขัดข้องของ Overwatch เกี่ยวกับปัญหาการเปิดใช้
1. กด ปุ่ม Windows + I พร้อมกันที่จะเปิดตัว การตั้งค่า.
2. คลิกที่ อัปเดต & ความปลอดภัย กระเบื้องตามที่แสดง

3. ใน Windows Update แท็บ คลิกที่ ตรวจสอบสำหรับการอัพเดต ปุ่ม.

4A. หากมีการอัพเดทใหม่ให้คลิก ติดตั้งในขณะนี้ และทำตามคำแนะนำเพื่ออัปเดต

4B. มิฉะนั้น หาก Windows เป็นเวอร์ชันล่าสุด จะแสดงขึ้น คุณทันสมัย ข้อความ.

วิธีที่ 15: รีเซ็ตการตั้งค่าเกม
การตั้งค่าเกมที่ไม่ได้รับการปรับให้เหมาะสมจะทำให้เกิดปัญหาการแครชมากขึ้น ดังนั้นหากคุณไม่ได้รับการแก้ไขใดๆ จากวิธีการที่กล่าวถึงข้างต้นทั้งหมด คุณสามารถรีเซ็ตการตั้งค่าเกมได้ดังนี้
บันทึก: เมื่อคุณรีเซ็ตการตั้งค่าเกม การตั้งค่าในเกมทั้งหมดจะเป็นค่าเริ่มต้น
1. เปิดตัว BlizzardBattle.net แอป.
2. ตอนนี้คลิกที่ Blizzard โลโก้และเลือก การตั้งค่า ตัวเลือกจากรายการ

3. ที่นี่ นำทางไปยัง ตั้งค่าเกม และเลือก รีเซ็ตตัวเลือกในเกม ดังที่แสดงด้านล่าง
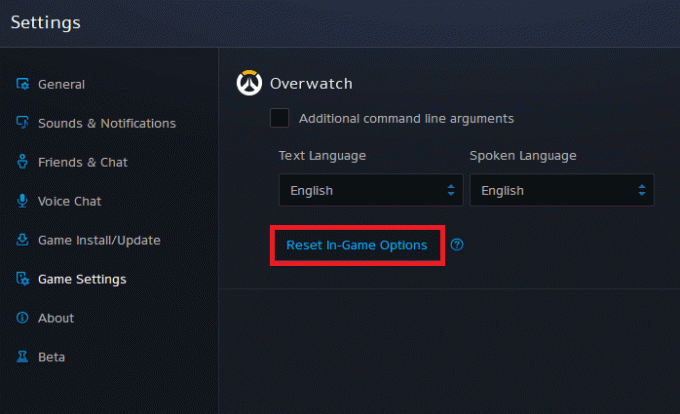
4. จากนั้นคลิกที่ เสร็จแล้ว เพื่อรีเซ็ตการตั้งค่า
ตอนนี้ ให้เปิดเกมขึ้นมาใหม่และตรวจสอบว่าคุณประสบปัญหาอีกครั้งหรือไม่ หากปัญหายังคงอยู่ คุณสามารถติดตั้งเกมใหม่ได้อีกครั้ง
ยังอ่าน:แก้ไขปัญหา Overwatch FPS Drops
วิธีที่ 16: ติดต่อฝ่ายสนับสนุน Overwatch
หากคุณไม่ได้รับการแก้ไขโดยวิธีการที่กล่าวถึงข้างต้น คุณควรติดต่อ การสนับสนุน Overwatch เพื่อแก้ปัญหา ทีมสนับสนุนจะวิเคราะห์สาเหตุที่แท้จริงของปัญหาและช่วยคุณแก้ไขปัญหาเดียวกัน

เคล็ดลับแบบมือโปร: หลีกเลี่ยงความร้อนสูงเกินไป
ความร้อนสูงเกินไปอาจส่งผลให้เกมและระบบของคุณมีประสิทธิภาพต่ำ ความร้อนสูงเกินไปจะทำให้ส่วนประกอบภายในเสียหายและจะทำให้ประสิทธิภาพของระบบช้าลง ต่อไปนี้คือบางประเด็นที่คุณสามารถปฏิบัติตามได้เพื่อหลีกเลี่ยงไม่ให้เครื่องร้อนเกินไป
- พักเครื่องคอมพิวเตอร์ ในระหว่างชั่วโมงการเล่นเกมที่ยาวนาน
- เมื่อมีเศษขยะเกาะอยู่รอบๆ พัดลม ระบบจะไม่ระบายอากาศอย่างเหมาะสม ทำให้เกิดความร้อนสูงเกินไป ดังนั้น, คุณควรรักษาระบายอากาศได้ดีติดตั้ง.
- ความร้อนสูงเกินไปอย่างต่อเนื่องจะทำให้การ์ดกราฟิกของคุณเสื่อมสภาพไม่เพียงแต่ระบบของคุณเท่านั้น หากคุณเล่นเป็นเวลานานและสัมผัสกับอุณหภูมิสูงของระบบของคุณแล้ว ติดตั้งระบบระบายความร้อนที่ดีขึ้น.

- เมื่อระบบของคุณได้รับความร้อนจนถึงอุณหภูมิสูงสุด พัดลมจะหมุนด้วย RPM สูงสุด แต่ระบบอาจไม่สามารถจัดการกับความร้อนได้ ในกรณีนี้ GPU ของคุณจะทำให้เกิดความร้อนขึ้นและนำไปสู่การควบคุมปริมาณความร้อน คุณต้อง ใช้การ์ดกราฟิกเฉพาะเพื่อแก้ไขปัญหานี้.
ที่แนะนำ:
- 6 วิธีในการแก้ไขรหัสข้อผิดพลาด Netflix M7121-1331-P7
- วิธีแก้ไข Origin จะไม่เปิดใน Windows 10
- วิธีแก้ไขข้อผิดพลาด Roblox 279
- วิธีแก้ไข Kodi หยุดทำงานเมื่อเริ่มต้น
เราหวังว่าคู่มือนี้จะเป็นประโยชน์และคุณสามารถแก้ไขได้ Overwatch พัง ปัญหาในระบบของคุณ แจ้งให้เราทราบว่าวิธีใดได้ผลดีที่สุดสำหรับคุณ นอกจากนี้ หากคุณมีคำถาม/ข้อเสนอแนะใดๆ เกี่ยวกับบทความนี้ โปรดทิ้งคำถามไว้ในส่วนความคิดเห็น



