วิธีแก้ไขเสียงหึ่งใน Windows 11
เบ็ดเตล็ด / / February 02, 2022
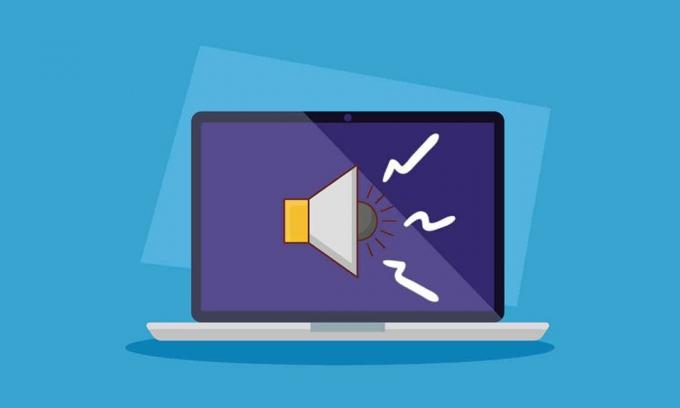
เมื่อเร็ว ๆ นี้อินเทอร์เน็ตได้รับน้ำท่วมโดยผู้ใช้รายงานว่าพีซีของพวกเขาค้างและส่งเสียงหึ่งใน Windows 11 ขณะทำงาน หากคุณกำลังประสบปัญหาเดียวกันในขณะที่ทำงานกะทันหัน หน้าจอของคุณโดยที่ระบบหยุดทำงานโดยสิ้นเชิงโดยสร้างเสียงหึ่งๆ ไม่ต้องกังวล! เรานำคำแนะนำที่เป็นประโยชน์มาให้คุณซึ่งจะแก้ไขเสียงหึ่งใน Windows 11 ดังนั้นอ่านต่อ!
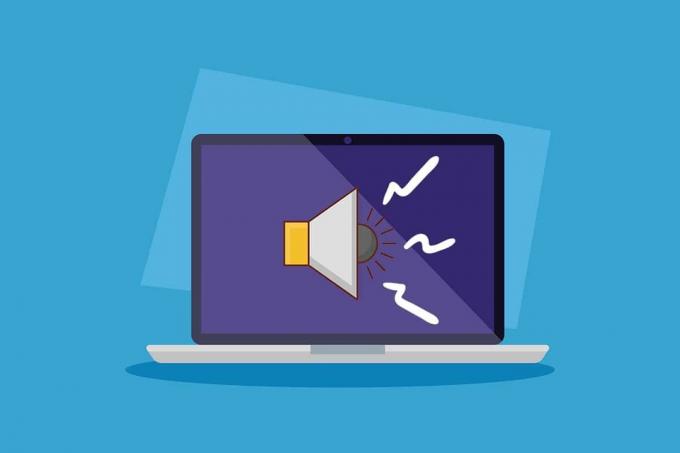
สารบัญ
- วิธีแก้ไขเสียงค้างและเสียงหึ่งใน Windows 11
- สาเหตุของปัญหาพีซีที่หึ่งและค้าง
- วิธีที่ 1: เปลี่ยนสายสัญญาณเสียงที่เสียหาย
- วิธีที่ 2: ล้างสล็อตแรม
- วิธีที่ 3: ปิดกระบวนการพื้นหลังที่ไม่ต้องการ
- วิธีที่ 4: เรียกใช้ตัวแก้ไขปัญหาเสียง
- วิธีที่ 5: ถอนการติดตั้งแอปที่ขัดแย้งในเซฟโหมด
- วิธีที่ 6: อัปเดตหรือติดตั้งไดรเวอร์กราฟิกใหม่
- คำแนะนำแบบมือโปร: อัปเดต NVIDIA GeForce Experience
- วิธีที่ 7: อัปเดตหรือย้อนกลับไดรเวอร์เสียง
- วิธีที่ 8: ติดตั้งไดรเวอร์เสียงใหม่
- วิธีที่ 9: เรียกใช้เครื่องมือ SFC, DISM & CHKDSK
- วิธีที่ 10: เยี่ยมชมศูนย์บริการที่ได้รับอนุญาต
วิธีแก้ไขเสียงค้างและเสียงหึ่งใน Windows 11
หากคุณกำลังเล่นเกมที่เข้มข้นหรือตัดต่อในระดับสูง คุณอาจเผชิญกับพีซีค้างและเสียงหึ่งใน Windows 11 อย่างไรก็ตาม ปัญหานี้อาจเกิดขึ้นแม้ว่าจะทำงานง่ายๆ ก็ตาม โดยปกติ ปัญหานี้มักเกิดขึ้นเนื่องจากปัญหาฮาร์ดแวร์ แต่เนื่องจากรายงานส่วนใหญ่มีจุดบ่งชี้ร่วมกันหลังจากนั้น อัปเกรดเป็น Windows 11 อาจมีหลายปัจจัยที่ทำให้เกิดปัญหาเหล่านี้ซึ่งจะอธิบายในตอนต่อไป ส่วน.
สาเหตุของปัญหาพีซีที่หึ่งและค้าง
อาจมีสาเหตุหลายประการและการผสมผสานกันในบางกรณีซึ่งส่งผลให้เกิดเสียงหึ่งและปัญหาการค้างใน Windows 11 เราได้แสดงรายการบางส่วนไว้ด้านล่างเพื่อให้คุณไตร่ตรองเกี่ยวกับ:
- โอเวอร์คล็อก หรือพัดลมระบายความร้อนที่ชำรุดในพีซีส่งผลให้มีเสียงหึ่ง
- GPU หรือไดรเวอร์แสดงผลที่ล้าสมัย กระทบต่อการทำงานปกติ
- ปัญหาในการบูต ของระบบในสถานะปกติเนื่องจากซอฟต์แวร์ผิดพลาด
- CPU ร้อนเกินไป เนื่องจากใช้งานหนักเป็นเวลานาน
- ฝุ่นละอองหรือสิ่งแปลกปลอมเข้ามา บนชิป RAM ทำให้ฮาร์ดแวร์ของการใช้หน่วยความจำตึงเครียด
- ปัญหาความผันผวนของแรงดันไฟฟ้า ทอดการเชื่อมต่อสายเคเบิลบนพีซีของคุณ
บันทึก: บางครั้งการรีสตาร์ทอย่างง่ายอาจเป็นทางออกที่ดีที่สุด
วิธีที่ 1: เปลี่ยนสายสัญญาณเสียงที่เสียหาย
บางครั้งอุปกรณ์ที่ชำรุดหรือสายไฟที่ไฟดับเป็นสาเหตุเพียงอย่างเดียวของปัญหาดังกล่าว การใช้งานเป็นเวลานานหรือหยาบอาจสร้างความเสียหายให้กับระบบของคุณ และอาจเป็นอันตรายอย่างมากสำหรับส่วนประกอบอื่นๆ ที่ทำงานตามปกติ โดยเฉพาะอย่างยิ่งในกรณีที่ไฟฟ้าขัดข้อง ปฏิบัติตามข้อควรระวังเหล่านี้เพื่อแก้ไขปัญหาดังกล่าว
- ตรวจสอบสายเชื่อมต่อหลักกับ CPU และจอภาพ เพื่อให้แน่ใจว่าไม่มีการเชื่อมต่อดังกล่าวทำให้การทำงานของ PC. หนักขึ้น
- เปลี่ยนสายเคเบิลหรือ/และอุปกรณ์ ในกรณีดังกล่าวเพื่อหลีกเลี่ยงความเสียหายใด ๆ ต่อไป

แม้ว่าสิ่งนี้จะไม่เกี่ยวข้องกับผู้ใช้ที่เริ่มประสบปัญหาหลังจากอัปเกรดเป็น Windows 11 แล้ว ความบังเอิญก็กำหนดตัวเองในแบบที่พวกเขาเป็น ไปที่วิธีการถัดไปในการแก้ไขปัญหาเสียงหึ่งและปัญหาการค้างใน Windows 11
ยังอ่าน:แก้ไข Windows 10 ไม่ได้ติดตั้งอุปกรณ์เสียง
วิธีที่ 2: ล้างสล็อตแรม
ฝุ่นและสิ่งแปลกปลอมอื่น ๆ ที่เข้ามาในตู้ CPU ไม่เพียงแต่ส่งผลให้เกิดปัญหาเสียงหึ่งๆ และการแช่แข็งเท่านั้น แต่ยังทำให้ช่อง RAM หลุดออกและเกาะติดได้หากสัมผัสกัน
- เปิดตู้เองหรือด้วยความช่วยเหลือของช่างและ ทำความสะอาดแท่ง RAM และสล็อตพร้อมกับการตกแต่งภายในของ PC.
บันทึก: สิ่งนี้ใช้ได้กับเดสก์ท็อปเป็นส่วนใหญ่ แต่ถ้าคุณรู้สึกว่าอาจเป็นกรณีสำหรับแล็ปท็อป ให้พิจารณาวิธีการ
- ในกรณีที่จำเป็น, เปลี่ยนสล็อต PCI-e สำหรับแท่ง เนื่องจากมีช่องสำหรับแรมมากกว่า 1 ช่อง
- ไม่ควรประนีประนอมเลย หากแรมมีปัญหาให้เปลี่ยนทันที สามารถช่วยให้คุณประหยัดจากการสูญเสียจำนวนมากในอนาคตซึ่งต้องใช้เงินเป็นจำนวนมาก ลองย้ายไปที่วิธีอื่น

วิธีที่ 3: ปิดกระบวนการพื้นหลังที่ไม่ต้องการ
หากคุณกำลังใช้พีซีที่มีโปรเซสเซอร์โอเวอร์คล็อกและการ์ดกราฟิกที่มีการเล่นเกมและการตัดต่อที่เข้มข้น อุณหภูมิของ CPU อาจใกล้ถึงเกณฑ์และด้วยเหตุนี้ความร้อนสูงเกินไปอาจเป็นสาเหตุหลักของปัญหาเสียงหึ่งและปัญหาการแช่แข็งในระบบ ดังนั้น ให้ทำตามขั้นตอนเหล่านี้เพื่อลบกระบวนการพื้นหลังที่ไม่ต้องการซึ่งใช้หน่วยความจำสูง
1. กด Ctrl + Shift + Esc คีย์ ร่วมกันเปิด ผู้จัดการงาน.
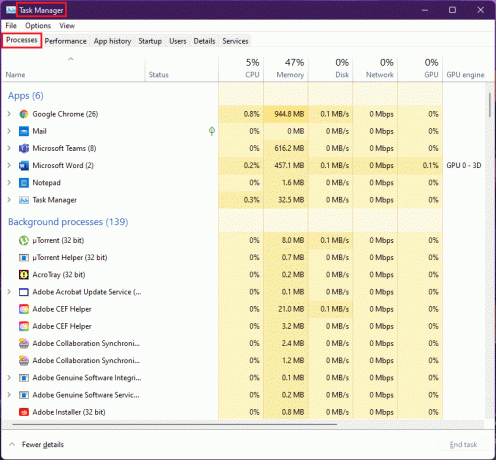
2. เลือก กระบวนการที่ไม่ต้องการ (เช่น. uTorrent) และคลิกที่ งานสิ้นสุด.
บันทึก: คุณไม่ควรปิดกระบวนการบริการของ Windows เนื่องจากอาจทำให้เกิดข้อผิดพลาดในระบบของคุณได้
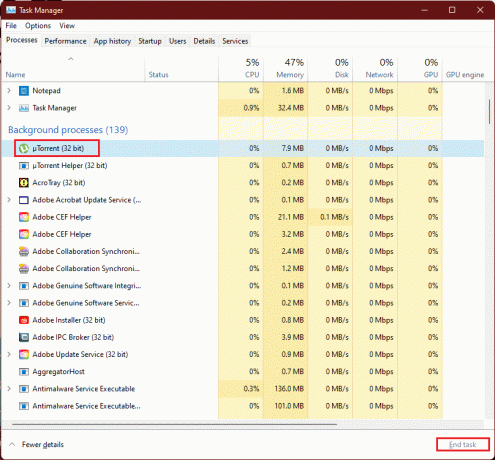
การใช้ RAM ระดับไฮเอนด์ของเกมหรือซอฟต์แวร์ที่เกินความจุของ GPU ส่งผลให้พัดลมการ์ดแสดงผลทำงานเร็วขึ้นเนื่องจากการเพิ่มขึ้นของ อุณหภูมิและสถานการณ์ความร้อนสูงเกินไปในตู้นี้อาจทำให้เกิดการสึกหรอได้สูง ดังนั้น การลบกระบวนการพื้นหลังที่ไม่ต้องการออกจึงสามารถแก้ไขปัญหานี้ได้ ปัญหา.
ยังอ่าน:แก้ไขข้อผิดพลาดที่สำคัญในกระบวนการเสียชีวิตใน Windows 11
วิธีที่ 4: เรียกใช้ตัวแก้ไขปัญหาเสียง
ในกรณีที่วิธีการข้างต้นไม่สามารถแก้ไขปัญหาเกี่ยวกับเสียงได้ การแก้ไขปัญหาเกี่ยวกับเสียงสามารถแก้ไขปัญหาเกี่ยวกับเสียงได้ โดยทำตามขั้นตอนเหล่านี้:
1. เปิด Windows การตั้งค่า โดยการตี ปุ่ม Windows + I พร้อมกัน
2. ใน ระบบ การตั้งค่า เลื่อนลงและเลือก แก้ไขปัญหา ตัวเลือก.

3. คลิกที่ เครื่องมือแก้ปัญหาอื่น ๆ ตัวเลือก.

4. ค้นหา กำลังเล่นเสียง ตัวเลือกและคลิกที่ วิ่ง ปุ่มเกี่ยวกับมัน
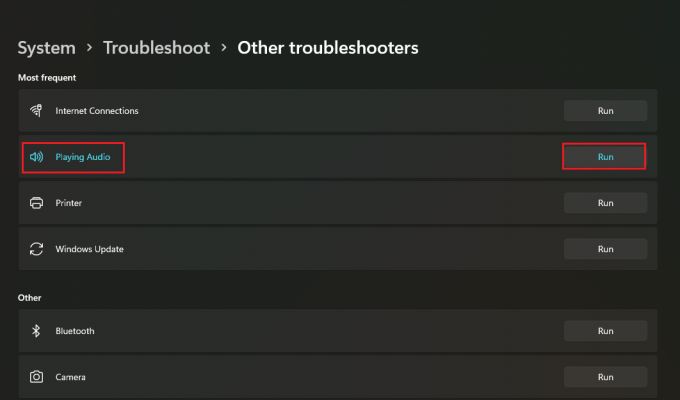
5. ตอนนี้ เลือก อุปกรณ์เครื่องเสียง ซึ่งอาจเป็นปัญหาได้และเลือก ถัดไป ปุ่ม.
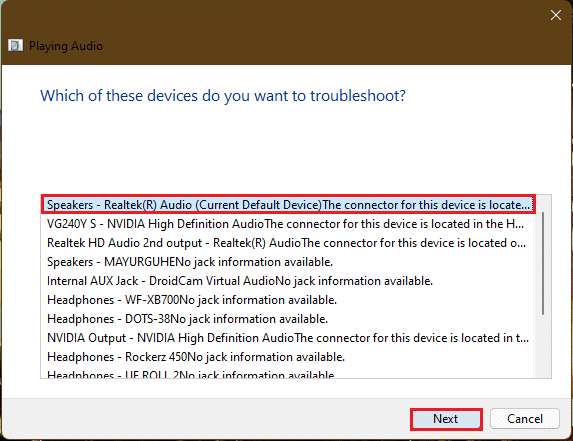
6. รอ ตัวแก้ไขปัญหาเพื่อตรวจสอบปัญหา.
7. ใช้การแก้ไข หากมีปัญหาใด ๆ ตามคำแนะนำของตัวแก้ไขปัญหา
8. ในที่สุด, รีสตาร์ทพีซีของคุณ.
ทำซ้ำขั้นตอนเหล่านี้ทีละรายการเพื่อแก้ไขอุปกรณ์เสียงทั้งหมดที่คุณสงสัยในระบบของคุณ
การดำเนินการนี้จะแก้ไขปัญหาอุปกรณ์เสียงทั้งหมดในระบบของคุณ หากไม่ได้ผล ให้ดำเนินการตามวิธีถัดไป
วิธีที่ 5: ถอนการติดตั้งแอปที่ขัดแย้งในเซฟโหมด
นี่คือการแก้ไขที่ดีที่สุดในการระบุแอปพลิเคชันหรือกระบวนการที่ผิดพลาดซึ่งส่งผลให้มีเสียงหึ่งและปัญหาค้างใน Windows 11 ประการแรก คุณควรบูตเข้าสู่เซฟโหมด อ่านบทความของเราเกี่ยวกับ วิธีบูต Windows 11 ในเซฟโหมด
หลังจากที่ระบบบู๊ตในเซฟโหมดให้ทำตามขั้นตอนที่กำหนดเพื่อถอนการติดตั้งและตรวจสอบแอพที่ขัดแย้งกัน
1. คลิกที่ไอคอนค้นหา พิมพ์แอพและคุณสมบัติ แล้วคลิกเปิด
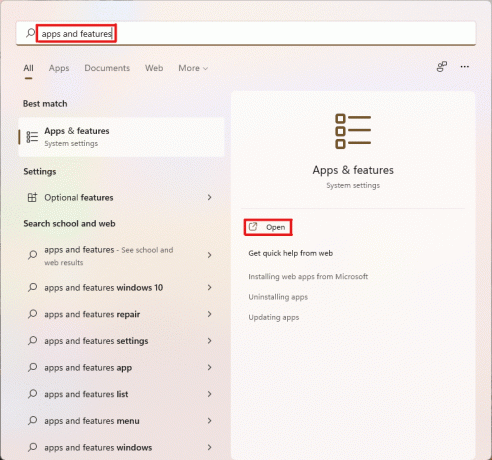
2. ค้นหา แอพที่ขัดแย้งกัน (เช่น. เครื่องมือสนิป) จากแถบค้นหา
3. จากนั้นคลิกที่ ไอคอนสามจุด และเลือก ถอนการติดตั้ง ตัวเลือกตามภาพ

4. อีกครั้งคลิกที่ ถอนการติดตั้ง ในกล่องโต้ตอบการยืนยัน

ตอนนี้ให้ตรวจสอบว่าปัญหายังคงมีอยู่หรือไม่ หากปัญหาได้รับการแก้ไข แสดงว่าปัญหาอยู่ที่แอปนั้นๆ
ยังอ่าน:แก้ไขระดับเสียงไมโครโฟนต่ำใน Windows 11
วิธีที่ 6: อัปเดตหรือติดตั้งไดรเวอร์กราฟิกใหม่
บางครั้งไดรเวอร์ GPU เป็นสิ่งที่ต้องการการดูแลหรือต้องการการอัปเดตที่สำคัญซึ่งจะช่วยแก้ไขปัญหาการค้างของพีซีและเสียงหึ่งใน Windows 11
ตัวเลือกที่ 1: อัปเดตไดรเวอร์
ทำตามขั้นตอนที่กำหนดเพื่ออัปเดตไดรเวอร์กราฟิกของคุณ
บันทึก: ขั้นตอนเหล่านี้จะเป็นไปได้สำหรับการ์ดกราฟิกในตัวที่ติดตั้งบนพีซีของคุณ
1. คลิกที่ ค้นหาไอคอน, พิมพ์ ตัวจัดการอุปกรณ์และคลิกที่ เปิด.
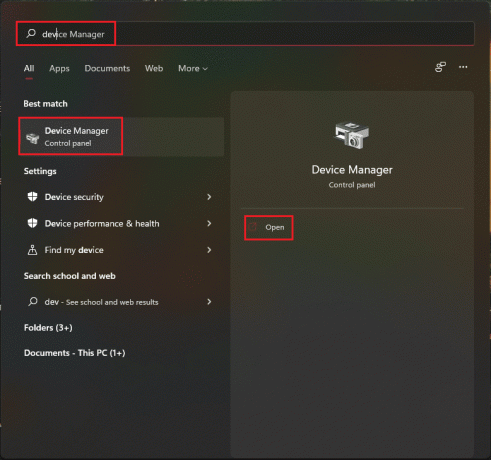
2. ดับเบิลคลิกที่ อะแดปเตอร์แสดงผล ที่จะขยายมัน.

3. คลิกขวาที่ .ของคุณ ไดรเวอร์กราฟิก (เช่น. NVIDIA GeForce RTX 3060 Ti) และเลือก อัพเดทไดรเวอร์ ตัวเลือก.
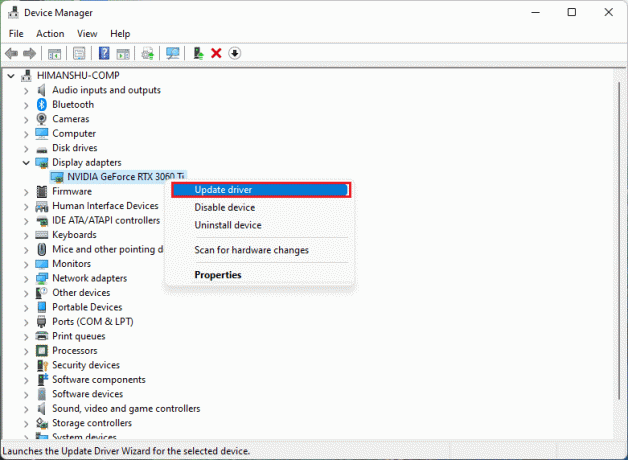
4. คลิกที่ ค้นหาไดรเวอร์โดยอัตโนมัติ เพื่อดาวน์โหลดและอัปเดตไดรเวอร์โดยอัตโนมัติ
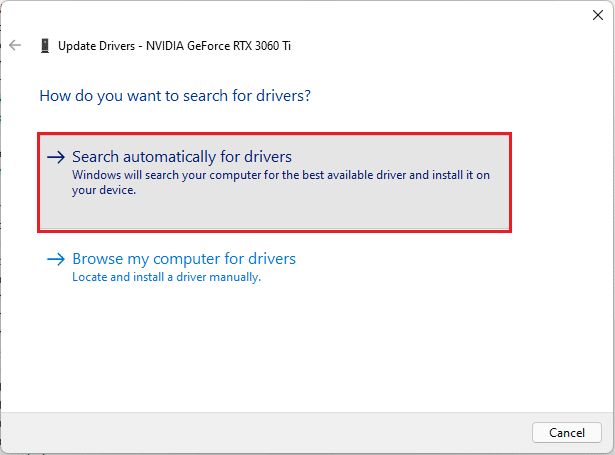
5ก. หากมีการอัปเดตใด ๆ แสดงว่า Windows จะดาวน์โหลดและติดตั้ง พวกเขา.
5B. หากไดรเวอร์ของคุณได้รับการอัพเดตแล้ว คุณจะได้รับข้อความ ไดรเวอร์ที่ดีที่สุดสำหรับอุปกรณ์ของคุณได้รับการติดตั้งแล้ว. แล้ว, ปิด ตัวช่วยสร้างการอัปเดต
คำแนะนำแบบมือโปร: อัปเดต NVIDIA GeForce Experience
หากคุณมีการ์ดกราฟิก NVIDIA ติดตั้งอยู่ในระบบของคุณ จากนั้น คุณสามารถอัปเดตไดรเวอร์กราฟิกจากแอป GeForce Experience ทำตามขั้นตอนเหล่านี้เพื่อทำเช่นนั้น
1. คลิกที่ ค้นหาไอคอน, พิมพ์ ประสบการณ์ geforceและคลิกที่ เรียกใช้ในฐานะผู้ดูแลระบบ.
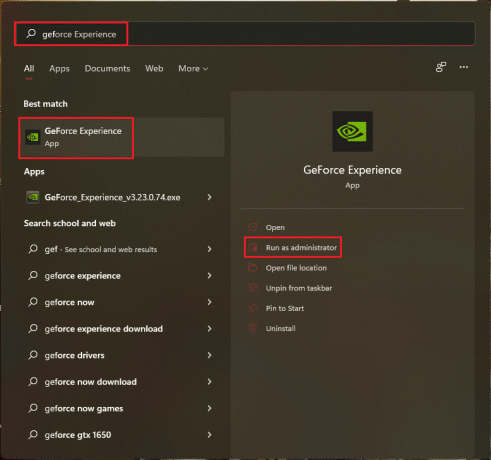
2. เปลี่ยนไปที่ ไดรเวอร์ เมนู.

3. ที่นี่ คลิกที่ ตรวจสอบสำหรับการอัพเดต เพื่อตรวจสอบการอัปเดตที่มีอยู่

4A. หากมีการอัพเดทใด ๆ ให้คลิกที่ ดาวน์โหลด เพื่อดาวน์โหลดและติดตั้ง

4B. หากไดรเวอร์ของคุณได้รับการอัปเดตแล้ว คุณจะได้รับข้อความแจ้งว่า คุณมีไดรเวอร์ GeForce Game Ready ล่าสุด.
ยังอ่าน:NVIDIA Virtual Audio Device Wave Extensible คืออะไร?
วิธีที่ 7: อัปเดตหรือย้อนกลับไดรเวอร์เสียง
หากไดรเวอร์เสียงของคุณไม่ได้รับการอัพเดตหรือมีการอัปเดตที่เสียหาย คุณจะต้องเผชิญกับเสียงหึ่งใน Windows 11 ทำตามขั้นตอนเหล่านี้เพื่ออัปเดตหรือย้อนกลับการอัปเดตไดรเวอร์
ตัวเลือกที่ 1: อัปเดตไดรเวอร์
ต่อไปนี้เป็นขั้นตอนในการอัปเดตไดรเวอร์เสียงของคุณ
1. ปล่อย ตัวจัดการอุปกรณ์ ดังที่แสดงไว้ข้างต้น วิธีที่ 6.
2. ดับเบิ้ลคลิกที่ อินพุตและเอาต์พุตเสียง เพื่อขยายและดูไดรเวอร์ที่ติดตั้ง

3. คลิกขวาที่ .ของคุณ ไดรเวอร์เสียง และเลือก อัพเดทไดรเวอร์ ตัวเลือก.
บันทึก: คุณสามารถดาวน์โหลดไดรเวอร์ล่าสุดได้โดยตรงจาก หน้าดาวน์โหลดไดรเวอร์เสียง Realtek.

4. ดาวน์โหลดและติดตั้งไดรเวอร์โดยคลิกที่ ค้นหาไดรเวอร์โดยอัตโนมัติ ตามที่แสดงใน วิธีที่ 6.
5. ตอนนี้, อัพเดททั้งหมด ไดรเวอร์อุปกรณ์เสียงโดยทำตามขั้นตอนข้างต้น
การดำเนินการนี้ควรแก้ไขปัญหาเสียงหึ่งๆ หากเกิดจากเอาต์พุตเสียง หากไม่เป็นเช่นนั้น ให้ไปที่วิธีถัดไป
ตัวเลือก 2: การอัปเดตไดรเวอร์ย้อนกลับ
การย้อนกลับไปเป็นเวอร์ชันก่อนหน้าของไดรเวอร์เสียงควรใช้งานได้หากไฟล์อัปเดตไดรเวอร์ของคุณเสียหาย ทำตามขั้นตอนเหล่านี้เพื่อย้อนกลับการอัปเดตไดรเวอร์
1. ไปที่ ตัวจัดการอุปกรณ์ > อินพุตและเอาต์พุตเสียง ตามที่แสดงในตัวเลือกก่อนหน้า
2. คลิกขวาที่ .ของคุณ ไดรเวอร์เสียง และเลือก คุณสมบัติ.
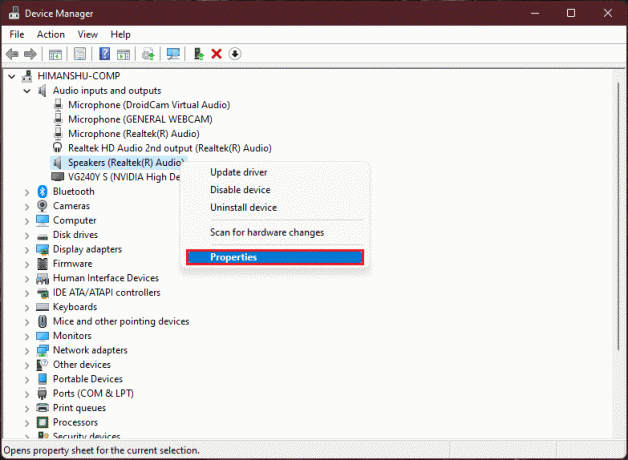
3. เปลี่ยนไปที่ คนขับ แท็บและคลิกที่ ไดร์เวอร์ย้อนกลับ.
บันทึก: หากปุ่ม Roll Back Driver เป็นสีเทา แสดงว่าคุณไม่มีการอัปเดตใด ๆ ติดตั้งไว้สำหรับไดรเวอร์นั้นๆ

4. เลือกเหตุผลจาก ทำไมคุณกลิ้งกลับ? ส่วนและคลิกที่ ใช่.

5. ในที่สุด, รีสตาร์ทพีซีของคุณ.
6. ทำซ้ำขั้นตอนข้างต้นสำหรับไดรเวอร์อุปกรณ์เสียงที่ติดตั้งทั้งหมด
ยังอ่าน:วิธีแก้ไข Windows 11 Update Stuck
วิธีที่ 8: ติดตั้งไดรเวอร์เสียงใหม่
หากการอัปเดตไดรเวอร์เสียงไม่ได้แก้ไขปัญหาเสียงหึ่งใน Windows 11 ให้ทำตามคำแนะนำโดยละเอียดเกี่ยวกับ วิธีติดตั้งไดรเวอร์เสียงใหม่บน Windows 11 ที่นี่.
วิธีที่ 9: เรียกใช้ SFC, DISM & CHKDSK Tools
ในกรณีที่ไฟล์ระบบเสียหายหรือเสียหาย หรือไฟล์อิมเมจ Windows ได้รับผลกระทบ การสแกน SFC และการสแกน DISM จะสามารถตรวจพบและแก้ไขได้ วิธีนี้อาจแก้ไขเสียงหึ่งใน Windows 11 ดังนั้น ให้ทำตามขั้นตอนเหล่านี้เพื่อเรียกใช้การสแกน CHKSDSK, SFC และ DISM
ขั้นตอนที่ I: เรียกใช้คำสั่ง chkdsk
ประการแรก คุณควรสแกนไดรฟ์ของคุณที่ติดตั้ง Windows OS ดังนี้:
1. กด Windowsกุญแจ และพิมพ์ พร้อมรับคำสั่งจากนั้นคลิกที่ เรียกใช้ในฐานะผู้ดูแลระบบ, ตามที่ปรากฏ.

2. คลิกที่ ใช่ ใน การควบคุมบัญชีผู้ใช้ พร้อมท์
3. พิมพ์ chkdsk X: /r แล้วกด เข้ากุญแจ โดยแทนที่ X กับพาร์ติชั่นของไดรฟ์ที่ติดตั้ง Windows ไว้โดยปกติ ไดรฟ์ C.

4. หากคุณได้รับข้อความว่า ไม่สามารถล็อกไดรฟ์ปัจจุบันได้, พิมพ์ Y แล้วกด เข้า คีย์เพื่อเรียกใช้การสแกน chkdsk ในประเภทการบู๊ตครั้งถัดไป
5. ในที่สุด, เริ่มต้นใหม่พีซีของคุณ.
ขั้นตอนที่ II: เรียกใช้ SFC Scan
ตอนนี้คุณสามารถเรียกใช้ System File Checker Scan โดยทำตามขั้นตอนที่กำหนด:
1. ปล่อย พร้อมรับคำสั่งในฐานะผู้ดูแลระบบ ดังที่แสดงไว้ก่อนหน้านี้
2. พิมพ์ SFC / scannow และตี เข้าดังที่แสดงด้านล่าง

3. รอ เพื่อให้การสแกนเสร็จสิ้นและ เริ่มต้นใหม่ ระบบของคุณ
ขั้นตอนที่ III: เรียกใช้ DISM Scan
สุดท้าย ให้เรียกใช้การสแกน Deployment Image Servicing Management เพื่อซ่อมแซมไฟล์ระบบที่เสียหายดังนี้:
บันทึก: คอมพิวเตอร์ของคุณต้องเชื่อมต่อกับอินเทอร์เน็ตเพื่อดำเนินการคำสั่ง DISM อย่างถูกต้อง
1. เปิด พรอมต์คำสั่งยกระดับ เหมือนเดิม
2. พิมพ์ DISM /ออนไลน์ /cleanup-image /scanhealth & กด ใส่รหัส.
3. จากนั้นดำเนินการ DISM / ออนไลน์ / Cleanup-Image / RestoreHealth คำสั่งตามที่แสดงเพื่อเริ่มการซ่อมแซม

4. ในที่สุด, เริ่มต้นใหม่ พีซี Windows 11 ของคุณ
ยังอ่าน:วิธีปิดกล้องและไมโครโฟนของ Windows 11 โดยใช้แป้นพิมพ์ลัด
วิธีที่ 10: เยี่ยมชมศูนย์บริการที่ได้รับอนุญาต
หากวิธีการข้างต้นไม่สามารถแก้ไขปัญหาของคุณได้ การติดต่อผู้เชี่ยวชาญอาจเป็นการตัดสินใจที่ถูกต้องในการตรวจสอบระบบและแก้ไขปัญหาเครื่องคอมพิวเตอร์ของคุณส่งเสียงดังและค้างได้อย่างสมบูรณ์และแม่นยำ ไปที่ศูนย์บริการที่ได้รับอนุญาตที่ใกล้ที่สุดของผู้ผลิตอุปกรณ์ของคุณ
ที่แนะนำ:
- แก้ไข อุ๊ปส์ มีบางอย่างผิดพลาดในแอป YouTube
- วิธีเพิ่ม Create Restore Point Context Menu ใน Windows 11
- วิธีเปิดหรือปิดการควบคุมบัญชีผู้ใช้ใน Windows 11
- วิธีแก้ไขบริการเสียงไม่ทำงาน Windows 10
เราหวังว่าวิธีการเหล่านี้จะได้ผลในการแก้ไข เสียงหึ่งใน Windows 11. บอกเราว่าวิธีใดช่วยคุณได้ในส่วนความคิดเห็นด้านล่าง แม้ว่าคุณจะยังติดขัดอยู่ก็ตาม อย่าลังเลที่จะติดต่อ



