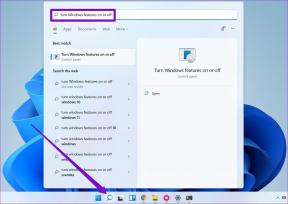7 วิธียอดนิยมในการแก้ไข AirDrop ไม่ทำงานบน iPhone
เบ็ดเตล็ด / / February 03, 2022
AirDrop เป็นยูทิลิตี้ที่มีประโยชน์ซึ่งช่วยให้คุณส่งและรับรูปภาพ วิดีโอ เอกสาร และอื่นๆ ระหว่างอุปกรณ์ Apple ง่าย รวดเร็ว และปลอดภัย อย่างไรก็ตาม สมบูรณ์แบบอย่างที่เห็น AirDrop ยังสามารถจู้จี้จุกจิก และรบกวนคุณขณะส่งหรือรับไฟล์บน iPhone ของคุณ

ก่อนที่คุณจะพิจารณาเปลี่ยนไปใช้ แอพของบุคคลที่สามเพื่อแลกเปลี่ยนไฟล์คุณสามารถใช้เวลาสักครู่เพื่อแก้ไขปัญหาที่น่ากังวล ด้านล่างนี้คือเคล็ดลับที่เป็นประโยชน์ที่คุณสามารถนำไปใช้เพื่อแก้ไขปัญหา AirDrop ที่ไม่ทำงานบน iPhone ของคุณ เพื่อไม่ให้เป็นการเสียเวลาอีกต่อไป เรามาเริ่มกันเลยดีกว่า
เกี่ยวกับ Guiding Tech
1. ปลดล็อก iPhone ของคุณอยู่เสมอ
เนื่องจาก AirDrop ต้องการให้ iPhone ของคุณตื่นเพื่อให้ปรากฏเป็นอุปกรณ์ที่พร้อมใช้งาน ตรวจสอบให้แน่ใจว่า iPhone ของคุณถูกปลดล็อคและอยู่ในขอบเขตของอุปกรณ์ของผู้ส่ง iPhone ของคุณต้องอยู่ในระยะของอุปกรณ์อื่น AirDrop ใช้บลูทูธเพื่อสแกนหาอุปกรณ์ใกล้เคียง ซึ่งมีช่วงประมาณ 10 เมตรบนกระดาษ แต่ในความเป็นจริง คุณควรวางอุปกรณ์ไว้ใกล้ตัวมากขึ้นเพื่อประสบการณ์ที่ดีที่สุด
2. ตรวจสอบการมองเห็น AirDrop
ถัดไป คุณต้องตรวจสอบการตั้งค่าการค้นพบ AirDrop บน iPhone ของคุณเพื่อให้แน่ใจว่ามีการกำหนดค่าให้ส่งหรือรับไฟล์จากผู้ติดต่อหรือทุกคน นี่คือวิธีการ
ขั้นตอนที่ 1: เปิดแอปการตั้งค่าบน iPhone และไปที่ทั่วไป

ขั้นตอนที่ 2: แตะ AirDrop และเลือกผู้ติดต่อเท่านั้นหรือทุกคนจากเมนูต่อไปนี้


หรือคุณสามารถปัดลงจากมุมบนขวาของหน้าจอและไปที่ศูนย์ควบคุมเพื่อเข้าถึงการตั้งค่าเหล่านี้ แตะไอคอน AirDrop ค้างไว้แล้วตั้งค่าเป็นรายชื่อติดต่อเท่านั้นหรือทุกคน


3. เปิดใช้งาน Wi-Fi และ Bluetooth
AirDrop ใช้ Bluetooth บน iPhone ของคุณ เพื่อสแกนหาอุปกรณ์ใกล้เคียงแล้ว Wi-Fi เพื่อส่งหรือรับไฟล์ โดยปกติ ถ้าหนึ่งในสองรายการนั้นถูกปิดใช้งานบน iPhone ของคุณ AirDrop จะไม่ทำงาน
หากต้องการเปิดใช้งาน Wi-Fi บน iPhone ให้เปิดแอปการตั้งค่าแล้วแตะ Wi-Fi จากนั้นสลับสวิตช์ข้าง Wi-Fi


เปิดแอพการตั้งค่าและไปที่ Bluetooth เพื่อเปิดใช้งาน Bluetooth บน iPhone สลับสวิตช์ที่ด้านบนเพื่อเปิด


4. ปิดฮอตสปอตส่วนบุคคล
อีกสาเหตุหนึ่งที่คุณอาจล้มเหลวในการส่งหรือรับไฟล์ผ่าน AirDrop ก็คือหาก iPhone เครื่องใดเครื่องหนึ่งเปิดใช้งานฮอตสปอตส่วนบุคคลไว้ ดังนั้น ตรวจสอบให้แน่ใจว่าได้ปิดฮอตสปอตส่วนบุคคลบน iPhone ของคุณโดยทำตามขั้นตอนด้านล่าง
ขั้นตอนที่ 1: เปิดแอปการตั้งค่าและไปที่ข้อมูลมือถือ

ขั้นตอนที่ 2: แตะ Personal Hotspot แล้วปิดสวิตช์ข้างๆ


5. ปิดโหมดห้ามรบกวน
หากคุณเคยใช้งาน iPhone ของคุณกับ โหมดห้ามรบกวน เปิดใช้งานแล้ว ฟังก์ชัน AirDrop จะไม่ทำงาน แม้ว่าคุณจะสามารถส่งไฟล์โดยเปิดใช้งานห้ามรบกวน คุณจะไม่ได้รับการแจ้งเตือนสำหรับไฟล์ที่เข้ามา เนื่องจากการแจ้งเตือนทั้งหมดของคุณจะถูกปิดเสียงในโหมดห้ามรบกวน
หากต้องการปิดใช้งานห้ามรบกวนบน iPhone ให้ปัดลงจากมุมบนขวาของหน้าจอ (หรือปัดขึ้น จากด้านล่างของหน้าจอ หากคุณใช้ iPhone ที่มีปุ่มโฮม) เพื่อเปิด Control ศูนย์. แตะที่ไอคอนพระจันทร์เสี้ยวเพื่อปิดห้ามรบกวน

6. อัปเดต iOS
บางครั้งการอัปเดตซอฟต์แวร์อาจผิดพลาดได้เช่นกัน หากปัญหา AirDrop ไม่ทำงานเกิดขึ้นหลังจากการอัพเดตล่าสุดเท่านั้น ก็ไม่ควรใช้เวลานานก่อนที่จะได้รับการแก้ไข ดังนั้น คุณควรตรวจสอบการอัปเดตที่รอดำเนินการและติดตั้งทันที
นอกจากนี้ หากคุณใช้ iOS รุ่นเบต้าบน iPhone ให้ลองเปลี่ยนกลับเป็นรุ่นที่เสถียรหลังจากสำรองข้อมูลแล้ว
เกี่ยวกับ Guiding Tech
7. รีเซ็ตการตั้งค่าเครือข่าย
หากคุณยังคงประสบปัญหาขณะใช้ AirDrop บน iPhone อาจเป็นเพราะการกำหนดค่าเครือข่ายบน iPhone ของคุณ ในกรณีนั้น ทางเลือกที่ดีที่สุดของคุณคือ รีเซ็ตการตั้งค่าเครือข่ายทั้งหมด และเริ่มต้นใหม่อีกครั้ง
ขั้นตอนที่ 1: เปิดเมนูการตั้งค่าบน iPhone ของคุณและไปที่ทั่วไป เลื่อนลงเพื่อแตะโอนหรือรีเซ็ต iPhone


ขั้นตอนที่ 2: แตะที่ตัวเลือกรีเซ็ตที่ด้านล่างและเลือกรีเซ็ตการตั้งค่าเครือข่ายจากเมนูผลลัพธ์


ป้อนรหัสผ่านอุปกรณ์ของคุณเพื่อยืนยันตัวเอง เมื่อตรวจสอบแล้วให้แตะที่กล่องยืนยันการตั้งค่าเครือข่ายใหม่เพื่อเป็นกระบวนการกู้คืน
เกี่ยวกับ Guiding Tech
แค่ AirDrop It
AirDrop เป็นหนึ่งในคุณสมบัติที่ประเมินค่าต่ำที่สุดของ iPhone อย่างง่ายดาย สามารถส่งหรือรับไฟล์ในอุปกรณ์ Apple ของคุณทั้งแบบไร้สายและปลอดภัยไม่เป็นรองใคร ในบางครั้ง คุณอาจชนกับท้องถนนขณะใช้ AirDrop แต่อย่างที่เราเพิ่งเรียนรู้ไป การแก้ไขนั้นง่ายพอๆ กัน