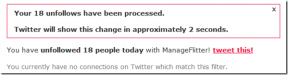6 วิธียอดนิยมในการแก้ไขพีซีของคุณไม่เริ่มทำงานอย่างถูกต้องใน Windows 10 และ Windows 11
เบ็ดเตล็ด / / February 03, 2022
เมื่อพยายามเริ่มพีซี Windows 10 หรือ Windows 11 อาจ โยนจอดำ หรือข้อผิดพลาดที่คลุมเครือ - พีซีของคุณเริ่มทำงานไม่ถูกต้อง ส่วนที่แย่ที่สุดคือคุณได้รับข้อผิดพลาดนี้เมื่อเริ่มต้น ผู้ใช้หลายคนพบข้อผิดพลาดเดียวกัน โชคดีที่มีวิธีแก้ไข

ข้อความแสดงข้อผิดพลาดมีตัวเลือกให้คุณสองสามทาง คุณสามารถรีสตาร์ทพีซีของคุณหรือใช้ตัวเลือกขั้นสูง เรามั่นใจว่าคุณต้องได้ลองแล้ว หากการรีสตาร์ทพีซีของคุณไม่ได้ผล ให้พับแขนเสื้อขึ้นและลองใช้เคล็ดลับการแก้ปัญหาเหล่านี้เพื่อแก้ไขข้อผิดพลาด
เกี่ยวกับ Guiding Tech
1. เรียกใช้เครื่องมือซ่อมแซมการเริ่มต้น
คุณสามารถเรียกใช้เครื่องมือ Startup Repair เพื่อแก้ไขปัญหาใดๆ ที่พีซีของคุณอาจประสบขณะบูทเครื่อง นี่คือจุดเริ่มต้นที่ดีที่สุด
ขั้นตอนที่ 1: เมื่อคุณได้รับข้อความแจ้งว่า 'พีซีของคุณเริ่มทำงานไม่ถูกต้อง' ให้เลือกตัวเลือกขั้นสูง

ขั้นตอนที่ 2: จากนั้นคลิกที่ Startup Repair

เครื่องมือจะสแกนและแก้ไขปัญหาที่อาจทำให้พีซีของคุณโหลดไม่ถูกต้อง กระบวนการนี้อาจใช้เวลาสักครู่
2. ลองใช้เซฟโหมด
หากคุณต้องการเข้าถึงพีซีของคุณอย่างมาก คุณสามารถลอง
บูตในเซฟโหมด แทนที่. อย่างไรก็ตาม สิ่งนี้จะทำการบู๊ตพีซีของคุณด้วยสิ่งจำเป็นเท่านั้นขั้นตอนที่ 1: ขณะที่พีซีของคุณกำลังบูท ให้กดปุ่มเปิดปิดที่ตัวเครื่องค้างไว้สองสามวินาทีจนกว่าพีซีของคุณจะรีสตาร์ท ขัดจังหวะกระบวนการบู๊ตสามครั้งติดต่อกัน และคุณจะได้รับการต้อนรับด้วยหน้าจอการซ่อมแซมการเริ่มต้นระบบเป็นครั้งที่สี่ จากนั้นเลือก ตัวเลือกขั้นสูง

ขั้นตอนที่ 2: ถัดไป คลิกที่ แก้ไขปัญหา

ขั้นตอนที่ 3: จากนั้นไปที่ตัวเลือกขั้นสูง

ขั้นตอนที่ 4: บนหน้าจอตัวเลือกขั้นสูง คลิกการตั้งค่าการเริ่มต้น

ขั้นตอนที่ 6: คลิกที่ปุ่มรีสตาร์ทเพื่อไปที่เมนูการตั้งค่าเริ่มต้น

ขั้นตอนที่ 7: สุดท้าย กด 4 หรือ F4 บนแป้นพิมพ์เพื่อรีสตาร์ทพีซีของคุณในเซฟโหมด

เมื่อคุณใช้พีซีในเซฟโหมดเสร็จแล้ว ให้รีสตาร์ทพีซีของคุณเพื่อดูว่าตอนนี้บูทตามปกติหรือไม่
3. เรียกใช้ DISM & SFC Scan
ไฟล์ระบบที่เสียหายหรือหายไปอาจเป็นสาเหตุของข้อผิดพลาดในการเริ่มต้นระบบ ในกรณีนี้ คุณสามารถเรียกใช้ DISM และสแกน SFC เพื่อแก้ไขปัญหาใดๆ กับไฟล์ระบบในพีซีของคุณ นี่คือวิธีการ
ขั้นตอนที่ 1: บนหน้าจอข้อผิดพลาด ให้เลือก ตัวเลือกขั้นสูง แล้วคลิกไทล์พรอมต์คำสั่ง

หรือคุณสามารถเข้าถึงพรอมต์คำสั่งในเซฟโหมดได้
ขั้นตอนที่ 2: ในคอนโซล พิมพ์คำสั่งต่อไปนี้แล้วกด Enter
DISM.exe /Online /Cleanup-image /Restorehealth

เมื่อการสแกน DISM สแกนและซ่อมแซมอิมเมจระบบแล้ว คุณสามารถเรียกใช้การสแกน SFC เพื่อซ่อมแซมการตั้งค่าปัจจุบันได้
พิมพ์คำสั่งต่อไปนี้ในคอนโซลแล้วกด Enter
sfc /scannow

หลังจากสแกนเสร็จ ให้พิมพ์ ปิด/r ในคอนโซลเพื่อรีสตาร์ทพีซีของคุณ
เกี่ยวกับ Guiding Tech
4. ซ่อมแซมข้อมูลการกำหนดค่าการบูต
ข้อมูลการกำหนดค่าการบู๊ตประกอบด้วยไฟล์ที่ Windows ใช้เพื่อบู๊ตพีซีของคุณ โดยปกติ ถ้า Windows ไม่สามารถเข้าถึงไฟล์เหล่านั้นในขณะที่เริ่มต้น คุณอาจพบข้อผิดพลาด 'พีซีของคุณไม่ได้เริ่มทำงานอย่างถูกต้อง'
ทำตามขั้นตอนด้านล่างเพื่อซ่อมแซม Boot Configuration Data บน Windows
ขั้นตอนที่ 1: บนหน้าจอข้อผิดพลาด ให้เลือก ตัวเลือกขั้นสูง แล้วคลิก พร้อมรับคำสั่ง
ขั้นตอนที่ 2: พิมพ์คำสั่งด้านล่างแล้วกด Enter
bootrec /rebuildbcd

การดำเนินการนี้จะสแกนพีซีของคุณเพื่อหาการติดตั้ง Windows ใดๆ ที่ไม่รวมอยู่ในข้อมูลการกำหนดค่าการบูต หากพบ คุณจะเห็นข้อความว่า "การติดตั้ง Windows ที่ระบุทั้งหมด: X" โดยที่ X คือจำนวนการติดตั้ง Windows ที่พบ
ขั้นตอนที่ 3: พิมพ์ Y แล้วกด Enter เพื่อเพิ่มลงในรายการบูต

หากคำสั่งข้างต้นไม่พบไฟล์การติดตั้ง Windows ให้เรียกใช้คำสั่งต่อไปนี้ทีละรายการแล้วกด Enter หลังจากแต่ละรายการ
bcdedit / ส่งออก c: bcdbackup
attrib c: bootbcd -h -r -s
เร็น c: bootbcd bcd.old
ขั้นตอนที่ 3: หลังจากนั้นให้รันคำสั่ง
bootrec /rebuildbcd
สำหรับพรอมต์ ให้พิมพ์ Y แล้วกด Enter เพื่อเพิ่มทั้งหมดลงในรายการบูต

ขั้นตอนที่ 4: พิมพ์ ปิด /r ในคอนโซลแล้วกด Enter เพื่อรีสตาร์ทพีซีของคุณ
5. ซ่อมแซมมาสเตอร์บูตเรคคอร์ด
หากคุณยังคงถูกขัดจังหวะโดยข้อผิดพลาด แสดงว่าอาจมีปัญหากับ Master Boot Record (MRB) บนพีซีของคุณ เช่นเดียวกับ BCD MRB เป็นส่วนสำคัญที่ช่วยให้พีซีของคุณค้นหาระบบปฏิบัติการบนฮาร์ดไดรฟ์ของคุณ ดังนั้น หากลุ่มแม่น้ำโขงไม่สามารถเข้าถึงได้หรือเสียหาย นี่คือวิธีที่คุณสามารถซ่อมแซมได้
ขั้นตอนที่ 1: เลือก ตัวเลือกขั้นสูง บนหน้าจอข้อผิดพลาด และเปิดพรอมต์คำสั่ง
ขั้นตอนที่ 2: เรียกใช้คำสั่งต่อไปนี้ทีละรายการ
bootrec /fixmbr
bootrec /fixboot

รีสตาร์ทพีซีของคุณโดยเรียกใช้ ปิด /r คำสั่งและดูว่าข้อผิดพลาดได้รับการแก้ไขหรือไม่
6. ลองใช้การคืนค่าระบบ
ข้อผิดพลาดดังกล่าวอาจเกิดขึ้นได้หากคุณเป็นพีซีของคุณเพิ่งได้รับการเปลี่ยนแปลงระดับระบบเมื่อเร็วๆ นี้ ดังนั้น หากวิธีแก้ปัญหาข้างต้นไม่ได้ผล คุณจะต้องดำเนินการ a ระบบการเรียกคืน เป็นทางเลือกสุดท้าย ด้วยคุณสมบัตินี้ คุณสามารถเปลี่ยนพีซีของคุณไปยังจุดก่อนที่จะเกิดข้อผิดพลาดครั้งแรก โปรดทราบว่าการเปลี่ยนแปลงใดๆ ที่เกิดขึ้นกับพีซีของคุณในระหว่างนี้จะหายไป โชคดีที่ไฟล์ของคุณไม่ได้รับผลกระทบ
ขั้นตอนที่ 1: ในหน้าข้อผิดพลาด เลือก ตัวเลือกขั้นสูง จากนั้นคลิกที่ไทล์ System Restore

ขั้นตอนที่ 2: เลือกจุดคืนค่าก่อนเกิดข้อผิดพลาดและกดถัดไป

ขั้นตอนที่ 3: ตรวจสอบจุดคืนค่าอีกครั้งแล้วกด Finish เพื่อดำเนินการคืนค่าระบบ

เกี่ยวกับ Guiding Tech
กระโดดเริ่ม Windows
การพบข้อผิดพลาดขณะเริ่มพีซีของคุณไม่ใช่สัญญาณที่ดี นอกจากนี้ ตัวเลือกการแก้ไขปัญหาของคุณมักมีน้อยในขั้นตอนนี้ หวังว่าวิธีแก้ปัญหาข้างต้นจะช่วยคุณแก้ไขข้อผิดพลาดให้ดี