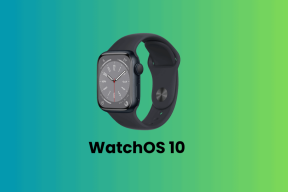วิธีเปิดใช้งานและใช้ Touch Keyboard บน Windows 11
เบ็ดเตล็ด / / February 03, 2022
คุณสามารถใช้ Touch Keyboard บน Windows 11 ได้หากคุณมีพีซี Windows ที่มีหน้าจอสัมผัส ด้วย Windows 11 Microsoft ได้นำการปรับปรุงหลายอย่างมาสู่ Touch Keyboard ซึ่งรวมถึงan แผงอีโมจิความสามารถในการพิมพ์ด้วยเสียง ธีม และอื่นๆ อีกมากมาย

ยิ่งไปกว่านั้น คีย์บอร์ด Touch บน Windows 11 ยังมีตัวเลือกการปรับแต่งมากมายที่ให้คุณเปลี่ยนขนาดแป้นพิมพ์ ธีม พื้นหลัง และขนาดข้อความของคีย์ได้ ในบทความนี้ เราจะแนะนำวิธีการเปิดใช้งาน ใช้งาน และปรับแต่ง Touch Keyboard บน Windows 11 มาเริ่มกันเลยดีกว่า
เกี่ยวกับ Guiding Tech
วิธีเปิดใช้งาน Touch Keyboard บน Windows 11
การเปิดใช้งาน Touch Keyboard บน Windows 11 นั้นค่อนข้างตรงไปตรงมา นี่คือวิธีการทำ
ขั้นตอนที่ 1: คลิกขวาที่ทาสก์บาร์และเลือกการตั้งค่าแถบงาน

ขั้นตอนที่ 2: ในหน้าต่างการตั้งค่าที่ปรากฏขึ้น ให้ขยายไอคอนมุมของแถบงาน และสลับสวิตช์ข้างแป้นพิมพ์ระบบสัมผัส

เมื่อคุณทำตามขั้นตอนข้างต้นแล้ว ไอคอนแป้นพิมพ์ขนาดเล็กจะปรากฏขึ้นบนแถบงาน คุณสามารถคลิกเพื่อเข้าถึง Touch Keyboard ได้อย่างง่ายดาย

วิธีใช้ Touch Keyboard บน Windows 11
เมื่อคุณเปิด Touch Keyboard แล้ว คุณสามารถใช้เคอร์เซอร์ของเมาส์หรืออินพุตแบบสัมผัสเพื่อเริ่มพิมพ์ได้ หรือคุณสามารถใช้ไอคอนรูปเฟืองเพื่อสลับไปยังโหมดเขียนด้วยลายมือและใช้สไตลัสหรือเมาส์เพื่อเขียน

ในทำนองเดียวกัน การคลิกที่ไอคอนไมโครโฟนจะทำให้คุณสามารถใช้ฟังก์ชันการแปลงข้อความเป็นคำพูดได้

นอกเหนือจากวิธีการป้อนข้อมูลแบบต่างๆ แล้ว การคลิกที่ไอคอนล่าสุดยังช่วยให้คุณเข้าถึงอิโมจิ, GIF, สัญลักษณ์ และประวัติคลิปบอร์ดได้อีกด้วย

หลังจากพิมพ์ด้วย Touch Keyboard ให้คลิกที่เครื่องหมายกากบาทหรือกดแป้นใดๆ บนแป้นพิมพ์จริงของคุณเพื่อปิด

นอกจากนี้ คุณยังสามารถสลับระหว่างภาษาต่างๆ บน Touch Keyboard ได้อีกด้วย เพื่อที่คุณจะต้อง เพิ่มภาษาใหม่ให้กับพีซีของคุณ แรก.
ขั้นตอนที่ 1: เปิดแอปการตั้งค่าและใช้บานหน้าต่างด้านซ้ายเพื่อสลับไปที่แท็บเวลาและภาษา จากนั้นไปที่ ภาษาและภูมิภาค

ขั้นตอนที่ 2: จากนั้นคลิกที่ปุ่มเพิ่มภาษา

ขั้นตอนที่ 3: ในหน้าต่างต่อไปนี้ ให้เลื่อนดูภาษาที่มีหรือใช้เครื่องมือค้นหาที่ด้านบนเพื่อค้นหาภาษาที่คุณต้องการ หลังจากเลือกภาษาใหม่แล้ว ให้กด Next

ขั้นตอนที่ 4: จากนั้นคลิกที่ติดตั้ง

ขั้นตอนที่ 5: หลังจากติดตั้งภาษาของแป้นพิมพ์ที่คุณต้องการแล้ว ให้เปิด Touch Keyboard และคลิกที่ไอคอนภาษาเพื่อสลับภาษา

เกี่ยวกับ Guiding Tech
วิธีปรับแต่ง Touch Keyboard บน Windows 11
Windows 11 ยังมีตัวเลือกการปรับแต่งบางอย่างอีกด้วย ที่คุณสามารถใช้เพื่อปรับแต่งประสบการณ์ Touch Keyboard ในแบบของคุณ
เปลี่ยนเค้าโครงแป้นพิมพ์
ขั้นตอนที่ 1: เปิด Touch Keyboard และคลิกที่ไอคอนรูปเฟืองทางด้านซ้าย
ขั้นตอนที่ 2: ไปที่เลย์เอาต์ของ Keyboard แล้วเลือกจากเลย์เอาต์ที่มี

เปลี่ยนขนาดแป้นพิมพ์
ขั้นตอนที่ 1: กดปุ่ม Windows + I เพื่อเปิดแอปการตั้งค่า ไปที่แท็บ Personalization แล้วเลือก Touch keyboard

ขั้นตอนที่ 2: ใช้แถบเลื่อนถัดจากขนาดแป้นพิมพ์เพื่อเพิ่มหรือลดขนาดของแป้นพิมพ์

คุณสามารถคลิกที่ปุ่มเปิดแป้นพิมพ์เพื่อดูตัวอย่างแป้นพิมพ์

เปลี่ยนธีมแป้นพิมพ์
ขั้นตอนที่ 1: เปิดเมนู Start พิมพ์ แตะการตั้งค่าแป้นพิมพ์และกด Enter

ขั้นตอนที่ 2: ขยายส่วนชุดรูปแบบแป้นพิมพ์และเลื่อนดูรายการเพื่อเลือกชุดรูปแบบ

หากคุณไม่พบธีมที่ต้องการจากพรีเซ็ต คุณสามารถสร้างธีมที่กำหนดเองได้จากที่นี่ ในการดำเนินการดังกล่าว ให้เลือกตัวเลือกธีมที่กำหนดเอง จากนั้นคลิกปุ่มแก้ไข

คุณสามารถเปลี่ยนแต่ละองค์ประกอบของ Touch Keyboard ได้ คุณสามารถปรับเปลี่ยนทั้งสีและความโปร่งใสของหน้าต่าง แป้นต่างๆ และข้อความบนแป้นได้

คุณยังปรับแต่งคีย์บอร์ดของคุณด้วยการตั้งค่ารูปภาพแบบกำหนดเอง ในการดำเนินการดังกล่าว ให้ย้ายไปที่แท็บหน้าต่างและเลือกรูปภาพภายใต้ 'ปรับแต่งพื้นหลังของคุณ' จากนั้นคลิกที่ 'เลือกรูปภาพของคุณ' เพื่ออัปโหลดจากพีซีของคุณ

การเปลี่ยนแปลงเหล่านี้จะแสดงอยู่ใต้ตัวอย่างธีมที่ด้านบนสุดเมื่อคุณทำการเปลี่ยนแปลงเหล่านี้
เปลี่ยนขนาดตัวอักษรและพื้นหลัง
ภายใต้ ธีมแป้นพิมพ์ คุณสามารถใช้เมนูดรอปดาวน์ข้างขนาดข้อความหลักเพื่อแก้ไขได้ ในทำนองเดียวกัน คุณยังสามารถสลับสวิตช์เพื่อเปิดหรือปิดใช้งานพื้นหลังของคีย์ได้

เกี่ยวกับ Guiding Tech
แป้นพิมพ์เสมือนบน Windows
อย่างที่เราเพิ่งเห็น คุณทำอะไรได้มากมายด้วยแป้นพิมพ์ระบบสัมผัสใน Windows 11 แม้ว่าโน้ตบุ๊กแบบจอสัมผัสจะทำให้ใช้งานได้ดีที่สุด แป้นพิมพ์เสมือนจริงก็มีประโยชน์มากกว่าเมื่อคุณใช้งานจริง แป้นพิมพ์หยุดทำงาน บนคอมพิวเตอร์ของคุณ