14 วิธีในการแก้ไขข้อผิดพลาดของโปรไฟล์ Chrome
เบ็ดเตล็ด / / February 03, 2022
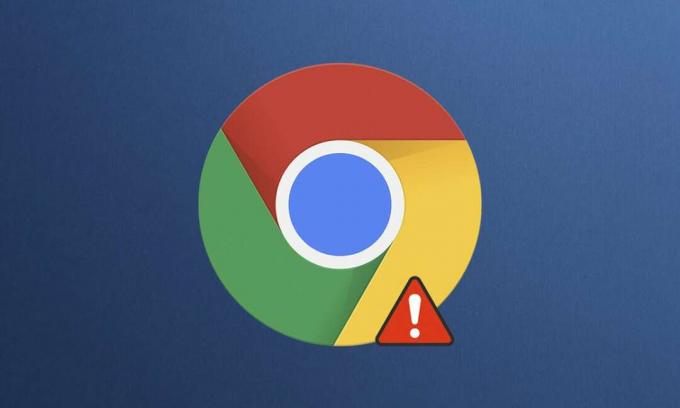
Google Chrome เป็นหนึ่งในเว็บเบราว์เซอร์ที่ดีที่สุดซึ่งมีฟีเจอร์ ส่วนขยาย และการสนับสนุนในตัวที่ใช้งานง่ายมากมาย อย่างไรก็ตาม ผู้ใช้ต้องเผชิญกับข้อผิดพลาดของโปรไฟล์ Chrome ในโหมดมาตรฐานและไม่ระบุตัวตน อาจมีข้อผิดพลาดของโปรไฟล์เกิดขึ้นในเบราว์เซอร์ Chrome ของคุณด้วย เมื่อคุณพบข้อผิดพลาดนี้ คุณจะถูกบังคับให้ลงชื่อเข้าใช้บัญชี Chrome ของคุณอีกครั้งเพื่อเรียกค่ากำหนดที่บันทึกไว้ทั้งหมด สิ่งนี้อาจสร้างความรำคาญให้กับคุณได้ ดังนั้นเราจึงนำเสนอคำแนะนำที่สมบูรณ์แบบซึ่งจะช่วยคุณแก้ไขข้อผิดพลาดของโปรไฟล์ Chrome ดังนั้นอ่านต่อ!

สารบัญ
- 14 วิธีในการแก้ไขข้อผิดพลาดโปรไฟล์ Chrome ที่เกิดขึ้นในพีซี Windows 10
- อะไรทำให้เกิดข้อผิดพลาดของโปรไฟล์ในเบราว์เซอร์ Chrome
- วิธีที่ 1: รีสตาร์ท Chrome Process
- วิธีที่ 2: ล้างแคชและคุกกี้
- วิธีที่ 3: ใช้แฟล็ก No-Sandbox (ไม่แนะนำ)
- วิธีที่ 4: ลบข้อมูลเว็บ & ไฟล์สถานะในเครื่อง
- วิธีที่ 5: เปลี่ยนชื่อโฟลเดอร์เริ่มต้น
- วิธีที่ 6: ปิดใช้งานส่วนขยาย
- วิธีที่ 7: ลบซอฟต์แวร์ที่เป็นอันตรายออกจาก Chrome
- วิธีที่ 8: ปิดใช้งานโปรแกรมป้องกันไวรัสของ บริษัท อื่น (ถ้ามี)
- วิธีที่ 9: ลบโปรไฟล์ผู้ใช้
- วิธีที่ 10: เปลี่ยนเป็นโปรไฟล์ผู้ใช้ใหม่
- วิธีที่ 11: ถอนการติดตั้งแอปที่ไม่เสถียร
- วิธีที่ 12: อัปเดต Chrome
- วิธีที่ 13: รีเซ็ต Chrome
- วิธีที่ 14: ติดตั้ง Chrome ใหม่
14 วิธีในการแก้ไขข้อผิดพลาดโปรไฟล์ Chrome ที่เกิดขึ้นใน Windows 10 PC
หากมีข้อผิดพลาดของโปรไฟล์เกิดขึ้นในเบราว์เซอร์ Chrome คุณจะไม่สามารถใช้ข้อมูลที่ซิงค์ เช่น รหัสผ่าน ประวัติ ปลั๊กอิน หน้าต่าง บุ๊กมาร์ก และข้อมูลการท่องเว็บได้ คุณอาจไม่พบข้อผิดพลาดเดียวกันเมื่อลงชื่อเข้าใช้บัญชีของคุณบนคอมพิวเตอร์เครื่องอื่น ข้อผิดพลาดนี้ปรากฏขึ้น
- เมื่อคุณเปิดแท็บที่ไม่ระบุตัวตนใหม่ใน Chrome
- เมื่อคุณพยายามสร้างบัญชีโปรไฟล์ใหม่
หากคุณกำลังประสบปัญหาเดียวกัน คุณไม่ได้อยู่คนเดียว! ในบทความนี้ เราได้กล่าวถึงวิธีการที่เป็นไปได้ทั้งหมดในการแก้ไขข้อผิดพลาดของโปรไฟล์ Chrome ใน Windows 10
อะไรทำให้เกิดข้อผิดพลาดของโปรไฟล์ในเบราว์เซอร์ Chrome
มีการวิเคราะห์รายงานผู้ใช้หลายฉบับเพื่อกำจัดข้อผิดพลาดนี้ และเหตุผลที่ทำให้เกิดปัญหาถูกเกณฑ์เข้ามา มีหลายสาเหตุที่ทำให้เกิดปัญหาดังกล่าว อย่างไรก็ตาม มีคำอธิบายเหตุผลสำคัญสองสามประการด้านล่างนี้
- คุณจะพบข้อผิดพลาดนี้หากคุณมี ข้อมูลในเครื่องเสียหายบนพีซีของคุณ. ไฟล์ข้อมูลเว็บที่เสียหายและสถานะภายในจะนำไปสู่ข้อผิดพลาดของโปรไฟล์ที่เกิดขึ้นกับปัญหาของ Chrome คุณสามารถแก้ไขปัญหาเดียวกันได้โดยการล้างข้อมูลเหล่านั้น
- บางครั้งและ โปรแกรมป้องกันไวรัสที่ป้องกันมากเกินไปอาจรบกวนโปรแกรมของคุณ นำไปสู่ประเด็น
- น้อย โปรแกรมที่เข้ากันไม่ได้บนพีซีของคุณ จะนำไปสู่ข้อผิดพลาดของโปรไฟล์ในเบราว์เซอร์ Chrome
- ข้อบกพร่องในบัญชีผู้ใช้ของคุณและการมีอยู่ของแอปพลิเคชันการกรองโฆษณา อาจทำให้เกิดข้อผิดพลาดนี้
- หนึ่ง เวอร์ชัน Chrome ที่ล้าสมัยหรือส่วนขยาย Chrome ที่เข้ากันไม่ได้ อาจทำให้เกิดข้อผิดพลาดนี้ได้เช่นกัน
ส่วนนี้ได้รวบรวมรายการวิธีการแก้ไขข้อผิดพลาดนี้ วิธีการต่างๆ ถูกจัดเรียงตามประสิทธิภาพในการแก้ไขข้อผิดพลาด ทำตามพวกเขาในลำดับเดียวกันเพื่อแก้ไขเหมือนกัน
วิธีที่ 1: รีสตาร์ท Chrome Process
อาจมีแอปพลิเคชั่นมากมายที่ทำงานอยู่เบื้องหลัง สิ่งนี้จะเพิ่มพื้นที่ CPU และหน่วยความจำ ซึ่งส่งผลต่อประสิทธิภาพของพีซีและโปรแกรม ทำตามขั้นตอนที่กล่าวถึงด้านล่างเพื่อปิดงานพื้นหลัง
1. ปล่อย ผู้จัดการงาน โดยการตี Ctrl + Shift + Esc คีย์ พร้อมกัน
2. ใน กระบวนการ แท็บ ค้นหาและเลือก โครเมียม กระบวนการ.
3. จากนั้นคลิกที่ งานสิ้นสุด ปุ่มตามภาพด้านล่าง

4. ตอนนี้, เปิด Google Chrome อีกครั้ง และตรวจสอบว่าคุณได้แก้ไขปัญหาแล้วหรือไม่
วิธีที่ 2: ล้างแคชและคุกกี้
ทำตามขั้นตอนที่กำหนดเพื่อล้างแคชและคุกกี้เพื่อแก้ไขข้อผิดพลาดของโปรไฟล์ Chrome
1. ปล่อย Google Chrome.
2. จากนั้นคลิกที่ ไอคอนสามจุด > เครื่องมือเพิ่มเติม >ล้างข้อมูลการท่องเว็บ… ดังภาพประกอบด้านล่าง

3. ตรวจสอบตัวเลือกต่อไปนี้
- คุกกี้และข้อมูลเว็บไซต์อื่นๆ
- รูปภาพและไฟล์แคช
4. ตอนนี้เลือก ตลอดเวลา ตัวเลือกสำหรับ ช่วงเวลา.

5. สุดท้ายคลิกที่ ข้อมูลชัดเจน.
วิธีที่ 3: ใช้แฟล็ก No-Sandbox (ไม่แนะนำ)
สาเหตุหลักที่มีข้อผิดพลาดของโปรไฟล์เกิดขึ้นใน Chrome คือแซนด์บ็อกซ์ ในการแก้ไขปัญหานี้ ขอแนะนำให้ใช้แฟล็ก no-sandbox
บันทึก: ไม่แนะนำวิธีนี้ เนื่องจากมีความเสี่ยงที่จะนำ Chrome ออกจากสถานะแซนด์บ็อกซ์
อย่างไรก็ตาม หากคุณต้องการลองใช้วิธีนี้ คุณสามารถทำตามคำแนะนำด้านล่าง
1. นำทางไปยัง ทางลัดบนเดสก์ท็อปของ Google Chrome และคลิกขวาที่มัน
2. ตอนนี้ เลือก คุณสมบัติ ตัวเลือกดังแสดงในภาพด้านล่าง
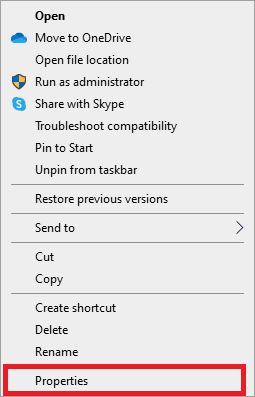
3. ไปที่ ทางลัด แท็บและใน เป้า ประเภทฟิลด์ –ไม่มีแซนด์บ็อกซ์ ที่ส่วนท้ายของข้อความ
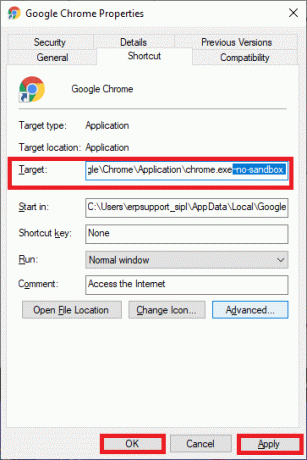
4. สุดท้ายคลิกที่ นำมาใช้ ติดตามโดย ตกลง เพื่อบันทึกการเปลี่ยนแปลง
ยังอ่าน:วิธีลบ Bing ออกจาก Chrome
วิธีที่ 4: ลบข้อมูลเว็บ & ไฟล์สถานะในเครื่อง
หากคุณมีไฟล์ Web Data หรือ Local State ที่เสียหาย คุณจะต้องเผชิญกับข้อผิดพลาดของโปรไฟล์ Chrome ในการแก้ไขข้อผิดพลาด คุณต้องลบไฟล์ใดไฟล์หนึ่งหรือทั้งสองอย่าง ข้อผิดพลาดจะได้รับการแก้ไขทันที นอกจากนี้ คุณจะไม่สูญเสียข้อมูลส่วนบุคคลใด ๆ จากสิ่งนี้ การตั้งค่าบัญชีและข้อมูลทั้งหมดจะถูกเก็บไว้อย่างปลอดภัยในบัญชี Google ของคุณ ทำตามคำแนะนำโดยละเอียดเหล่านี้เพื่อลบ Web Data/Local State Files ออกจากพีซีของคุณ
1. กด แป้นวินโดว์, พิมพ์ %localappdata%และคลิกที่ เปิด เพื่อไปที่ AppData Local โฟลเดอร์

2. ดับเบิลคลิกที่ Google โฟลเดอร์เพื่อเปิด
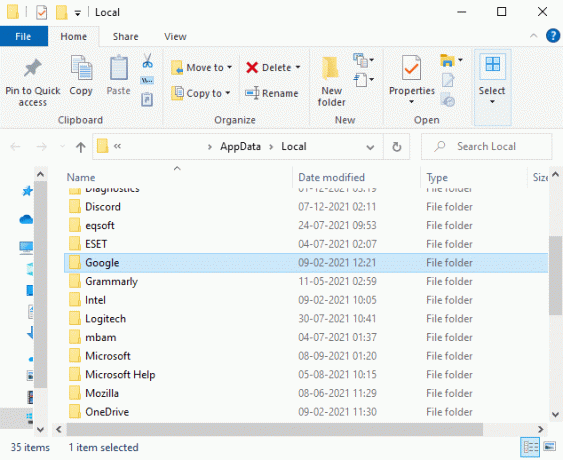
3. ตอนนี้เปิด โครเมียม โฟลเดอร์
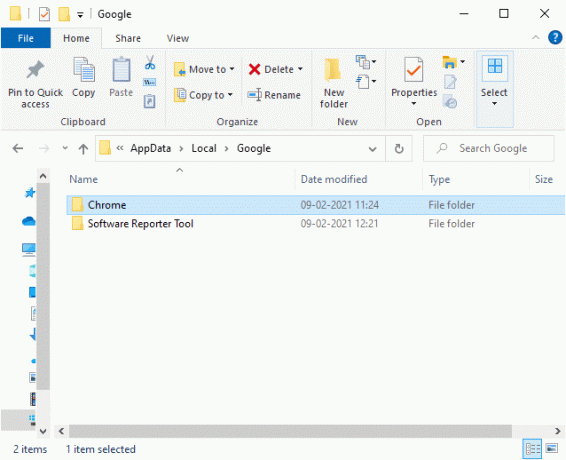
4. ที่นี่ดับเบิลคลิกที่ ข้อมูลผู้ใช้ โฟลเดอร์

5. อีกครั้ง ให้ไปที่ ค่าเริ่มต้น โฟลเดอร์และเปิดมัน

6. ตอนนี้เลื่อนลงและคลิกขวาที่ ข้อมูลเว็บ ไฟล์และคลิกที่ ลบ ตัวเลือก.

7. ปล่อย Google Chrome และตรวจสอบว่าคุณได้แก้ไขปัญหาแล้วหรือไม่
8. หากคุณพบข้อผิดพลาดอีกครั้ง ให้ไปที่ต่อไปนี้ เส้นทาง ใน File Explorer และลบ รัฐท้องถิ่น ไฟล์.
C:\Users\USERNAME\AppData\Local\Google\Chrome\User Data

ตอนนี้ ตรวจสอบว่าคุณได้แก้ไขข้อผิดพลาดโปรไฟล์ Chrome บนพีซีของคุณหรือไม่
วิธีที่ 5: เปลี่ยนชื่อโฟลเดอร์เริ่มต้น
หากคุณเบื่อกับวิธีการข้างต้นแล้วและยังไม่ได้รับการแก้ไขสำหรับปัญหานี้ คุณสามารถลองเปลี่ยนชื่อโฟลเดอร์ข้อมูลผู้ใช้ สิ่งนี้จะได้ผลในกรณีส่วนใหญ่ ทำตามขั้นตอนที่กล่าวถึงด้านล่างเพื่อนำไปใช้
1. กดค้างไว้ ปุ่ม Windows + E ร่วมกันเพื่อเปิด File Explorer.
2. ตอนนี้วางสิ่งต่อไปนี้ เส้นทาง ในแถบที่อยู่และกด ใส่รหัส.
%LOCALAPPDATA%\Google\Chrome\User Data\

3. ค้นหา ค่าเริ่มต้น โฟลเดอร์และคลิกขวาที่มัน
4. จากนั้นเลือก เปลี่ยนชื่อ ตัวเลือกตามที่แสดง

5. ถัดไป เปลี่ยนชื่อโฟลเดอร์เป็น ค่าเริ่มต้นเก่า และกด ใส่รหัส.

6. ในที่สุด, เริ่มต้นใหม่ Chrome และตรวจสอบว่าคุณได้แก้ไขปัญหาแล้วหรือไม่
ยังอ่าน:วิธีเปิดใช้งาน DNS ผ่าน HTTPS ใน Chrome
วิธีที่ 6: ปิดใช้งานส่วนขยาย
ทำตามขั้นตอนที่ระบุด้านล่างเพื่อแก้ไขข้อผิดพลาดของโปรไฟล์ Chrome โดยการปิดใช้งานส่วนขยาย
1. ปล่อย โครเมียม และพิมพ์ chrome://extensions ใน แถบ URL. ตี ใส่รหัส เพื่อรับรายการส่วนขยายที่ติดตั้งทั้งหมด

2. สวิตช์ ปิด ที่ สลับ สำหรับ การขยาย (เช่น. ไวยากรณ์สำหรับ Chrome) เพื่อปิดการใช้งาน

3. รีเฟรชเบราว์เซอร์ของคุณ และดูว่าข้อผิดพลาดแสดงขึ้นอีกหรือไม่
4. ทำซ้ำข้างต้น ขั้นตอน เพื่อปิดการใช้งานส่วนขยายทีละตัวเพื่อตรวจสอบว่าข้อผิดพลาดได้รับการแก้ไขหรือไม่
วิธีที่ 7: ลบซอฟต์แวร์ที่เป็นอันตรายออกจาก Chrome
โปรแกรมที่เข้ากันไม่ได้ไม่กี่โปรแกรมในอุปกรณ์ของคุณมักจะทำให้เกิดข้อผิดพลาดนี้ ซึ่งสามารถแก้ไขได้หากคุณลบออกจากระบบของคุณโดยสมบูรณ์ ต่อไปนี้คือขั้นตอนบางประการในการดำเนินการเช่นเดียวกัน
1. ปล่อย Google Chrome และคลิกที่ ไอคอนสามจุด > การตั้งค่า ตามที่แสดงไว้

2. ที่นี่ คลิกที่ ขั้นสูง การตั้งค่าในบานหน้าต่างด้านซ้ายและเลือก รีเซ็ตและล้าง ตัวเลือก.

3. ตอนนี้ เลือก ล้างข้อมูลคอมพิวเตอร์ ตัวเลือกตามภาพด้านล่าง

4. ที่นี่ คลิกที่ หา ปุ่มเพื่อเปิดใช้งาน Chrome เป็น ค้นหาซอฟต์แวร์ที่เป็นอันตราย บนคอมพิวเตอร์ของคุณ

5. รอ เพื่อให้กระบวนการเสร็จสิ้นและ ลบ โปรแกรมที่เป็นอันตรายที่ตรวจพบโดย Google Chrome
6. รีบูทพีซีของคุณ และตรวจสอบว่าปัญหาได้รับการแก้ไขแล้วหรือไม่
ยังอ่าน:วิธีลบธีม Chrome
วิธีที่ 8: ปิดใช้งานโปรแกรมป้องกันไวรัสของ บริษัท อื่น (ถ้ามี)
ในบางกรณี โปรแกรมป้องกันไวรัสของบริษัทอื่นอาจติดตั้งแถบเครื่องมือเพิ่มเติมเพื่อป้องกันพีซีของคุณจากภัยคุกคามของเบราว์เซอร์ออนไลน์ แถบเครื่องมือเหล่านี้ไม่จำเป็นสำหรับระบบของคุณและบางครั้งอาจทำให้เกิดข้อผิดพลาดของโปรไฟล์ Chrome ดังนั้น คุณสามารถปิดการใช้งานโปรแกรมป้องกันไวรัสของคุณชั่วคราวเพื่อแก้ไขข้อผิดพลาดดังกล่าว ทำตามขั้นตอนที่กำหนดเพื่อทำเช่นนั้น
บันทึก: ขั้นตอนและวิธีการอาจแตกต่างกันไปขึ้นอยู่กับซอฟต์แวร์ป้องกันไวรัส เราได้แสดงขั้นตอนสำหรับ Avast Antivirus เป็นตัวอย่าง
1. นำทางไปยัง ไอคอนแอนตี้ไวรัส ใน แถบงาน และคลิกขวาที่มัน

2. ตอนนี้ เลือก การควบคุมโล่ของ Avast ตัวเลือก.

3. เลือกอย่างใดอย่างหนึ่งที่ให้มา ตัวเลือก ตามความสะดวกของคุณ:
- ปิดการใช้งานเป็นเวลา 10 นาที
- ปิดการใช้งานเป็นเวลา 1 ชั่วโมง
- ปิดใช้งานจนกว่าคอมพิวเตอร์จะรีสตาร์ท
- ปิดการใช้งานอย่างถาวร

4. ยืนยันข้อความแจ้งที่แสดงบนหน้าจอและ รีบูทพีซีของคุณ.
บันทึก: คุณสามารถไปที่เมนู Antivirus และคลิกที่ เปิด เพื่อเปิดใช้งานโล่อีกครั้ง

วิธีที่ 9: ลบโปรไฟล์ผู้ใช้
ข้อผิดพลาดนี้เกิดขึ้นหากมีข้อผิดพลาดในโปรไฟล์ผู้ใช้ ดังนั้นการเปลี่ยนไปใช้โปรไฟล์ใหม่จะช่วยได้ หากไม่ได้ผล ให้ลบโปรไฟล์โดยทำตามขั้นตอนด้านล่างเพื่อแก้ไขข้อผิดพลาดของโปรไฟล์ Chrome
บันทึก: การลบโปรไฟล์จะเป็นการลบโปรไฟล์ออกจากระบบนี้เท่านั้น ประวัติเบราว์เซอร์ รหัสผ่าน และบุ๊กมาร์กจะถูกเก็บไว้ในคลาวด์
1. เปิด Google Chrome และคลิกที่ .ของคุณ ไอคอนโปรไฟล์.
2. ตอนนี้คลิกที่ ไอคอนเกียร์.
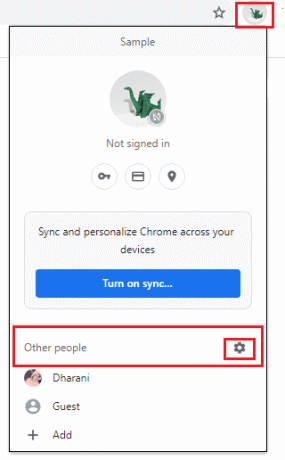
3. วางเมาส์เหนือ ประวัติผู้ใช้ ที่คุณต้องการลบและคลิกที่ ไอคอนสามจุด.

4. ตอนนี้ เลือก ลบ ตัวเลือกตามภาพด้านล่าง

5. คุณจะได้รับข้อความแจ้งว่า การดำเนินการนี้จะลบข้อมูลการท่องเว็บของคุณออกจากอุปกรณ์นี้อย่างถาวร. ดำเนินการต่อโดยคลิกที่ ลบ ปุ่ม.
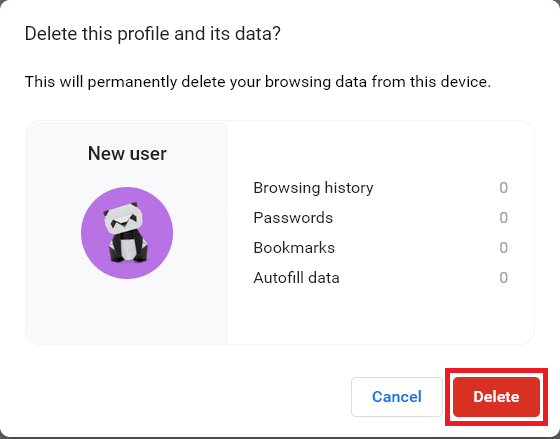
ตอนนี้คุณสามารถเพลิดเพลินกับการท่องเว็บเบราว์เซอร์ของคุณโดยไม่มีการรบกวนที่ไม่ต้องการ
ยังอ่าน:วิธีส่งออกรหัสผ่านที่บันทึกไว้จาก Google Chrome
วิธีที่ 10: เปลี่ยนเป็นโปรไฟล์ผู้ใช้ใหม่
บางครั้งวิธีง่ายๆ อาจให้ผลลัพธ์ที่ดีที่สุดแก่คุณ! ตัวอย่างเช่น ผู้ใช้หลายคนแนะนำว่าข้อผิดพลาดนี้อาจได้รับการแก้ไขเมื่อคุณเปลี่ยนไปใช้โปรไฟล์ผู้ใช้ใหม่ ดังนั้น ให้ทำตามคำแนะนำด้านล่างเพื่อเปลี่ยนไปใช้โปรไฟล์ผู้ใช้ใหม่และลบโปรไฟล์ที่มีอยู่
1. ปล่อย Google Chrome และคลิกที่ .ของคุณ ไอคอนโปรไฟล์.
2. ตอนนี้ เลือก ไอคอนเกียร์ ใน บุคคลอื่น ๆ ส่วน.
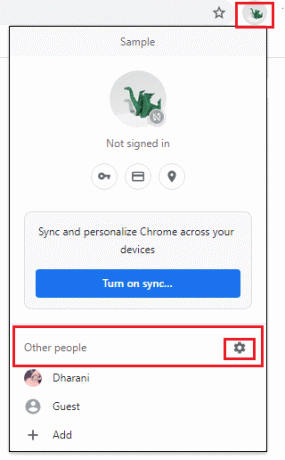
3. ตอนนี้คลิกที่ เพิ่ม ไอคอน.
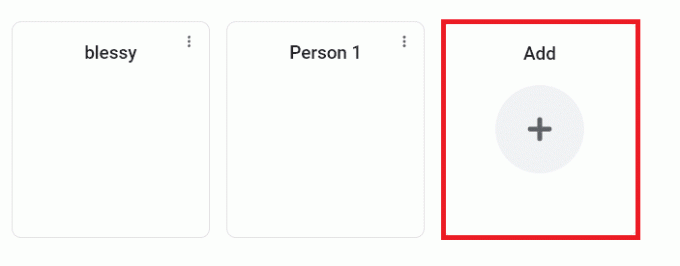
4. จากนั้นคลิก ดำเนินการต่อโดยไม่มีบัญชี.
บันทึก: คุณสามารถคลิกที่ เข้าสู่ระบบ เพื่อเข้าสู่ระบบโดยใช้บัญชี Gmail ของคุณ
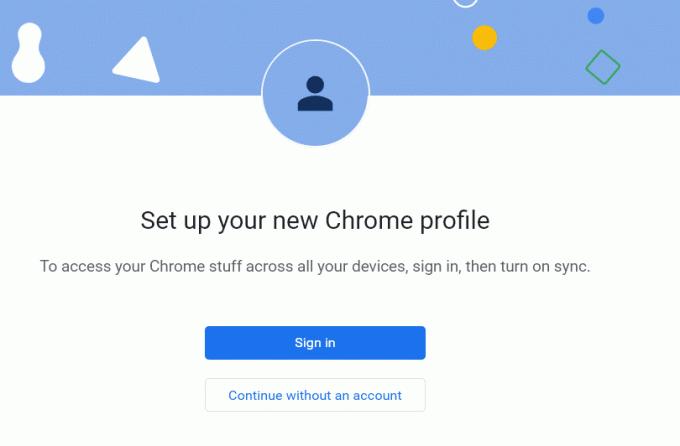
5. แล้ว, ปรับแต่งโปรไฟล์ Chrome ของคุณ โดยเพิ่ม รูปโปรไฟล์ ชื่อ และเลือกสีธีม.
6. ตอนนี้คลิกที่ เสร็จแล้ว หลังจากปรับแต่งโปรไฟล์แล้ว
บันทึก: หากคุณไม่ต้องการทางลัดบนเดสก์ท็อปสำหรับผู้ใช้รายนี้ ให้ยกเลิกการเลือก สร้างทางลัดบนเดสก์ท็อป กล่อง.

วิธีที่ 11: ถอนการติดตั้งแอปที่ไม่เสถียร
บางครั้ง คุณอาจใช้แอปพลิเคชันกรองโฆษณาเพื่อเพลิดเพลินกับประสบการณ์การท่องเว็บที่ไม่สะดุด พวกเขาอาจทำให้เกิดข้อผิดพลาดของโปรไฟล์ที่เกิดปัญหากับ Chrome เนื่องจากถือว่าหน้าเว็บของคุณเป็นโฆษณา ในการแก้ไขปัญหา ให้ถอนการติดตั้งแอปพลิเคชันที่เกี่ยวข้องโดยทำตามขั้นตอนด้านล่าง
1. ตี แป้นวินโดว์, พิมพ์ แอพและคุณสมบัติและคลิกที่ เปิด.

2. คลิกที่ แอพกรองโฆษณา (เช่น. Battle.net) และเลือก ถอนการติดตั้ง ตัวเลือกดังภาพด้านล่าง

3. คลิกที่ ถอนการติดตั้ง อีกครั้งเพื่อยืนยันตามที่แสดงด้านบน
4. ติดตาม คำแนะนำบนหน้าจอ เพื่อสิ้นสุดกระบวนการถอนการติดตั้ง
5. ในที่สุด, เริ่มต้นใหม่พีซีของคุณ และตรวจสอบว่ารหัสข้อผิดพลาดยังคงมีอยู่หรือไม่ หากเป็นเช่นนั้น ให้ลองวิธีแก้ไขปัญหาถัดไป
ยังอ่าน:บริการยกระดับ Google Chrome คืออะไร
วิธีที่ 12: อัปเดต Chrome
หากคุณมีเบราว์เซอร์ที่ล้าสมัย ฟีเจอร์ที่ได้รับการปรับปรุงของหน้าเว็บจะไม่ได้รับการสนับสนุน หากต้องการแก้ไขข้อผิดพลาดและจุดบกพร่องบางอย่างกับเบราว์เซอร์ของคุณ ให้อัปเดตเป็นเวอร์ชันล่าสุด นี่คือวิธีการทำ
1. นำทางไปยัง Google Chrome.
2. คลิกที่ ไอคอนสามจุด ที่จะขยาย การตั้งค่า เมนู.
3. จากนั้นเลือก ช่วยเหลือ >เกี่ยวกับ Google Chrome ดังภาพประกอบด้านล่าง

4. อนุญาต Google Chrome เพื่อค้นหาการอัปเดต หน้าจอจะแสดง ตรวจสอบการปรับปรุง ข้อความตามที่แสดง

5ก. หากมีการอัปเดตให้คลิกที่ อัปเดต ปุ่ม.
5B. หาก Chrome ได้รับการอัปเดตแล้ว Google Chrome เป็นเวอร์ชันล่าสุด ข้อความจะปรากฏขึ้น

6. ในที่สุด, เปิดเบราว์เซอร์ที่อัปเดตแล้ว และตรวจสอบข้อผิดพลาด
วิธีที่ 13: รีเซ็ต Chrome
การรีเซ็ต Chrome จะทำให้เบราว์เซอร์กลับสู่การตั้งค่าเริ่มต้น และมีความเป็นไปได้มากขึ้นที่คุณสามารถแก้ไขข้อผิดพลาดที่กล่าวถึงได้ ทำตามขั้นตอนด้านล่างเพื่อรีเซ็ต Google Chrome และตรวจสอบว่าปัญหาได้รับการแก้ไขหรือไม่
1. เปิด Google Chrome และไปที่ chrome://settings/reset
2. คลิกที่ คืนค่าการตั้งค่าเป็นค่าเริ่มต้นดั้งเดิม ตัวเลือกที่แสดงเน้น

3. ตอนนี้ ยืนยันการกระทำของคุณโดยคลิกที่ คืนค่าการตั้งค่า ปุ่ม.

ตอนนี้ให้เปิดเว็บไซต์อีกครั้งและตรวจสอบข้อผิดพลาดของโปรไฟล์ที่เกิดขึ้นใน Chrome ปัญหาจะได้รับการแก้ไขหรือไม่
ยังอ่าน:แก้ไขปัญหาการดาวน์โหลดการบล็อก Chrome
วิธีที่ 14: ติดตั้ง Chrome ใหม่
หากวิธีการข้างต้นไม่สามารถช่วยคุณได้ คุณสามารถลองติดตั้ง Google Chrome ใหม่ได้ การทำเช่นนี้จะแก้ไขปัญหาที่เกี่ยวข้องทั้งหมดกับเครื่องมือค้นหา การอัปเดต หรือปัญหาอื่นๆ ที่เกี่ยวข้องซึ่งทำให้เกิดข้อผิดพลาดของโปรไฟล์ Chrome บ่อยครั้ง
1. ตี แป้นวินโดว์, พิมพ์ แอพและคุณสมบัติและคลิกที่ เปิด.

2. ค้นหา โครเมียม ใน ค้นหารายการนี้ สนาม.
3. จากนั้นเลือก โครเมียม และคลิกที่ ถอนการติดตั้ง ปุ่มที่แสดงเน้น

4. อีกครั้งคลิกที่ ถอนการติดตั้ง เพื่อยืนยัน.
5. ตอนนี้ให้กด แป้นวินโดว์, พิมพ์ %localappdata%และคลิกที่ เปิด เพื่อไปที่ AppData Local โฟลเดอร์

6. เปิด Google โฟลเดอร์โดยดับเบิลคลิกที่มัน

7. คลิกขวาที่ โครเมียม โฟลเดอร์และเลือก ลบ ตัวเลือกตามภาพด้านล่าง

8. อีกครั้ง ตี แป้นวินโดว์, พิมพ์ %ข้อมูลแอพ%และคลิกที่ เปิด เพื่อไปที่ AppData Roaming โฟลเดอร์

9. อีกครั้ง ไปที่ Google โฟลเดอร์และ ลบ ที่ โครเมียม โฟลเดอร์ตามที่แสดงใน ขั้นตอนที่ 6 – 7.
10. ในที่สุด, เริ่มต้นใหม่ พีซีของคุณ
11. ถัดไป ดาวน์โหลด รุ่นล่าสุด ของ Google Chrome ตามที่ปรากฏ.

12. เรียกใช้ ไฟล์ติดตั้ง และปฏิบัติตามคำแนะนำบนหน้าจอเพื่อ ติดตั้ง Chrome.

ที่แนะนำ:
- แก้ไข Realtek Audio Console ไม่ทำงานใน Windows 11
- วิธีแก้ไข Firefox ไม่โหลดหน้า
- วิธีแก้ไข Chrome หน่วยความจำไม่เพียงพอ
- วิธีแก้ไขรหัสข้อผิดพลาด Netflix M7111-1101
เราหวังว่าวิธีใดวิธีหนึ่งเหล่านี้สามารถช่วยได้ แก้ไขข้อผิดพลาดโปรไฟล์ Chrome ที่เกิดขึ้นใน Windows 10. แจ้งให้เราทราบว่าวิธีใดได้ผลดีที่สุดสำหรับคุณ นอกจากนี้ หากคุณมีคำถาม/ข้อเสนอแนะใดๆ เกี่ยวกับบทความนี้ โปรดทิ้งคำถามไว้ในส่วนความคิดเห็นด้านล่าง



