แก้ไข Windows PC จะไม่เชื่อมต่อกับทีวี
เบ็ดเตล็ด / / February 07, 2022

คอมพิวเตอร์เชื่อมต่อกับสมาร์ททีวีโดยใช้สาย HDMI เมื่อใช้ HDMI คุณสามารถตั้งค่าโฮมเธียเตอร์ได้โดยเชื่อมต่อ HDTV หรือเครื่องฉายวิดีโอกับคอมพิวเตอร์ สายนี้จะช่วยในการเชื่อมต่อกับส่วนประกอบทั้งภาพและเสียง อย่างไรก็ตาม ผู้ใช้รายงานว่าบางครั้งคอมพิวเตอร์ไม่รู้จักทีวี หากคุณกำลังเผชิญกับพีซีของคุณไม่เชื่อมต่อกับปัญหาทีวี แสดงว่าคุณมาถูกที่แล้ว บทความเกี่ยวกับวิธีการแก้ไขคอมพิวเตอร์ไม่เชื่อมต่อกับปัญหาทีวีจะช่วยแก้ปัญหานี้ได้
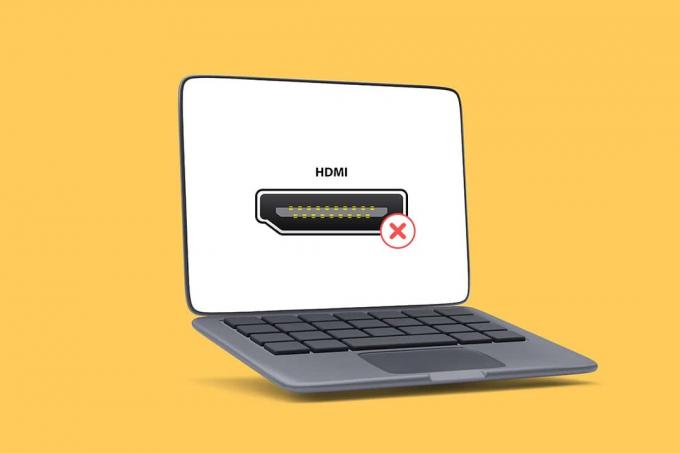
สารบัญ
- วิธีแก้ไขพีซี Windows 10 จะไม่เชื่อมต่อกับทีวี HDMI
- ทำไมคอมพิวเตอร์ไม่เชื่อมต่อกับทีวี
- เคล็ดลับการแก้ไขปัญหาเบื้องต้น
- วิธีที่ 1: เปิดใช้งานโหมดการฉายภาพ
- วิธีที่ 2: เลือกแหล่งสัญญาณเข้าบนทีวี
- วิธีที่ 3: เรียกใช้ตัวแก้ไขปัญหาฮาร์ดแวร์และอุปกรณ์
- วิธีที่ 4: อัปเดตไดรเวอร์จอแสดงผล
- วิธีที่ 5: ติดตั้งไดรเวอร์ใหม่ในโหมดความเข้ากันได้
- วิธีที่ 6: เปลี่ยนการตั้งค่าการแสดงผล
- วิธีที่ 7: ทำการรีเซ็ตเป็นค่าจากโรงงานบนทีวี
วิธีแก้ไขพีซีที่ใช้ Windows 10 ไม่เชื่อมต่อกับทีวี HDMI
เมื่อใดก็ตามที่อุปกรณ์ภายนอกเชื่อมต่อกับคอมพิวเตอร์ Windows 10 จะตั้งค่าอุปกรณ์ให้พร้อมที่จะทำงานกับอุปกรณ์นั้น ตัวอย่างเช่น เมื่อคุณเชื่อมต่อไดรฟ์ปากกา คุณจะเห็นข้อความแจ้งให้ File Explorer เรียกใช้ กระบวนการนี้คล้ายกันเมื่อคุณเชื่อมต่อทีวี หากคอมพิวเตอร์ของคุณไม่รู้จักทีวี ให้ปฏิบัติตามวิธีการด้านล่างเพื่อแก้ไขปัญหา
ทำไมคอมพิวเตอร์ไม่เชื่อมต่อกับทีวี
ด้านล่างนี้คือสาเหตุบางประการที่ทำให้พีซีของคุณไม่สามารถเชื่อมต่อกับทีวีได้:
- ไดรเวอร์ที่ล้าสมัย
- ปัญหาเกี่ยวกับสาย HDMI
- ปัญหาเกี่ยวกับพอร์ต HDMI
เคล็ดลับการแก้ไขปัญหาเบื้องต้น
ก่อนลองใช้วิธีการแก้ไขปัญหาขั้นสูง ให้เราลองใช้วิธีการแก้ไขปัญหาพื้นฐานบางวิธีก่อน:
- คลายขดลวด HDMI ถ้าขดแน่น.
- เนื่องจาก HDMI มีความละเอียดอ่อน ตรวจสอบว่าพินบน HDMI เสียหายหรือไม่.
- ใช้สาย HDMI อื่น.
- ลบการเชื่อมต่ออื่น ๆ ของทีวีโดยใช้ฮับ HDMI หรือสวิตช์
- พยายามที่จะ ต่อสาย HDMI เข้ากับทีวีโดยตรง.
- พยายามที่จะ เชื่อมต่อกับพอร์ต HDMI อื่น หากทีวีของคุณมีหลายพอร์ต
- ปล่อยคอมพิวเตอร์ โดยการถอดอะแดปเตอร์ AC สายไฟ และอุปกรณ์ต่อพ่วง
- ถอดพอร์ตทั้งหมด และรีสตาร์ทคอมพิวเตอร์และทีวีของคุณ จากนั้นเชื่อมต่อใหม่
วิธีที่ 1: เปิดใช้งานโหมดการฉายภาพ
หาก Windows 10 ตรวจไม่พบการเชื่อมต่อกับทีวีโดยอัตโนมัติ คุณสามารถเปิดใช้งานโหมดการฉายภาพได้:
1. กด Windows + Pกุญแจ พร้อมกันบนแป้นพิมพ์
2. เลือก ขยาย เพื่อแสดงหน้าจอคอมพิวเตอร์ของคุณบนทีวี
บันทึก: ยังเลือกได้ ทำซ้ำ.

วิธีที่ 2: เลือกแหล่งสัญญาณเข้าบนทีวี
หากทีวีมีพอร์ตแสดงผลมากกว่าหนึ่งพอร์ต อาจตรวจไม่พบสัญญาณวิดีโอขาเข้าโดยอัตโนมัติ ในกรณีนี้ คุณสามารถเลือกอินพุตบนทีวีได้ ทำตามขั้นตอนด้านล่าง:
1. กด เมนูแหล่งสัญญาณเข้า ปุ่มบน รีโมททีวี.
2. เลือก HDMI. นี้จะแสดงหน้าจอของคอมพิวเตอร์

ยังอ่าน:วิธีแปลงสายโคแอกเซียลเป็น HDMI
วิธีที่ 3: เรียกใช้ตัวแก้ไขปัญหาฮาร์ดแวร์และอุปกรณ์
หากมีปัญหาใดๆ กับฮาร์ดแวร์พีซี การเรียกใช้ตัวแก้ไขปัญหาจะวินิจฉัยปัญหาและแก้ไขโดยอัตโนมัติ ทำตามขั้นตอนที่เขียนไว้ด้านล่างเพื่อเรียกใช้ตัวแก้ไขปัญหาฮาร์ดแวร์และอุปกรณ์เพื่อแก้ไขปัญหาคอมพิวเตอร์จะไม่เชื่อมต่อกับปัญหาทีวี
1. กด Windowsกุญแจ, พิมพ์ พร้อมรับคำสั่ง และคลิกที่ เรียกใช้ในฐานะผู้ดูแลระบบ.

2. คลิก ใช่ ใน การควบคุมบัญชีผู้ใช้ พร้อมท์
3. พิมพ์คำสั่ง msdt.exe -id DeviceDiagnostic แล้วกด เข้า.

4. คลิกที่ ขั้นสูง ตัวเลือกตามที่แสดง

5. ตรวจสอบ สมัครการซ่อมแซมโดยอัตโนมัติ ตัวเลือกและคลิกที่ ถัดไป.

6. คลิกที่ ถัดไป เพื่อดำเนินการต่อ.

7. ตัวแก้ไขปัญหาจะทำงานในขณะนี้ หากตรวจพบปัญหา จะแสดงสองตัวเลือก:
- ใช้โปรแกรมแก้ไขนี้
- ข้ามการแก้ไขนี้

8. ที่นี่ คลิกที่ ใช้โปรแกรมแก้ไขนี้, และ เริ่มต้นใหม่พีซีของคุณ.
หากปัญหาเกิดขึ้นในพีซีของคุณแม้ว่าจะเรียกใช้ตัวแก้ไขปัญหาแล้ว คุณสามารถลองอัปเดตไดรเวอร์วิดีโอได้
วิธีที่ 4: อัปเดตไดรเวอร์จอแสดงผล
ไดรเวอร์วิดีโอที่ล้าสมัยหรือเสียหายอาจเป็นสาเหตุหนึ่งที่ทำให้พีซีไม่สามารถเชื่อมต่อกับปัญหาทีวีได้ ทำตามขั้นตอนด้านล่าง:
1. คลิกที่ เริ่ม และพิมพ์ ตัวจัดการอุปกรณ์ คลิกที่ เปิด.

2. ดับเบิลคลิก อะแดปเตอร์แสดงผล เพื่อขยาย

3. คลิกขวาที่ .ของคุณ อะแดปเตอร์แสดงผล และเลือก อัพเดทไดรเวอร์.

4. ต่อไป เลือก ค้นหาไดรเวอร์โดยอัตโนมัติ.
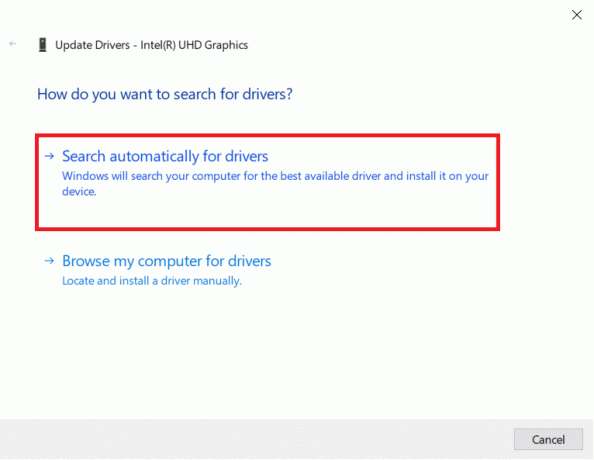
5ก. หากไดรเวอร์ได้รับการอัพเดตแล้ว จะแสดง ไดรเวอร์ที่ดีที่สุดสำหรับอุปกรณ์ของคุณได้รับการติดตั้งแล้ว.
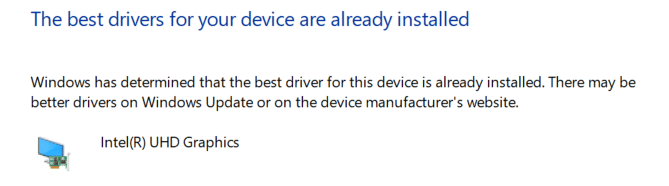
5B. หากมีการอัปเดตใด ๆ Windows จะติดตั้งโดยอัตโนมัติ.
6. หลังจากกระบวนการนี้ เริ่มต้นใหม่คอมพิวเตอร์ของคุณ.
ยังอ่าน:วิธีการติดตั้ง Kodi บนสมาร์ททีวี
วิธีที่ 5: ติดตั้งไดรเวอร์ใหม่ในโหมดความเข้ากันได้
หากคุณประสบปัญหาพีซีไม่เชื่อมต่อกับปัญหาทีวี คุณต้องใช้ไดรเวอร์ในโหมดความเข้ากันได้สำหรับ Windows เวอร์ชันก่อนหน้า ทำตามขั้นตอนด้านล่าง
1. เปิด ตัวจัดการอุปกรณ์ และไปที่ อะแดปเตอร์แสดงผล ตามที่แสดงใน วิธีที่ 4.
2. คลิกขวาที่ อุปกรณ์วิดีโอ และเลือก ถอนการติดตั้งอุปกรณ์.

3. ตรวจสอบ ลบซอฟต์แวร์ไดรเวอร์สำหรับอุปกรณ์นี้ ตัวเลือก. จากนั้นคลิกที่ ถอนการติดตั้ง ปุ่มในข้อความแจ้งการยืนยัน

4. รีสตาร์ทพีซีของคุณ หลังจากถอนการติดตั้งไดรเวอร์
5. ถัดไป ดาวน์โหลดไดรเวอร์ที่เหมาะสมจาก เว็บไซต์ของผู้ผลิต.
บันทึก: ตัวอย่างเช่น เยี่ยมชม Intel'sเว็บไซต์อย่างเป็นทางการ เพื่อดาวน์โหลดไดรเวอร์ USB ล่าสุดสำหรับ กราฟิก Intel.
6. เมื่อดาวน์โหลดไฟล์แล้ว ให้ไปที่ตำแหน่งดาวน์โหลดและเลือก ไฟล์ติดตั้ง.
7. คลิกขวาที่ .exe ไฟล์ติดตั้งแล้วเลือก คุณสมบัติ จากเมนู
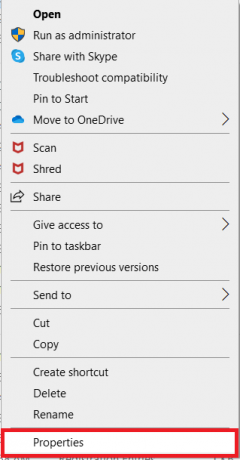
8. ตอนนี้ไปที่ ความเข้ากันได้ แท็บ
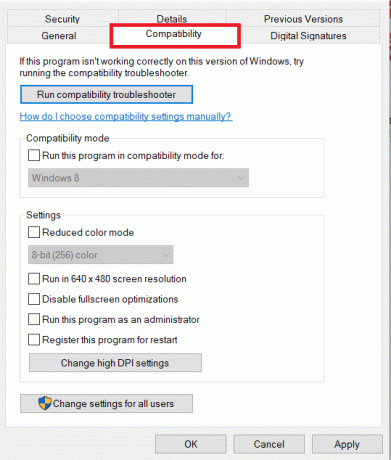
9. ถัดไป ทำเครื่องหมายที่ช่องถัดจาก เรียกใช้โปรแกรมนี้ในโหมดความเข้ากันได้สำหรับ.
10. จากเมนูแบบเลื่อนลง ให้เลือก a Windows OS เวอร์ชันก่อนหน้า.
11. คลิก นำมาใช้ แล้วก็ ตกลง เพื่อบันทึกการเปลี่ยนแปลง

12. ในที่สุด, รีบูทพีซีของคุณ อีกครั้ง.
วิธีที่ 6: เปลี่ยนการตั้งค่าการแสดงผล
การเปลี่ยนการตั้งค่าการแสดงผลเป็นการตั้งค่าที่แนะนำจะช่วยแก้ปัญหาคอมพิวเตอร์ไม่เชื่อมต่อกับทีวี ทำตามขั้นตอนด้านล่าง:
1. เปิด การตั้งค่า โดยกด ปุ่ม Windows + I พร้อมกัน
2. เลือก ระบบ การตั้งค่า.

3. ในเมนูด้านซ้ายมือให้เลือก แสดง.
4. ที่นี่ตั้งค่า ที่แนะนำ ตัวเลือกสำหรับ สเกลและเลย์เอาต์, และ ความละเอียดในการแสดงผล.

5. ตอนนี้คลิกที่ การตั้งค่าการแสดงผลขั้นสูง.
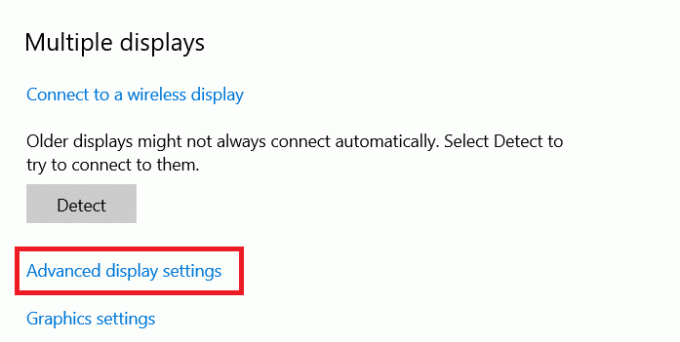
6. เลือก อัตราที่แนะนำและจำเป็น (เช่น. 60.08 เฮิรตซ์) ภายใต้ อัตราการรีเฟรช.
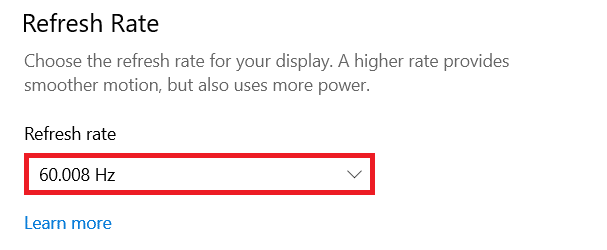
ยังอ่าน:แก้ไขการแชร์กันในครอบครัว YouTube TV ไม่ทำงาน
วิธีที่ 7: ทำการรีเซ็ตเป็นค่าจากโรงงานบนทีวี
หากวิธีการข้างต้นไม่ได้ผล ให้รีเซ็ตทีวีเป็นค่าเริ่มต้นจากโรงงานเพื่อแก้ไขปัญหาพีซีของคุณจะไม่เชื่อมต่อกับปัญหาทีวี ทำตามขั้นตอนที่กำหนดเพื่อทำการรีเซ็ตเป็นค่าจากโรงงานบนทีวี
บันทึก: การตั้งค่าอาจแตกต่างกันไปตามผู้ผลิตทีวี การตั้งค่าและวิธีการด้านล่างเป็นไปตาม Samsung R series
1. กด ปุ่มโฮม บนรีโมททีวี
2. เลือก การตั้งค่า, แล้ว สนับสนุน ในบานหน้าต่างด้านซ้าย
3. ที่นี่ เลือก การวินิจฉัยตนเอง ตัวเลือก.
4. ตอนนี้ เลือก รีเซ็ต ตัวเลือกและป้อน เข็มหมุด.

5. สุดท้าย เลือก ใช่ เพื่อยืนยัน.
คำถามที่พบบ่อย (FAQ)
ไตรมาสที่ 1 ฉันจะตรวจสอบได้อย่างไรว่าการแสดงผลของฉันทำงานได้ดีหรือไม่?
ตอบ หลังจากเชื่อมต่อ สาย HDMI, คลิกขวาที่ เดสก์ทอป และเลือก ปรับแต่ง. ที่นี่คุณสามารถดู .ของคุณ สมาร์ททีวี เป็นจอภาพที่สอง
ไตรมาสที่ 2 ฉันต้องรีเซ็ตพีซีเพื่อแก้ไขคอมพิวเตอร์ที่ไม่รู้จักปัญหาทีวีหรือไม่
ตอบ ไม่ไม่จำเป็นต้องรีเซ็ตพีซีของคุณเป็นค่าเริ่มต้นจากโรงงาน หากวิธีการแก้ไขปัญหาไม่ได้ผล คุณสามารถรีเซ็ต Smart TV เป็นวิธีสุดท้ายได้
ไตรมาสที่ 3 วิธีต่างๆ ในการเชื่อมต่อพีซีกับทีวีมีอะไรบ้าง
ตอบ คุณสามารถเชื่อมต่อคอมพิวเตอร์ของคุณกับทีวี โดยใช้สาย HDMI, DVI หรือ VGA หรือ Wi-Fi. การใช้ Wi-Fi เพื่อเชื่อมต่อคอมพิวเตอร์ของคุณกับทีวีขึ้นอยู่กับผู้ผลิตและรุ่นทีวี
ที่แนะนำ:
- แก้ไข AirPods ที่เชื่อมต่อแต่ไม่มีปัญหาเสียง
- วิธีดาวน์โหลด MyIPTV Player
- วิธีใช้ทีวีเป็นจอภาพสำหรับพีซี Windows 11
- แก้ไข HDMI No Sound ใน Windows 10 เมื่อเชื่อมต่อกับทีวี
เราหวังว่าบทความของเราจะเป็นประโยชน์และคุณสามารถแก้ไขได้ พีซีที่ใช้ Windows จะไม่เชื่อมต่อกับทีวี ปัญหาเป็นประโยชน์กับคุณ ในกรณีที่คุณมีข้อเสนอแนะหรือข้อสงสัยเกี่ยวกับบทความนี้ โปรดติดต่อเราในส่วนความคิดเห็นด้านล่าง



