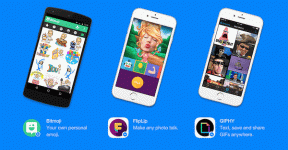ปิดใช้งานการจัดทำดัชนีใน Windows 10 (บทช่วยสอน)
เบ็ดเตล็ด / / November 28, 2021
วิธีปิดใช้งานการสร้างดัชนีใน Windows 10: Windows มีคุณสมบัติพิเศษในตัวสำหรับค้นหาไฟล์หรือโฟลเดอร์ที่เรียกกันทั่วไปว่า Windows Search การเริ่มต้นจากระบบปฏิบัติการ Windows Vista และระบบปฏิบัติการ Windows ที่ทันสมัยอื่นๆ ได้ปรับปรุงอัลกอริธึมการค้นหาอย่างมาก ซึ่งไม่เพียงแต่ทำให้ ขั้นตอนการค้นหาเร็วขึ้น แต่ผู้ใช้ยังสามารถค้นหาไฟล์ รูปภาพ วิดีโอ เอกสาร อีเมล ตลอดจน รายชื่อผู้ติดต่อ
ช่วยค้นหาไฟล์ในระบบของคุณได้อย่างรวดเร็ว แต่เกิดปัญหาระหว่างการค้นหา เนื่องจากกระบวนการอื่นอาจทำงานช้าเล็กน้อยเมื่อ Windows จัดทำดัชนีไฟล์หรือโฟลเดอร์ แต่มีบางขั้นตอนที่คุณสามารถเลือกบรรเทาปัญหาดังกล่าวได้ หากคุณปิดการสร้างดัชนีบนฮาร์ดไดรฟ์ วิธีนี้เป็นวิธีที่ตรงไปตรงมามากในการเพิ่มประสิทธิภาพพีซีของคุณ ก่อนเข้าสู่แง่มุมและขั้นตอนของการปิดใช้งานคุณลักษณะดัชนีการค้นหาในระบบของคุณ ให้เราก่อน เข้าใจเหตุผลสำคัญว่าทำไมจึงต้องปิดใช้งานการจัดทำดัชนีหรือเมื่อควรเปิดใช้งานคุณลักษณะนี้ไว้
มีในสถานการณ์หลักทั้ง 3 สถานการณ์ที่คุณจะต้องทำเมื่อคุณวางแผนที่จะเปิดหรือปิดใช้งานการทำดัชนี ประเด็นสำคัญเหล่านี้จะทำให้คุณเข้าใจได้ง่ายว่าคุณควรเปิดหรือปิดคุณลักษณะนี้หรือไม่:
- หากคุณมีความรวดเร็ว พลังซีพียู (ด้วยโปรเซสเซอร์เช่น i5 หรือ i7 – รุ่นล่าสุด) + ฮาร์ดไดรฟ์ขนาดปกติ จากนั้นคุณสามารถสร้างดัชนีต่อไปได้
- ประสิทธิภาพของ CPU ช้า + และประเภทของฮาร์ดไดรฟ์เก่า แนะนำให้ปิดการทำดัชนี
- ไดรฟ์ CPU + SSD ใดๆ ก็ตาม ขอแนะนำอีกครั้งว่าอย่าเปิดใช้งานการจัดทำดัชนี
สารบัญ
- วิธีปิดใช้งานการจัดทำดัชนีใน Windows 10
- ขั้นตอนในการปิดการใช้งาน Windows Search
วิธีปิดใช้งานการจัดทำดัชนีใน Windows 10
ให้แน่ใจว่าได้ สร้างจุดคืนค่า ในกรณีที่มีบางอย่างผิดพลาด
ดังนั้น การทำดัชนีของคุณจึงต้องดำเนินการตามประเภทของ CPU และประเภทของฮาร์ดไดรฟ์ที่คุณใช้เป็นหลัก ขอแนะนำไม่เปิดใช้งานคุณสมบัติการทำดัชนีหากคุณมีฮาร์ดไดรฟ์ SSD และ/หรือเมื่อคุณมี CPU ที่มีประสิทธิภาพต่ำ ไม่มีอะไรต้องกังวล เนื่องจากการปิดคุณสมบัติการจัดทำดัชนีนี้จะไม่เป็นอันตรายต่อระบบของคุณและคุณสามารถค้นหาได้ เพียงแต่จะไม่สร้างดัชนีไฟล์
ทำตามขั้นตอนเหล่านี้เพื่อ ปิดใช้งานการจัดทำดัชนีการค้นหาใน Windows 10 ในทางที่แนะนำ
1.คลิก ปุ่มเริ่ม และเลือก แผงควบคุม.

บันทึก: หรือคุณสามารถค้นหา “ตัวเลือกการจัดทำดัชนี” จากช่องค้นหาเริ่ม
2. เลือก “ตัวเลือกการจัดทำดัชนี”.

3. คุณจะเห็น “ตัวเลือกการจัดทำดัชนี” กล่องโต้ตอบป๊อปอัปจะปรากฏขึ้น ที่ด้านล่างซ้ายของกล่องโต้ตอบ คุณจะเห็น “แก้ไข" ปุ่ม.

4. คลิก “แก้ไข” คุณจะเห็นกล่องโต้ตอบใหม่ปรากฏขึ้นบนหน้าจอของคุณ
5. ตอนนี้ คุณต้องใช้ “ตำแหน่งที่จัดทำดัชนี” สำหรับเลือกโฟลเดอร์ที่คุณต้องการรวมไว้ในรายการสร้างดัชนี จากที่นี่ คุณสามารถเลือกไดรฟ์สำหรับเปิดหรือปิดบริการสร้างดัชนีสำหรับไดรฟ์บางตัวได้

ตอนนี้ตัวเลือกขึ้นอยู่กับคุณแล้ว แต่บุคคลส่วนใหญ่จะรวมโฟลเดอร์ที่มีไฟล์บุคคล เช่น เอกสาร วิดีโอ รูปภาพ รายชื่อติดต่อ ฯลฯ เป็นที่น่าสังเกตว่าถ้าคุณเก็บไฟล์ส่วนตัวของคุณไว้ในไดรฟ์อื่น โดยปกติแล้ว ไฟล์เหล่านั้นจะไม่ถูกสร้างดัชนีโดยค่าเริ่มต้น จนกว่าคุณจะนำโฟลเดอร์ส่วนตัวของคุณไปยังตำแหน่งนั้น
เมื่อคุณปิดการใช้งานการจัดทำดัชนีใน Windows 10 สำเร็จแล้ว คุณยังสามารถปิดใช้งานการค้นหาของ Windows ได้ทั้งหมดหากคุณรู้สึกว่าไม่ได้ใช้งาน (เนื่องจากปัญหาด้านประสิทธิภาพ) ด้วยขั้นตอนนี้ คุณจะปิดใช้งานการสร้างดัชนีทั้งหมดโดยปิดคุณลักษณะ Windows Search นี้ แต่อย่ากังวลไปเพราะคุณยังคงสามารถค้นหาไฟล์ได้ แต่จะต้องใช้เวลาในการค้นหาแต่ละครั้ง เนื่องจากจะต้องผ่านไฟล์ทั้งหมดของคุณในแต่ละครั้งที่คุณป้อนสตริงสำหรับการค้นหา
ขั้นตอนในการปิดการใช้งาน Windows Search
1.คลิกที่ ปุ่มเริ่ม และค้นหา “บริการ”.

2. หน้าต่าง Services จะปรากฏขึ้น ให้เลื่อนลงเพื่อค้นหา “Windows Search” จากรายการบริการที่มี
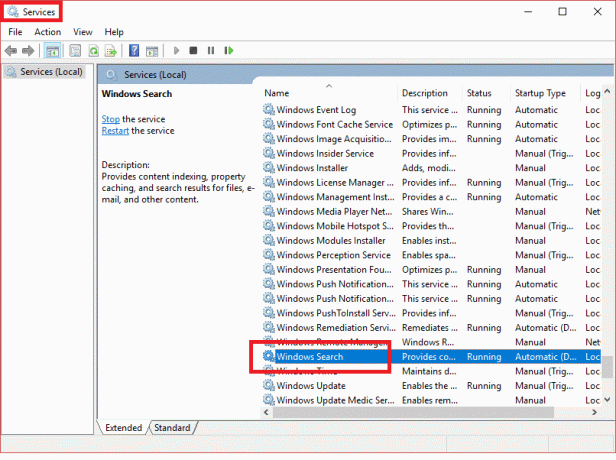
3.ดับเบิ้ลคลิกเพื่อเปิด คุณจะเห็นกล่องโต้ตอบป๊อปอัปใหม่จะปรากฏขึ้น
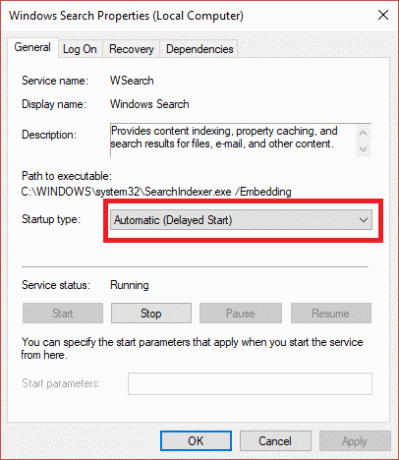
4.จาก “ประเภทการเริ่มต้น” จะมีตัวเลือกต่างๆ ในรูปแบบของเมนูแบบเลื่อนลง เลือก “พิการ" ตัวเลือก. การดำเนินการนี้จะหยุดบริการ 'Windows Search' กด "หยุด” สำหรับทำการเปลี่ยนแปลง

5. จากนั้นคุณต้องคลิกปุ่ม "ใช้" ตามด้วยตกลง
เพื่อเปลี่ยน “Windows Search” บริการกลับมา คุณต้องทำตามขั้นตอนเดิมและเปลี่ยนประเภทการเริ่มต้นจาก “ปิดการใช้งาน” เป็น “อัตโนมัติหรืออัตโนมัติ (เริ่มล่าช้า)” แล้วกดปุ่ม “ตกลง”

หากคุณกำลังประสบปัญหาเกี่ยวกับการค้นหา ซึ่งดูเหมือนช้าอย่างคาดไม่ถึง หรือบางครั้งการค้นหาหยุดทำงาน ขอแนะนำให้กู้คืนหรือปรับโครงสร้างดัชนีการค้นหาใหม่ทั้งหมด อาจใช้เวลาสักครู่ในการสร้างใหม่ แต่จะช่วยแก้ปัญหาได้
ในการสร้างดัชนีใหม่ คุณต้องคลิก “ขั้นสูง" ปุ่ม.
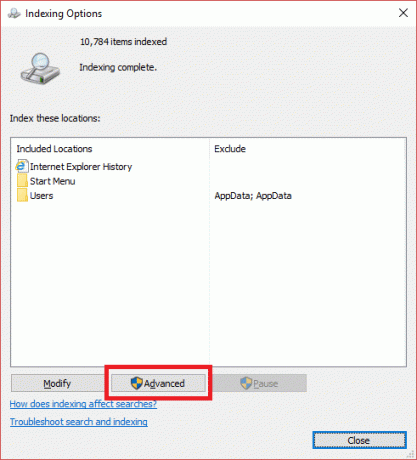
และจากกล่องโต้ตอบป๊อปอัปใหม่ให้คลิกที่ "สร้างใหม่" ปุ่ม.

จะใช้เวลาสักครู่ในการสร้างบริการสร้างดัชนีใหม่ตั้งแต่ต้น
ที่แนะนำ:
- ออกจากระบบบัญชี Gmail หรือ Google โดยอัตโนมัติ (พร้อมรูปภาพ)
- ไม่มีเสียงในพีซีที่ใช้ Windows 10 [แก้ไขแล้ว]
- Checksum คืออะไร? และวิธีการคำนวณเช็คซัม
- แก้ไขปัญหาไดรเวอร์คอนโทรลเลอร์ Universal Serial Bus (USB)
ฉันหวังว่าขั้นตอนข้างต้นจะมีประโยชน์ และตอนนี้คุณทำได้อย่างง่ายดาย ปิดใช้งานการจัดทำดัชนีใน Windows 10 แต่ถ้าคุณยังมีคำถามใดๆ เกี่ยวกับบทช่วยสอนนี้ โปรดอย่าลังเลที่จะถามพวกเขาในส่วนความคิดเห็น