3 วิธีที่เร็วที่สุดในการเพิ่มภาพยนตร์หรือวิดีโอไปยัง iPad
เบ็ดเตล็ด / / February 07, 2022

iPad มีอายุการใช้งานแบตเตอรี่ที่ยาวนานมาก โดยเฉลี่ยแล้ว คุณสามารถดูหนังได้ 4 เรื่องก่อนที่ iPad ของคุณจะแจก
ด้วยจอภาพ Retina ที่สวยงามในเครื่องใหม่ iPad Air และ iPad Mini การชมภาพยนตร์ HD บน iPad ของคุณเป็นประสบการณ์ที่น่าอัศจรรย์
แต่ภาพยนตร์ HD ส่วนใหญ่ที่เรามีอยู่ในรูปแบบ MP4 หรือ MKV รูปแบบเหล่านี้ไม่ได้รับการสนับสนุนโดย Apple แน่นอนคุณสามารถแปลงของคุณ ภาพยนตร์ แต่แล้วมันก็สูญเสียคุณภาพไป ไม่ต้องกลัวว่าในบทความนี้เราจะพูดถึงวิธีที่เร็วที่สุดในการเพิ่มภาพยนตร์และ วิดีโอ ไปยัง iPad (และ iPhone) จากพีซีของคุณ
1. การใช้การถ่ายโอนไฟล์ iTunes และแอพอย่าง VLC
เครื่องเล่นวิดีโอจำนวนมากสำหรับ iPad รองรับการถ่ายโอนไฟล์ผ่าน iTunes VLC, ดิ้น: ผู้เล่น และ PlayerXtreme HD (ซึ่งเราจะเรียนรู้เพิ่มเติมในภายหลัง) เป็นวิธีที่ดีที่สุดที่จะทำ
ในตัวอย่างนี้ ฉันใช้ VLC เพราะสามารถเล่นได้หลากหลายรูปแบบและแน่นอนคือความเสถียร
ขั้นตอนที่ 1: เชื่อมต่อ iPad ของคุณกับคอมพิวเตอร์แล้วปล่อยให้ iTunes เปิดขึ้นมา
ขั้นตอนที่ 2: จากแถบเมนูที่ด้านบนสุดของ iTunes ให้คลิกที่ แอพ
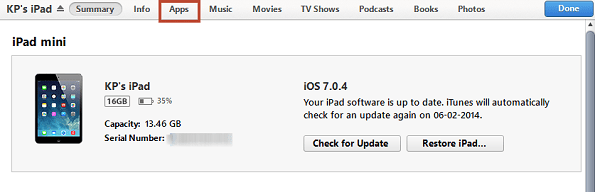
ขั้นตอนที่ 3: ตอนนี้เลื่อนลงไปที่ การแชร์ไฟล์ ส่วน.
ขั้นตอนที่ 4
: จากบานหน้าต่างด้านซ้าย ให้เลือกแอปที่คุณต้องการส่งวิดีโอของคุณไป ในตัวอย่างนี้ ฉันใช้ VLC แต่คุณสามารถใช้เครื่องเล่นอื่นที่รองรับได้เช่นกัน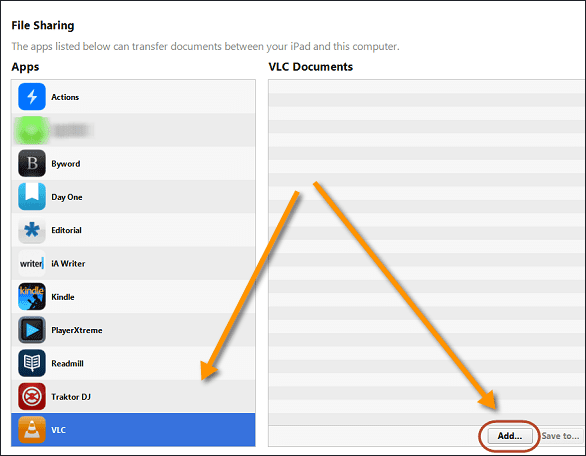
ขั้นตอนที่ 5: จากบานหน้าต่างด้านขวา ให้คลิกที่ เพิ่ม ปุ่มที่คุณพบที่มุมล่างขวา หน้าต่างจะปรากฏขึ้น จากที่นี่ ให้เลือกวิดีโอที่คุณต้องการซิงค์กับ iPad ของคุณ
ขั้นตอนที่ 6: คลิก เปิด และวิดีโอของคุณจะถูกคัดลอกไปยังที่จัดเก็บข้อมูลของ iPad ในไม่กี่นาที
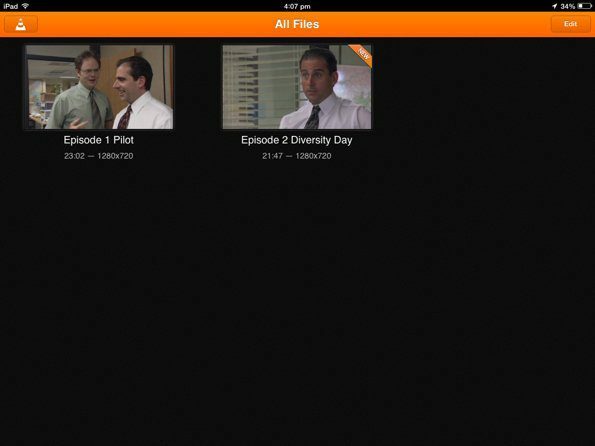
ตอนนี้เมื่อคุณเปิด VLC คุณจะเห็นวิดีโอของคุณใน ห้องสมุด พร้อมที่จะเล่น
eBook สุดเจ๋งสำหรับแฟน VLC: เรามีบทความ Guiding Tech ที่ดีที่สุดเกี่ยวกับ VLC ที่รวบรวมไว้ใน eBook – 8 นักฆ่า VLC Media Player Guides.
2. โอนด้วย Wi-Fi
หากคุณไม่ต้องการเชื่อมต่อ iPad กับพีซีทุกครั้งที่คุณต้องการถ่ายโอนภาพยนตร์หรือวิดีโอ เรามีวิธีแก้ปัญหาให้คุณ
ขั้นแรก คุณจะต้องดาวน์โหลดแอปที่ชื่อว่า PlayerXtreme เอชดี (ฟรี). เพื่อให้ทำงานได้อย่างถูกต้อง อุปกรณ์ทั้งสองของคุณต้องอยู่ในเครือข่ายเดียวกัน
ขั้นตอนที่ 1: เมื่อติดตั้งแล้ว ให้เปิดขึ้นแล้วไปที่แท็บ Wi-Fi
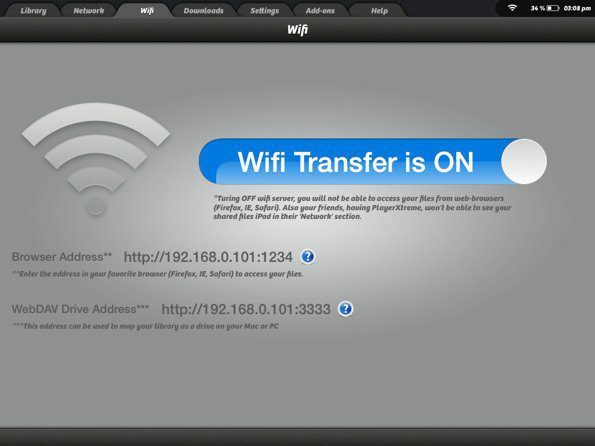
ขั้นตอนที่ 2: จดบันทึก ที่อยู่เบราว์เซอร์ จากหน้าจอ
ขั้นตอนที่ 3: ไปที่คอมพิวเตอร์ที่จัดเก็บวิดีโอของคุณ และเปิดเว็บเบราว์เซอร์ที่ทันสมัย เช่น Chrome ป้อนที่อยู่ให้ตรงตามที่เป็นแล้วกด Enter
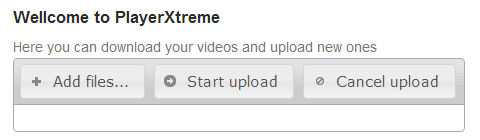
ขั้นตอนที่ 4: ในหน้าจอนี้ ให้คลิกที่ เพิ่มไฟล์ ปุ่มและเลือกวิดีโอที่คุณต้องการโอน
ขั้นตอนที่ 5: ตอนนี้คลิกที่ เริ่มอัพโหลด และรอจนกว่าการโอนจะเสร็จสิ้น
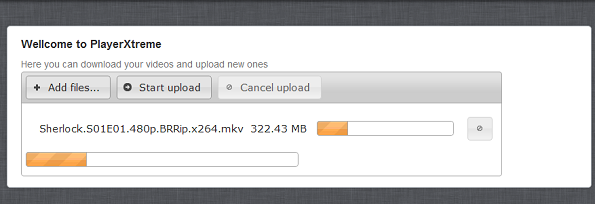
วิดีโอที่ซิงค์ของคุณจะปรากฏในส่วน ห้องสมุด แท็บใน PlayerXtreme
3. สตรีมหรือดาวน์โหลดวิดีโอจากเครือข่ายที่ใช้ร่วมกัน
PlayerXtreme HD มีคุณสมบัติที่สะดวกมาก ถ้าคุณมี การแบ่งปันโฮมกรุ๊ป เปิดและคุณแชร์วิดีโอกับ แขก, PlayerXtreme จะเลือกโดยอัตโนมัติและให้คุณสตรีมหรือดาวน์โหลดวิดีโอเหล่านั้น คุณลักษณะนี้สามารถเปิดใช้งานได้โดยการซื้อส่วนเสริม $0.99 จากแท็บส่วนเสริมที่เรียกว่า “Access Network drives and Folders”
โพสต์ที่เชื่อมโยงด้านบนพูดถึงขั้นตอนในการเปิดใช้งานและใช้งานโฮมกรุ๊ป แต่นี่เป็นบทสรุปโดยย่อ
- บนพีซี Windows ของคุณ สร้างโฮมกรุ๊ป จากแผงควบคุมโฮมกรุ๊ป
- ไปที่ไฟล์หรือโฟลเดอร์ที่คุณต้องการแชร์ คลิกขวาแล้วจาก ร่วมกับ ตัวเลือก เลือก เฉพาะบุคคล.
- จากกล่องโต้ตอบนี้ ให้เพิ่มผู้ใช้ใหม่ชื่อ แขก จากช่องป้อนข้อความ กำหนดสิทธิ์สำหรับ อ่านเขียนและนั่นแหล่ะ
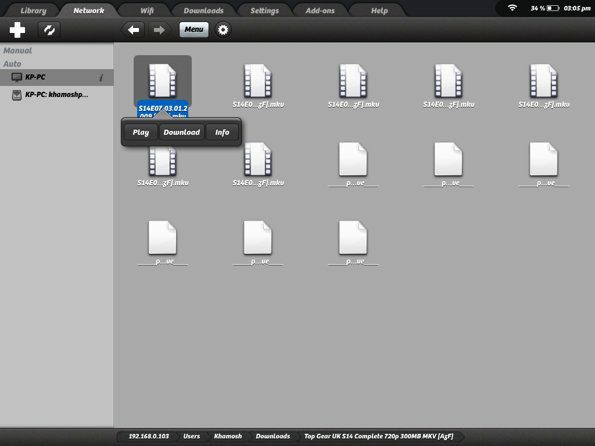
หลังจากที่คุณได้แชร์ไฟล์ของคุณกับ แขกหมายความว่าอุปกรณ์ที่ใช้ร่วมกันบนเครือข่ายของคุณสามารถร้องขอการเข้าถึงได้ เปิดใช้งาน PlayerXtreme
ภายในแอพให้เลือก เครือข่าย จากแถบเมนูด้านบน รอสักครู่ขณะสแกนเครือข่ายของคุณ หลังจากนั้น คุณควรเห็นไฟล์ที่คุณแชร์จากพีซีของคุณ เมื่อคุณเห็นสิ่งที่คุณชอบ ให้แตะวิดีโอแล้วเลือก เล่น เพื่อสตรีมวิดีโอหรือ ดาวน์โหลด เพื่อบันทึกลงใน iPad ของคุณ
อันไหนเร็วที่สุด?
ในการทดสอบของฉัน ฉันพบว่า iTunes File Sharing เป็นวิธีที่เร็วที่สุดในการเพิ่มวิดีโอไปยัง iPad จากคอมพิวเตอร์ การดาวน์โหลดวิดีโอจากไดรฟ์เครือข่ายที่แชร์นั้นทำได้ในไม่กี่วินาที ฟีเจอร์นี้ราคา $0.99 แต่คุ้มค่าเงินโดยสิ้นเชิง
การถ่ายโอนผ่าน Wi-Fi ใช้เวลานานที่สุด แต่ก็เป็นวิธีที่สะดวกที่สุดเช่นกัน เนื่องจากคุณไม่จำเป็นต้องเชื่อมต่อ iPad กับคอมพิวเตอร์หรือรอให้ iTunes เปิดเครื่อง
ทางของคุณ?
ทำอย่างไร คุณ ถ่ายโอนสื่อจากพีซีของคุณไปยัง iPad ของคุณหรือไม่ วิธีใดข้างต้นที่คุณจะเปลี่ยนไปใช้ตอนนี้ แจ้งให้เราทราบในความคิดเห็นด้านล่าง
เครดิตรูปภาพยอดนิยม: ยูทากะ
ปรับปรุงล่าสุดเมื่อ 03 กุมภาพันธ์ 2022
บทความข้างต้นอาจมีลิงค์พันธมิตรที่ช่วยสนับสนุน Guiding Tech อย่างไรก็ตาม ไม่กระทบต่อความถูกต้องด้านบรรณาธิการของเรา เนื้อหายังคงเป็นกลางและเป็นของแท้



