แก้ไขความไม่ลงรอยกันทำให้ Crashing
เบ็ดเตล็ด / / February 08, 2022

Discord เป็นแอปพลิเคชั่นที่พัฒนาขึ้นเป็นหลักสำหรับนักเล่นเกมเพื่อสื่อสารระหว่างกันระหว่างเกม บริการ VoIP ใน Discord ถูกใช้โดยผู้เล่นเกือบทั้งหมดในปัจจุบัน แต่ผู้ใช้หลายคนบ่นว่า Discord หยุดทำงาน หากคุณกำลังประสบปัญหาวิดีโอ Discord ยังคงค้างอยู่ในพีซีของคุณ ไม่ต้องกังวล เรานำคำแนะนำที่สมบูรณ์แบบมาให้คุณซึ่งจะสอนวิธีแก้ไข Discord ให้เกิดปัญหาขัดข้อง ดังนั้นอ่านต่อ!

สารบัญ
- วิธีแก้ไขความไม่ลงรอยกันทำให้ Crashing
- การตรวจสอบเบื้องต้น
- วิธีที่ 1: รีบูทพีซี
- วิธีที่ 2: เรียกใช้ Discord ในฐานะผู้ดูแลระบบ
- วิธีที่ 3: ลบกระบวนการพื้นหลัง
- วิธีที่ 4: ลบไฟล์แคช Discord
- วิธีที่ 5: ปิดโหมดความเข้ากันได้
- วิธีที่ 6: ปิดการเร่งฮาร์ดแวร์
- วิธีที่ 7: ปิดใช้งานคุณลักษณะ Push to Talk
- วิธีที่ 8: ปิดกิจกรรมเสียงขั้นสูง
- วิธีที่ 9: ปิดใช้งานคุณภาพของบริการที่มีลำดับความสำคัญสูงของแพ็คเก็ต
- วิธีที่ 10: ลบ Keybinds
- วิธีที่ 11: เปิดใช้งานโหมดดั้งเดิม
- วิธีที่ 12: ซ่อมแซมไฟล์ระบบ
- วิธีที่ 13: อัพเดตหรือย้อนกลับไดรเวอร์การแสดงผล
- วิธีที่ 14: อัปเดต Windows
- วิธีที่ 15: อัปเดต Discord
- วิธีที่ 16: ติดตั้ง Discord ใหม่
- วิธีที่ 17: ติดต่อฝ่ายสนับสนุน Discord
วิธีแก้ไขความไม่ลงรอยกันทำให้ Crashing
เมื่อคุณเล่นเกมและใช้ Discord เพื่อสื่อสารกับเพื่อนของคุณ และจู่ๆ Discord ก็หยุดทำงาน คุณจะรู้สึกรำคาญ ปัญหานี้อาจเกิดขึ้นได้แม้ในขณะที่คุณสตรีมและวิดีโอ Discord จะหยุดนิ่ง อาจมีหลายสาเหตุสำหรับปัญหานี้ ด้านล่างนี้คือสาเหตุของปัญหานี้
- ปัญหาการอัพเดท
- ไฟล์แคชเสียหาย
- ไดรเวอร์ที่ล้าสมัย
- ปัญหาการจัดเก็บ
- ตั้งค่าผิด
- ไฟล์ระบบเสียหาย
- เวอร์ชั่น Discord ที่ล้าสมัย
วิธีแก้ปัญหาที่พบบ่อยที่สุดสำหรับ Discord ทำให้ปัญหาหยุดทำงานคือการบังคับปิดแอปพลิเคชันผ่านตัวจัดการงาน อย่างไรก็ตาม หากปัญหายังคงอยู่หลังจากที่คุณเปิด Discord ขึ้นมาใหม่อีกครั้ง เราได้ให้วิธีการที่เป็นไปได้ทั้งหมดเพื่อแก้ไขปัญหาด้านล่างนี้ ดังนั้น ให้ปฏิบัติตามวิธีการเหล่านี้ทีละขั้นตอนและแก้ไขปัญหา
การตรวจสอบเบื้องต้น
ทำการตรวจสอบเบื้องต้นก่อนที่จะลองใช้วิธีการแก้ไขปัญหา
- ตรวจสอบอินเทอร์เน็ตของคุณ: คุณอาจต้องการการเชื่อมต่อเครือข่ายที่เสถียร โดยเฉพาะอย่างยิ่งหากคุณถ่ายทอดสดเพื่อสตรีมวิดีโอ ตรวจสอบการเชื่อมต่ออินเทอร์เน็ตของคุณด้วยการทดสอบความเร็ว ก่อนทำการทดสอบความเร็ว ให้หยุดการอัปเดตทั้งหมดชั่วคราว กำลังดาวน์โหลด และยกเลิกการเชื่อมต่ออุปกรณ์อื่นๆ คุณสามารถใช้ได้ SpeakEasy หรือ SpeedTest.net เพื่อทำการทดสอบความเร็ว
- ตรวจสอบการหยุดทำงานของเซิร์ฟเวอร์: เมื่อมีสิ่งผิดปกติเกิดขึ้นใน Discord คุณต้องวิเคราะห์ก่อนว่ามีปัญหาด้านเซิร์ฟเวอร์หรือไม่ ทำตามขั้นตอนเพื่อตรวจสอบสถานะเซิร์ฟเวอร์ใน Discord
1. ไปที่ สถานะความไม่ลงรอยกันหน้าหนังสือ.
2. ตรวจสอบว่าคุณมี ระบบปฏิบัติการทั้งหมด ข้อความในหน้าต่างหลักตามภาพ ซึ่งหมายความว่าไม่มีกิจกรรมการบำรุงรักษาหรือการกำหนดค่าเซิร์ฟเวอร์จาก Discord

วิธีที่ 1: รีบูทพีซี
การรีสตาร์ทพีซีเป็นวิธีการแก้ไขปัญหาอย่างง่ายในการแก้ไขปัญหาทางเทคนิคทั้งหมด ดังนั้น ก่อนที่จะไปที่วิธีการแก้ไขปัญหาขั้นสูง ให้ทำตามขั้นตอนเหล่านี้เพื่อรีบูทพีซีของคุณเพื่อแก้ไขปัญหา Discord ที่หยุดทำงาน
1. นำทางไปยัง เมนูเริ่มต้น.
2. ตอนนี้ เลือก ไอคอนพลังงาน.
บันทึก: ใน Windows 10 ไอคอนพลังงานจะอยู่ที่ด้านล่าง ในขณะที่ใน Windows 8 ไอคอนพลังงานจะอยู่ที่ด้านบน
3. หลายตัวเลือกเช่น การนอนหลับ, ปิดตัวลง, และ เริ่มต้นใหม่ จะแสดง ที่นี่ คลิกที่ เริ่มต้นใหม่.

วิธีที่ 2: เรียกใช้ Discord ในฐานะผู้ดูแลระบบ
คุณต้องมีสิทธิ์ของผู้ดูแลระบบเพื่อเข้าถึงไฟล์และบริการบางอย่างใน Discord หากคุณไม่มีสิทธิ์ของผู้ดูแลระบบที่จำเป็น คุณอาจประสบปัญหาการล่มของ Discord ต่อไปนี้เป็นขั้นตอนในการเรียกใช้ Discord ในฐานะผู้ดูแลระบบ
1. คลิก แสดงไอคอนที่ซ่อนอยู่ ใน แถบงาน.

2. ที่นี่ ให้คลิกขวาที่ ความไม่ลงรอยกัน ไอคอน.

3. เลือก เลิกไม่ลงรอยกัน ตัวเลือก.

4. จากนั้นกด แป้นวินโดว์, พิมพ์ ความไม่ลงรอยกันและคลิกที่ เรียกใช้ในฐานะผู้ดูแลระบบ.

วิธีที่ 3: ลบกระบวนการพื้นหลัง
หากคุณประสบปัญหาการล่มของ Discord แสดงว่ามีแอปพลิเคชันจำนวนมากทำงานในพื้นหลัง สิ่งนี้จะเพิ่มพื้นที่ CPU และหน่วยความจำ ซึ่งส่งผลต่อประสิทธิภาพของพีซี ทำตามขั้นตอนที่กล่าวถึงด้านล่างเพื่อปิดงานพื้นหลัง
1. ปล่อย ผู้จัดการงาน, กด Ctrl + Shift + Escกุญแจ ในเวลาเดียวกัน.
2. ค้นหาและเลือก ไม่ต้องการพื้นหลังกระบวนการ ใช้สูง หน่วยความจำ.
3. จากนั้นคลิก งานสิ้นสุดตามที่แสดงไว้

ยังอ่าน:แก้ไข Discord Go Live ไม่ปรากฏขึ้น
วิธีที่ 4: ลบไฟล์แคช Discord
ไฟล์แคช Discord ชั่วคราวและเสียหายอาจทำให้เกิดปัญหา Discord หยุดทำงาน ดังนั้นให้ล้างไฟล์ Discord ทั้งหมดในโฟลเดอร์ Cache และ Local Storage เพื่อแก้ไขปัญหา ทำตามขั้นตอนเหล่านี้เพื่อทำเช่นนั้น
1. คลิกที่ เริ่ม, พิมพ์ %AppData%\discordและกด ใส่รหัส.

2. คลิกขวาที่ แคช โฟลเดอร์และเลือก ลบ.
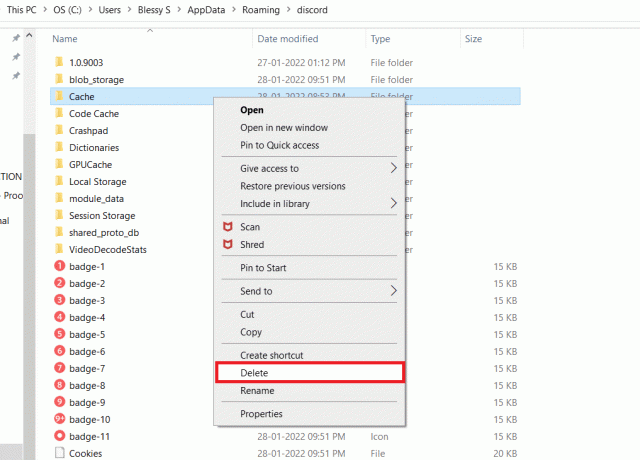
3. ในทำนองเดียวกัน ให้ลบ ที่เก็บข้อมูลในเครื่อง โฟลเดอร์
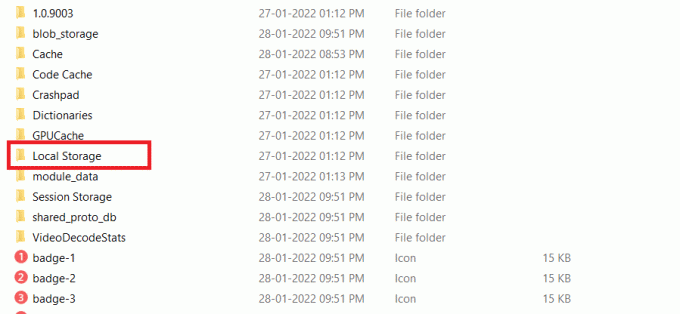
4. ในที่สุด, เริ่มต้นใหม่ ระบบ.
ตอนนี้คุณลบสำเร็จแล้ว ไฟล์แคชเสียหาย ของ ความไม่ลงรอยกัน จากพีซีของคุณ ตรวจสอบว่า Discord ยังคงมีปัญหาการขัดข้องอยู่หรือไม่
วิธีที่ 5: ปิดโหมดความเข้ากันได้
หาก Discord ถูกสร้างให้ทำงานในโหมดความเข้ากันได้ คุณอาจประสบปัญหาวิดีโอ Discord ที่ค้างอยู่ เนื่องจากโปรแกรมจะทำงานบนซอฟต์แวร์รุ่นเก่ากว่า ดังนั้นเพื่อให้แน่ใจว่า Discord ทำงานได้อย่างราบรื่นใน Windows OS ล่าสุดของคุณ ให้ปิดโหมดความเข้ากันได้จากขั้นตอนที่กำหนด
1. ไปที่ตำแหน่งไฟล์ของ ความไม่ลงรอยกัน ใน ไฟล์เอ็กซ์พลอเรอร์
2. จากนั้นให้คลิกขวาที่ แอพ Discord แล้วเลือก คุณสมบัติดังที่แสดงด้านล่าง

3. เปลี่ยนไปที่ ความเข้ากันได้ แท็บ

4. ยกเลิกการเลือก เรียกใช้โปรแกรมนี้ในโหมดความเข้ากันได้สำหรับ ตัวเลือก.

5. คลิก นำมาใช้ แล้วก็ ตกลง เพื่อบันทึกการเปลี่ยนแปลงเหล่านี้
ยังอ่าน:แก้ไขการแจ้งเตือน Discord ไม่ทำงาน
วิธีที่ 6: ปิดการเร่งฮาร์ดแวร์
การปิดคุณสมบัติการเร่งด้วยฮาร์ดแวร์จะช่วยให้คุณสามารถแก้ไขปัญหา Discord ได้ ทำตามขั้นตอนด้านล่างเพื่อทำเช่นนั้น
1. กด คีย์ Windows และพิมพ์ ความไม่ลงรอยกัน, คลิกที่ เปิด.

2. คลิกที่ ไอคอนการตั้งค่า ในบานหน้าต่างด้านซ้าย

3. ไปที่ ขั้นสูง แท็บและสวิตช์ ปิด สลับสำหรับ การเร่งความเร็วด้วยฮาร์ดแวร์ ดังที่แสดงด้านล่าง

4. คลิก ตกลง ใน เปลี่ยนการเร่งฮาร์ดแวร์ หน้าต่าง.

วิธีที่ 7: ปิดใช้งานคุณลักษณะ Push to Talk
คุณยังสามารถปิดใช้งานคุณสมบัติพุชเพื่อพูดคุยเพื่อแก้ไขวิดีโอ Discord ที่มีปัญหาการค้างโดยทำตามขั้นตอนที่กำหนด
1. กด ปุ่ม Windows + Q ร่วมกันเปิด Windows Search บาร์.
2. พิมพ์ ความไม่ลงรอยกัน และคลิก เปิด ในบานหน้าต่างด้านขวา

3. คลิก สัญลักษณ์เกียร์ ที่ด้านล่างบนบานหน้าต่างด้านซ้ายเพื่อเปิด การตั้งค่า, ตามที่ปรากฏ.
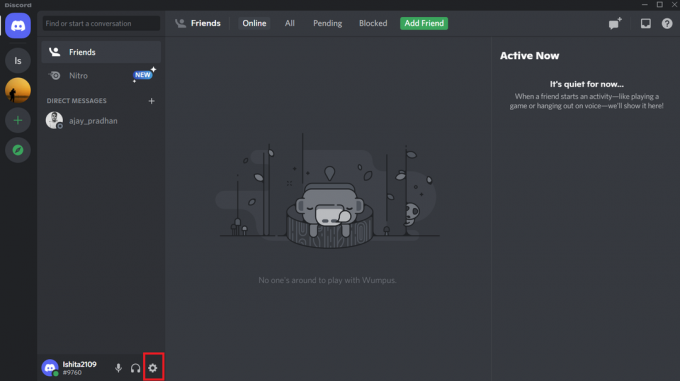
4. ภายใต้ การตั้งค่าแอพ ในบานหน้าต่างด้านซ้าย ให้คลิกที่ เสียงและวิดีโอ แท็บ

5. ที่นี่ เปลี่ยนจาก กดเพื่อพูดคุย คุณลักษณะที่จะ กิจกรรมเสียง ภายใต้ โหมดอินพุต ตามที่ปรากฏ.
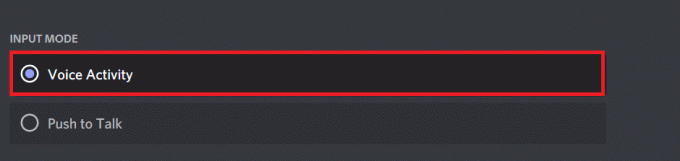
ตอนนี้ ตรวจสอบว่าคุณได้แก้ไขปัญหาแล้วหรือไม่
ยังอ่าน:วิธีใช้ Push to Talk บน Discord
วิธีที่ 8: ปิดกิจกรรมเสียงขั้นสูง
การตั้งค่าเดิมและค่าเริ่มต้นจะไม่ทำงานอย่างถูกต้องเมื่อมีคุณลักษณะ กิจกรรมเสียงขั้นสูง เปิดใช้งานใน Discord ลองปิดการใช้งานคุณสมบัตินี้เพื่อแก้ไขปัญหา Discord ที่หยุดทำงานตามคำแนะนำด้านล่าง
1. ปล่อย ความไม่ลงรอยกัน และไปที่ การตั้งค่าผู้ใช้ >เสียงและวิดีโอ เมนู.

2. ตอนนี้เลื่อนลงไปที่ กิจกรรมเสียงขั้นสูง ตัวเลือกและปิดสวิตช์สลับ

บันทึก: หากตัวเลือกในการปิด กิจกรรมเสียงขั้นสูง เป็นสีเทาแล้วทำตามขั้นตอนที่กำหนด:
1. เลื่อนขึ้นในบานหน้าต่างเดียวกัน ตั้งค่า โหมดอินพุต ถึง กิจกรรมเสียง.
2. จากนั้นเปิดสวิตช์สำหรับ กำหนดความไวของอินพุตโดยอัตโนมัติ ตัวเลือก.
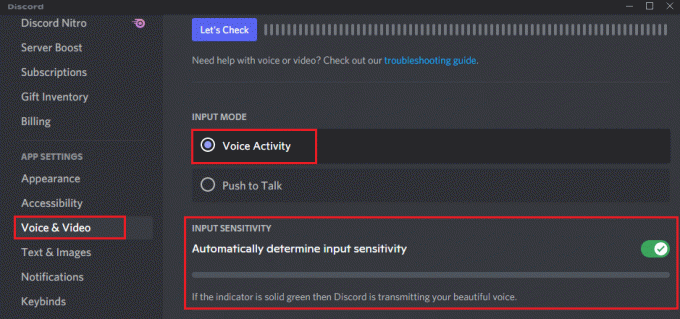
ตอนนี้คุณสามารถปิด กิจกรรมเสียงขั้นสูง ตามคำแนะนำข้างต้น
วิธีที่ 9: ปิดใช้งานคุณภาพของบริการที่มีลำดับความสำคัญสูงของแพ็คเก็ต
การตั้งค่า Quality of Service High Packet Priority ใน Discord อาจรบกวนการตั้งค่าเริ่มต้นบางอย่างของพีซีของคุณ ดังนั้นคุณอาจประสบปัญหาการล่มสลายของ Discord ในการแก้ไขปัญหานี้ ให้ปิดการตั้งค่า Quality of Service High Packet Priority ใน Discord โดยทำตามขั้นตอนด้านล่าง
1. เปิด ความไม่ลงรอยกัน แอพแล้วไปที่ การตั้งค่าผู้ใช้.

2. ตอนนี้ในบานหน้าต่างด้านซ้ายให้คลิกที่ เสียงและวิดีโอ ภายใต้ การตั้งค่าแอพ ตามที่ปรากฏ.

3. ตอนนี้ภายใต้ คุณภาพของการบริการ ส่วน สลับปิด เปิดใช้งานคุณภาพของบริการลำดับความสำคัญสูงของแพ็คเก็ต ตัวเลือกตามภาพ

ยังอ่าน:วิธีการลบความไม่ลงรอยกัน
วิธีที่ 10: ลบ Keybinds
คุณอาจสร้างปุ่มลัดบางปุ่มเพื่อความสะดวกของคุณ แป้นลัดเหล่านี้อาจทำงานอย่างถูกต้องในเวอร์ชันก่อนหน้า แต่อาจนำไปสู่ปัญหาบางอย่างในภายหลัง ทำตามคำแนะนำด้านล่างเพื่อลบการผูกปุ่มเพื่อแก้ไขวิดีโอ Discord ทำให้ปัญหาการค้าง
1. เปิดตัว ความไม่ลงรอยกัน แอพและคลิกที่ ไอคอนการตั้งค่า ตามที่ปรากฏ.

2. ไปที่ แป้นคีย์ แท็บในบานหน้าต่างด้านซ้าย

3. เลือกหนี่งอย่าง. รายการจะปรากฏขึ้นพร้อมไอคอนกากบาทสีแดงถัดจากแต่ละปุ่มลัด คลิก สัญลักษณ์กากบาทสีแดง เพื่อลบการผูกคีย์ดังที่แสดงด้านล่าง

4. ทำซ้ำสำหรับแต่ละรายการและ รีสตาร์ทพีซีของคุณ.
วิธีที่ 11: เปิดใช้งานโหมดดั้งเดิม
บางครั้งคุณอาจประสบปัญหา Discord หยุดทำงานในโหมดมาตรฐาน ในการแก้ไขปัญหานี้ คุณสามารถเปลี่ยนไปใช้โหมดดั้งเดิมได้โดยทำตามขั้นตอนด้านล่าง
1. เปิด ความไม่ลงรอยกัน และไปที่ การตั้งค่าผู้ใช้ > เสียงและวิดีโอ เมนู.
2. เลื่อนลงไปที่ ระบบย่อยเสียง ส่วน.
3. ที่นี่ เลือก มรดก ตัวเลือกจากเมนูแบบเลื่อนลง
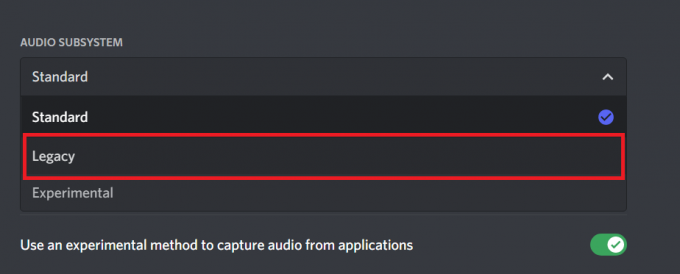
4. คลิกที่ ตกลง ปุ่มใน เปลี่ยนระบบเสียงย่อย พร้อมรับคำยืนยัน
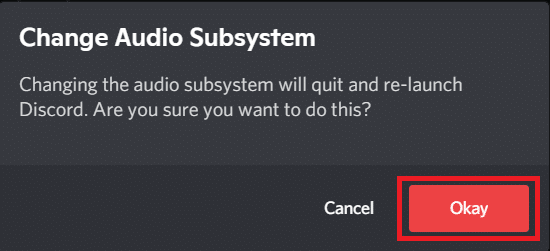
ตอนนี้ ตรวจสอบว่าปัญหาได้รับการแก้ไขแล้วหรือไม่
วิธีที่ 12: ซ่อมแซมไฟล์ระบบ
ผู้ใช้ Windows 10 สามารถสแกนและซ่อมแซมไฟล์ระบบได้โดยอัตโนมัติด้วยการเรียกใช้ ตัวตรวจสอบไฟล์ระบบ. นอกจากนี้ยังเป็นเครื่องมือในตัวที่ช่วยให้ผู้ใช้ลบไฟล์และแก้ไขปัญหา Discord ที่หยุดทำงาน จากนั้น ทำตามขั้นตอนที่กล่าวถึงด้านล่างเพื่อเรียกใช้การสแกน SFC และ DISM
1. ตี แป้นวินโดว์, พิมพ์ พร้อมรับคำสั่ง และคลิกที่ เรียกใช้ในฐานะผู้ดูแลระบบ.

2. คลิกที่ ใช่ ใน การควบคุมบัญชีผู้ใช้ พร้อมท์
3. พิมพ์คำสั่ง: sfc /scannow แล้วกด ใส่รหัส เพื่อเรียกใช้ ตัวตรวจสอบไฟล์ระบบ สแกน

บันทึก: การสแกนระบบจะเริ่มขึ้นและจะใช้เวลาสองสามนาทีจึงจะเสร็จสิ้น ในขณะเดียวกัน คุณสามารถทำกิจกรรมอื่นๆ ต่อได้ แต่ระวังอย่าปิดหน้าต่างโดยไม่ได้ตั้งใจ
หลังจากเสร็จสิ้นการสแกน จะแสดงข้อความใดข้อความหนึ่งต่อไปนี้
- Windows Resource Protection ไม่พบการละเมิดความสมบูรณ์
- Windows Resource Protection ไม่สามารถดำเนินการตามที่ร้องขอได้
- Windows Resource Protection พบไฟล์ที่เสียหายและซ่อมแซมได้สำเร็จ
- Windows Resource Protection พบไฟล์ที่เสียหาย แต่ไม่สามารถแก้ไขบางไฟล์ได้
4. เมื่อสแกนเสร็จแล้ว เริ่มต้นใหม่พีซีของคุณ.
5. เปิดตัวอีกครั้ง พร้อมรับคำสั่งในฐานะผู้ดูแลระบบ และดำเนินการคำสั่งที่กำหนดทีละรายการ:
dism.exe /Online /cleanup-image /scanhealthdism.exe /Online /cleanup-image /restorehealthdism.exe /Online /cleanup-image /startcomponentcleanup
บันทึก: คุณต้องมีการเชื่อมต่ออินเทอร์เน็ตที่ใช้งานได้เพื่อดำเนินการคำสั่ง DISM อย่างถูกต้อง

ยังอ่าน:รายการคำสั่งที่ไม่ลงรอยกัน
วิธีที่ 13: อัพเดตหรือย้อนกลับไดรเวอร์การแสดงผล
ไดรเวอร์แสดงผลที่ล้าสมัยหรือเข้ากันไม่ได้อาจทำให้เกิดปัญหา Discord ได้ อัปเดตหรือย้อนกลับไดรเวอร์วิดีโอเพื่อให้การ์ดไดรเวอร์เข้ากันได้กับระบบปฏิบัติการจากขั้นตอนด้านล่าง
ตัวเลือกที่ 1: อัปเดตไดรเวอร์
อัปเดตไดรเวอร์การแสดงผลของคุณเพื่อแก้ไขวิดีโอ Discord ทำให้ปัญหาการค้างโดยทำตามขั้นตอนที่กำหนด
1. ตี แป้นวินโดว์, พิมพ์ ตัวจัดการอุปกรณ์และคลิกที่ เปิด.

2. คลิกที่ลูกศรถัดจาก อะแดปเตอร์แสดงผล เพื่อขยาย

3. คลิกขวาที่ .ของคุณ ไดรเวอร์กราฟิก (เช่น. NVIDIA GeForceคนขับ) และเลือก อัพเดทไดรเวอร์, ตามที่ปรากฏ.

4. ตอนนี้คลิกที่ ค้นหาไดรเวอร์โดยอัตโนมัติ เพื่อค้นหาและติดตั้งไดรเวอร์โดยอัตโนมัติ

5ก. รอให้ไดรเวอร์อัปเดตเป็นเวอร์ชันล่าสุด แล้ว, รีสตาร์ทพีซีของคุณ.
5B. หากอยู่ในขั้นตอนที่อัปเดตแล้ว หน้าจอต่อไปนี้จะปรากฏขึ้นพร้อมข้อความ: ไดรเวอร์ที่ดีที่สุดสำหรับอุปกรณ์ของคุณได้รับการติดตั้งแล้ว. คลิกที่ ปิด ปุ่มเพื่อออกจากหน้าต่าง

ตัวเลือก 2: การอัปเดตไดรเวอร์ย้อนกลับ
หาก Discord เกิดปัญหาการหยุดทำงานหลังจากการอัพเดต ให้ลองย้อนกลับการอัปเดตไดรเวอร์เพื่อแก้ไขปัญหาวิดีโอ Discord ของคุณยังคงค้างอยู่ดังที่แสดงด้านล่าง
1. นำทางไปยัง ตัวจัดการอุปกรณ์ > การ์ดแสดงผล ดังแสดงในวิธีการข้างต้น
2. คลิกขวาที่ .ของคุณ ไดรเวอร์จอแสดงผล (เช่น. NVIDIA GeForceคนขับ) และเลือก คุณสมบัติดังภาพประกอบด้านล่าง

3. เปลี่ยนไปที่ คนขับ แท็บและคลิก ไดร์เวอร์ย้อนกลับ, ตามที่ปรากฏ.
บันทึก: หากตัวเลือก Roll Back Driver เป็นสีเทา แสดงว่าพีซีที่ใช้ Windows ของคุณไม่มีไฟล์ไดรเวอร์ที่ติดตั้งไว้ล่วงหน้า หรือ tit นั้นไม่เคยได้รับการอัปเดต ในกรณีนี้ ให้ลองใช้วิธีอื่นที่กล่าวถึงในบทความนี้

4. ให้เหตุผลสำหรับ ทำไมคุณกลิ้งกลับ? ใน การย้อนกลับของแพ็คเกจไดรเวอร์ หน้าต่าง. จากนั้นคลิกที่ ใช่ ปุ่มที่แสดงเน้น

5. ตอนนี้, เริ่มต้นใหม่ ระบบของคุณเพื่อให้การย้อนกลับมีประสิทธิภาพ
วิธีที่ 14: อัปเดต Windows
ระบบปฏิบัติการ Windows ที่ล้าสมัยอาจทำให้เกิดปัญหา Discord ได้ ดังนั้น เพื่อเพิ่มประสิทธิภาพระบบปฏิบัติการของคุณ ให้ลองอัปเดต Windows ดังที่แสดงในขั้นตอนด้านล่าง
1. กด ปุ่ม Windows + I พร้อมกันที่จะเปิดตัว การตั้งค่า.
2. คลิกที่ อัปเดต & ความปลอดภัย กระเบื้องตามที่แสดง

3. ใน Windows Update แท็บ คลิกที่ ตรวจสอบสำหรับการอัพเดต ปุ่ม.

4A. หากมีการอัพเดทใหม่ให้คลิก ติดตั้งในขณะนี้ และทำตามคำแนะนำเพื่ออัปเดต

4B. มิฉะนั้น หาก Windows เป็นเวอร์ชันล่าสุด จะแสดงขึ้น คุณทันสมัย ข้อความ.

ยังอ่าน:การซ้อนทับที่ไม่ลงรอยกันไม่ทำงาน? 10 วิธีแก้ไข!
วิธีที่ 15: อัปเดต Discord
หากคุณประสบปัญหาการล่มของ Discord แอป Discord ของคุณอาจล้าสมัย ดังนั้น อัปเดตแอป Discord ของคุณเพื่อแก้ไขปัญหา อ่านบทความของเราเกี่ยวกับ วิธีอัพเดท Discord.
วิธีที่ 16: ติดตั้ง Discord ใหม่
หากไม่มีวิธีการใดที่ช่วยคุณได้ ให้ลองติดตั้ง Discord ใหม่หากเป็นไปได้ การตั้งค่าและการตั้งค่าคอนฟิกทั้งหมดจะรีเฟรชเมื่อคุณติดตั้ง Discord อีกครั้ง และด้วยเหตุนี้คุณจึงมีโอกาสมากขึ้นที่คุณจะได้รับการแก้ไขสำหรับ Discord ที่ยังคงเกิดปัญหาการขัดข้องอยู่ ทำตามขั้นตอนเหล่านี้เพื่อติดตั้ง Discord ใหม่
1. กด ปุ่ม Windows + I ร่วมกันเพื่อเปิด Windows การตั้งค่า.
2. คลิกที่ แอพ จากกระเบื้องที่กำหนด

3. ใน แอพและคุณสมบัติ แท็บ ค้นหา และคลิก ความไม่ลงรอยกัน จากนั้นคลิกที่ ถอนการติดตั้ง ปุ่ม.

4. ติดตาม ทิศทาง แสดงบนหน้าจอเพื่อสิ้นสุดการถอนการติดตั้ง
5. จากนั้นกด ปุ่ม Windows + E พร้อมกันเพื่อเปิด ตัวจัดการไฟล์.
6. นำทางไปยังต่อไปนี้ เส้นทาง จากแถบที่อยู่
C:\Users\USERNAME\AppData\Local.

7. คลิกขวาที่ ความไม่ลงรอยกัน และเลือก ลบ ตัวเลือก.

8. ตอนนี้ไปที่ เว็บไซต์ Discord และคลิกที่ ดาวน์โหลดสำหรับ Windows ปุ่ม.

9. เปิดดาวน์โหลด DiscordSetup.exe ไฟล์และติดตั้งโปรแกรม

10. มันจะอัปเดตตัวเองโดยอัตโนมัติทุกครั้งที่คุณเปิดแอพเช่นกัน

วิธีที่ 17: ติดต่อฝ่ายสนับสนุน Discord
วิธีสุดท้ายในการแก้ไขวิดีโอ Discord ยังคงมีปัญหาการค้างอยู่ที่คุณควรทำ ส่งคำขอ ถึง สนับสนุน Discord. ทีมสนับสนุนจะดูและวิเคราะห์ปัญหาของคุณและให้แนวทางแก้ไขที่เกี่ยวข้อง

ที่แนะนำ:
- วิธีสร้างทางลัดบนเดสก์ท็อปใน Windows 11
- 15 ผู้ให้บริการอีเมลฟรีที่ดีที่สุดสำหรับธุรกิจขนาดเล็ก
- แก้ไข Discord ตรวจไม่พบไมค์
- แก้ไข Twitch ไม่ทำงานบน Chrome
เราหวังว่าคู่มือนี้จะเป็นประโยชน์และคุณสามารถแก้ไขได้ ความบาดหมางกันไม่หยุด ปัญหา. แจ้งให้เราทราบว่าวิธีใดได้ผลดีที่สุดสำหรับคุณ นอกจากนี้ หากคุณมีคำถาม/ข้อเสนอแนะใดๆ เกี่ยวกับบทความนี้ โปรดทิ้งคำถามไว้ในส่วนความคิดเห็น



