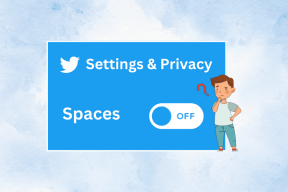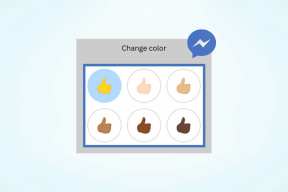วิธีสร้างทางลัดบนเดสก์ท็อปใน Windows 11
เบ็ดเตล็ด / / February 08, 2022

หลังจากติดตั้งแอพพลิเคชั่นหรือซอฟต์แวร์ใดๆ บนพีซีแล้ว ทุกคนคงชอบวิธีการง่ายๆ ในการเปิดมันเมื่อจำเป็น นี่คือที่ที่ใช้ทางลัดบนเดสก์ท็อป แต่ในกรณีของ Windows 11 แอพและการติดตั้งบางตัวจะไม่ได้รับทางลัด เดสก์ท็อปโดยอัตโนมัติขณะปิดการติดตั้ง โดยเฉพาะในกรณีที่ดาวน์โหลดแอปจาก Microsoft Store ดังนั้นเราจึงนำเสนอคำแนะนำที่สมบูรณ์แบบที่จะสอนวิธีสร้างทางลัดบนเดสก์ท็อปใน Windows 11
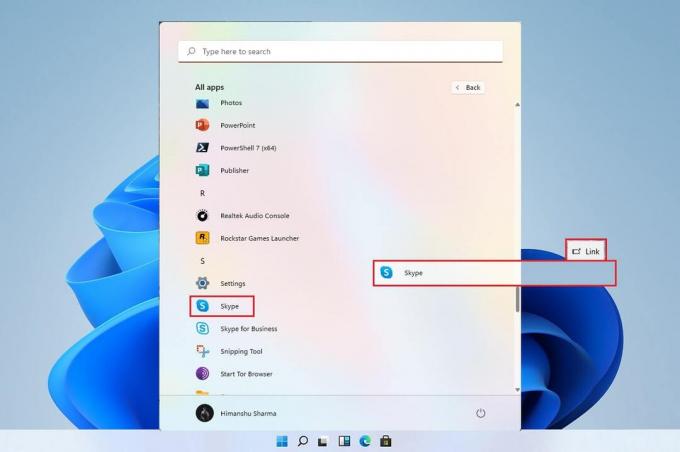
สารบัญ
- วิธีสร้างทางลัดบนเดสก์ท็อปใน Windows 11
- เราสามารถสร้างทางลัดบนเดสก์ท็อปด้วยตนเองบน Windows 11 ได้หรือไม่?
- วิธีที่ 1: ลากแอปจากเมนูเริ่ม
- วิธีที่ 2: ผ่าน File Explorer
- วิธีที่ 3: ผ่านโฟลเดอร์แอปพลิเคชัน
- วิธีที่ 4: ผ่าน Create Shortcut Wizard
- วิธีที่ 5: ผ่าน Registry Editor
- เคล็ดลับแบบมือโปร: วิธีตั้งค่าไอคอนเดสก์ท็อป
วิธีสร้างทางลัดบนเดสก์ท็อปใน Windows 11
แอพจำนวนมากทำงานได้ไม่ดีกับเมนูเริ่ม ดังนั้นจึงจำเป็นอย่างยิ่งที่จะต้องสร้างทางลัดบนเดสก์ท็อปใน Windows 11. ในบทความนี้ เราจะรวมวิธีการบางอย่างที่คุณสามารถเพิ่มทางลัดของไฟล์และแอปบนเดสก์ท็อป และดูในเรื่องนี้ มาเริ่มกันเลยดีกว่า
เราสามารถสร้างทางลัดบนเดสก์ท็อปด้วยตนเองบน Windows 11 ได้หรือไม่?
การเพิ่มทางลัดไปยังเดสก์ท็อปนั้นค่อนข้างแปลกใน Windows 11 เมื่อเทียบกับ Windows 10 แต่ก็ใช่ว่าจะเป็นไปไม่ได้ มีหลายวิธีที่เราสามารถเพิ่มทางลัดไปยังเดสก์ท็อปได้ด้วยตนเอง การกระทำเหล่านี้สามารถทำได้ผ่าน เมนูเริ่มต้น, File Explorerและวิธีอื่นๆ เพื่อสร้างสิ่งเดียวกัน เราได้รวบรวมชุดวิธีที่จะช่วยคุณเพิ่มทางลัดไฟล์และแอปบนเดสก์ท็อป
วิธีที่ 1: ลากแอปจากเมนูเริ่ม
หากมองเห็นแอพหรือซอฟต์แวร์ในเมนูเริ่ม คุณสามารถใช้วิธีการลากเพื่อนำไปที่เดสก์ท็อปซึ่งจะสร้างทางลัด
1. คลิกที่ เริ่ม และคลิกที่ แอพทั้งหมด ตัวเลือก.
บันทึก: คุณยังสามารถค้นหาแอพจาก ปักหมุด ส่วน.

2. ลากแอพจากเมนูเริ่มไปที่ เดสก์ทอป.

คุณจะพบไอคอนของไฟล์ที่เลือกไว้บนเดสก์ท็อป หลังจากนี้ คุณสามารถลากไปยังตำแหน่งที่ต้องการบนเดสก์ท็อปได้ คุณยังสามารถคลิกขวาที่ พื้นที่ว่าง บน เดสก์ทอป และใช้ เรียงโดย ตัวเลือกเพื่อจัดเรียงทางลัดบนเดสก์ท็อป
วิธีที่ 2: ผ่าน File Explorer
อีกวิธีหนึ่งในการสร้างทางลัดบนเดสก์ท็อปของแอพหรือซอฟต์แวร์ของคุณคือค้นหาตำแหน่งการติดตั้งในไดเร็กทอรีของ file explorer โดยทำตามขั้นตอนเหล่านี้:
1. คลิกที่ ค้นหาไอคอน, พิมพ์ PowerPointและคลิกที่ ไอคอนลูกศรลง ตามที่เน้นในภาพด้านล่าง

2. ที่นี่ เลือก เปิดตำแหน่งไฟล์ ตัวเลือก.

3. คลิกขวาที่ POWERPNT.exe ไฟล์และเลือก แสดงตัวเลือกเพิ่มเติม.

4. จากนั้นคลิกที่ ส่งถึง และเลือก เดสก์ท็อป (สร้างทางลัด) ตัวเลือก.

ไอคอนทางลัดจะปรากฏบนเดสก์ท็อปหลังจากเสร็จสิ้นขั้นตอนเหล่านี้ ซึ่งสามารถจัดเรียงตามตัวเลือก
ยังอ่าน:วิธีปิดกล้องและไมโครโฟนของ Windows 11 โดยใช้แป้นพิมพ์ลัด
วิธีที่ 3: ผ่านโฟลเดอร์แอปพลิเคชัน
คุณสามารถสร้างทางลัดได้โดยทำตามขั้นตอนบางอย่างผ่านพรอมต์คำสั่ง โดยทำตามขั้นตอนเหล่านี้:
1. ตี แป้นวินโดว์, พิมพ์ พร้อมรับคำสั่งและคลิกที่ เรียกใช้ในฐานะผู้ดูแลระบบ.

2. พิมพ์ explorer shell: AppsFolder สั่งแล้วกด ใส่รหัส.
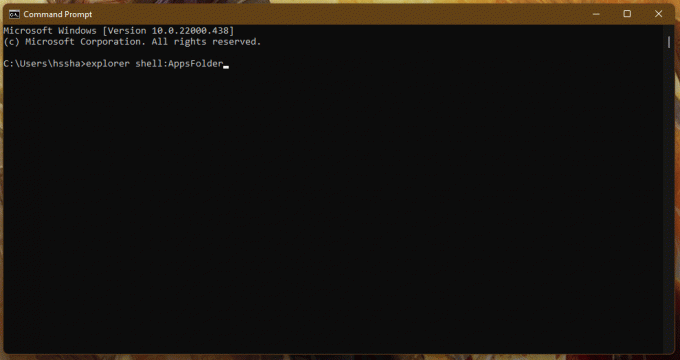
3. คลิกขวาที่ แอป (เช่น. Adobe Photoshop 2022) และเลือก สร้างทางลัด ตัวเลือก.

ตรวจสอบเดสก์ท็อปของคุณแล้วคุณจะพบทางลัดของแอป/ซอฟต์แวร์พร้อมรายการทางลัดอื่นๆ
วิธีที่ 4: ผ่าน Create Shortcut Wizard
หากคุณต้องการสร้างทางลัดบนเดสก์ท็อปใน Windows 11 สำหรับแอปเฉพาะ มีวิธีอื่นในเมนูบริบท โดยที่เราสามารถสร้างทางลัดบนเดสก์ท็อปสำหรับไฟล์หรือแอปได้ด้วยตนเอง มีขั้นตอนดังต่อไปนี้
1. คลิกขวาที่ แอป (เช่น. Dreamweaver) และเลือก คัดลอกเป็นเส้นทาง ตัวเลือก.

2. จากนั้นไปที่ เดสก์ทอป และคลิกขวาที่ พื้นที่ว่าง.
3. ที่นี่ เลื่อนไปที่ ใหม่ และเลือก ทางลัด ตัวเลือกจากเมนูบริบท

4. ตอนนี้วางเส้นทางของแอปที่คัดลอกไว้ใต้ พิมพ์ที่ตั้งของรายการ ส่วน. จากนั้นคลิกที่ ถัดไป ปุ่ม.
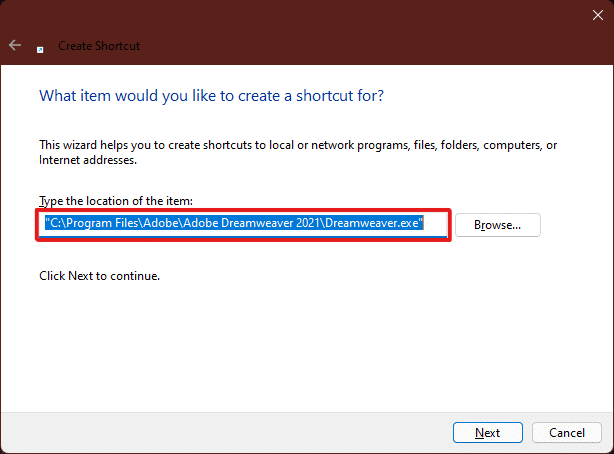
5. ในที่สุด, พิมพ์ชื่อสำหรับทางลัดนี้ และคลิกที่ เสร็จ ปุ่ม.

ทางลัดของแอปจะถูกสร้างขึ้นบนเดสก์ท็อป
ยังอ่าน:วิธีเพิ่ม Create Restore Point Context Menu ใน Windows 11
วิธีที่ 5: ผ่าน Registry Editor
ในการสร้างทางลัดบนเดสก์ท็อปใน Windows 11 การเพิ่มคีย์ลัดของแอปใน Registry Editor ก็เป็นวิธีที่มีประโยชน์เช่นกัน โดยทำตามขั้นตอนเหล่านี้:
1. กด ปุ่ม Windows + R ร่วมกันเพื่อเปิด วิ่ง กล่องโต้ตอบ
2. ที่นี่พิมพ์ regedit และคลิกที่ ตกลงดังที่แสดงด้านล่าง

3. ใน ตัวแก้ไขรีจิสทรี, ไปที่ตำแหน่งต่อไปนี้ เส้นทาง จากแถบที่อยู่
คอมพิวเตอร์\HKEY_CLASSES_ROOT\Directory\Background\shell

4. คลิกขวาที่ เปลือก โฟลเดอร์, เลื่อนเมาส์ไปที่ ใหม่, แล้วเลือก สำคัญ.

5. เปลี่ยนชื่อนี้ สำคัญ โฟลเดอร์ในชื่อของ แอป (เช่น. Photoshop) ที่มีทางลัดที่คุณต้องการสร้าง

6. ตอนนี้คลิกขวาที่ Photoshop โฟลเดอร์และโฮเวอร์บน ใหม่, แล้วเลือก สำคัญ.
7. เปลี่ยนชื่อที่สร้างขึ้นใหม่ สำคัญ โฟลเดอร์เป็น สั่งการ.

8. จากนั้นเปิด File Explorer และคัดลอกพาธของแอพตามภาพประกอบใน วิธีที่ 4.
9. สลับกลับไปที่ ตัวแก้ไขรีจิสทรี หน้าต่างและคลิกที่ สั่งการ โฟลเดอร์สำคัญ
10. ที่นี่ดับเบิลคลิกที่ (ค่าเริ่มต้น) ค่าตามที่เน้นในรูปด้านล่าง

11. ตอนนี้ วางพาธของแอปที่คัดลอกใน ข้อมูลค่า ส่วน. อ้างถึงรูปภาพด้านล่าง

ทางลัดจะปรากฏในเมนูบริบทคลิกขวาของเดสก์ท็อปและสามารถเข้าถึงได้ทุกเมื่อที่ต้องการ
เคล็ดลับแบบมือโปร: วิธีตั้งค่าไอคอนเดสก์ท็อป
หากคุณไม่ได้รับไอคอนสำหรับทางลัดบนเดสก์ท็อปโดยเฉพาะ คุณสามารถแก้ไขการตั้งค่าไอคอนเดสก์ท็อปได้ อ่านคำแนะนำของเราเกี่ยวกับ วิธีเปลี่ยนไอคอนเดสก์ท็อปใน Windows 11
ที่แนะนำ:
- แก้ไขข้อผิดพลาดไฟล์เนื้อหา Steam ที่ถูกล็อก
- แก้ไข Windows PC จะไม่เชื่อมต่อกับทีวี
- แก้ไข AdBlock ไม่ทำงานบน Twitch
- แก้ไข Realtek Audio Console ไม่ทำงานใน Windows 11
หวังว่าเราจะสามารถแนะนำวิธีการที่เป็นประโยชน์ให้กับคุณได้บ้าง สร้างทางลัดบนเดสก์ท็อปบน Windows 11 และคุณสามารถหาวิธีการที่เหมาะสมที่สุดสำหรับพีซีของคุณ บอกเราในส่วนความคิดเห็นด้านล่างซึ่งเป็นวิธีที่คุณชื่นชอบซึ่งเหมาะกับคุณและหากคุณเผชิญหน้า ปัญหาอื่น ๆ เกี่ยวกับทางลัดบนเดสก์ท็อป กล่าวถึงในส่วนความคิดเห็นด้านล่างและอย่าลังเลที่จะ มาถึงเรา