การใช้ Syncback เพื่อซิงค์ไฟล์และโฟลเดอร์บนพีซีของคุณ
เบ็ดเตล็ด / / February 08, 2022
การใช้ซอฟต์แวร์สำรองข้อมูลการซิงค์เพื่อซิงค์ไฟล์และโฟลเดอร์กับไดรฟ์ภายนอกหรือตำแหน่งที่เก็บข้อมูลออนไลน์คือ จำเป็นหากคุณมีข้อมูลสำคัญในพีซีของคุณและไม่ต้องการทำข้อมูลหายในสถานการณ์ที่โชคร้ายเช่นเรื่องยาก ขับรถชน.
Syncback เป็นโปรแกรมฟรีแวร์ที่มีคุณลักษณะหลากหลายสำหรับ Windows ที่ช่วยให้คุณสำรองและซิงค์ไฟล์และโฟลเดอร์ด้วยไดรฟ์ภายนอก เซิร์ฟเวอร์ FTP หรือระหว่างโฟลเดอร์ภายในพีซีของคุณ
ต่อไปนี้เป็นคำแนะนำทีละขั้นตอนเกี่ยวกับวิธีใช้ Syncback เพื่อซิงโครไนซ์ข้อมูลสำคัญของคุณกับไดรฟ์สำรองข้อมูลภายนอกหรือเซิร์ฟเวอร์ FTP
1. ดาวน์โหลดและติดตั้งเวอร์ชันฟรีบนคอมพิวเตอร์ของคุณ (มีเวอร์ชันที่ต้องชำระเงินด้วย) เมื่อคุณเรียกใช้ กล่องโต้ตอบจะปรากฏขึ้นเพื่อขอให้คุณสร้างโปรไฟล์ คลิก "ใช่"
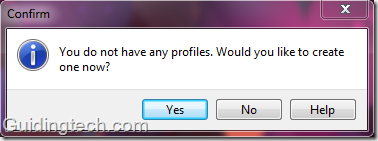
2. สำหรับประเภทโปรไฟล์ ให้เลือก "การซิงโครไนซ์" แล้วคลิกตกลง

3. ตั้งชื่อให้กับโปรไฟล์ใหม่ของคุณแล้วคลิกตกลง

4. หน้าต่างการตั้งค่าโปรไฟล์จะปรากฏขึ้น ด้านบนมี 2 กล่อง ต้นทางและปลายทาง คลิกที่ไอคอนโฟลเดอร์ทางด้านขวาเพื่อเลือกตำแหน่งของต้นทางและปลายทาง
ต้นทางคือโฟลเดอร์ที่คุณต้องการสำรองข้อมูลและปลายทางคือตำแหน่งที่ฮาร์ดไดรฟ์ภายนอกที่คุณต้องการสำรองข้อมูลแล้วซิงค์ข้อมูลคอมพิวเตอร์ของคุณ คุณยังสามารถเลือกไดเร็กทอรีในพีซีของคุณเป็นไดรฟ์ปลายทาง (จะซิงค์ข้อมูลระหว่างโฟลเดอร์ต่างๆ ในคอมพิวเตอร์ของคุณ)
มีตัวเลือกมากมาย เช่นเดียวกับถ้าคุณเลือก “ซิงโครไนซ์ไฟล์ไดเรกทอรีต้นทางและไดเรกทอรีย่อยกับปลายทาง ไดเร็กทอรี” มันจะซิงโครไนซ์ไดเร็กทอรีต้นทางเช่นเดียวกับโฟลเดอร์ที่อยู่ในนั้นกับปลายทาง ไดเร็กทอรี
นอกจากนี้ยังมีไดเร็กทอรีย่อยแบบเลื่อนลงที่ด้านบน คุณสามารถเลือกการตั้งค่าจากที่นั่นได้เช่นกัน
บันทึก: เมื่อคุณเลือกการซิงโครไนซ์ในตัวเลือกด้านบน หมายความว่าการเปลี่ยนแปลงใดๆ ที่คุณทำในไดเร็กทอรีต้นทางจะปรากฏบนไดเร็กทอรีปลายทางโดยอัตโนมัติและในทางกลับกัน
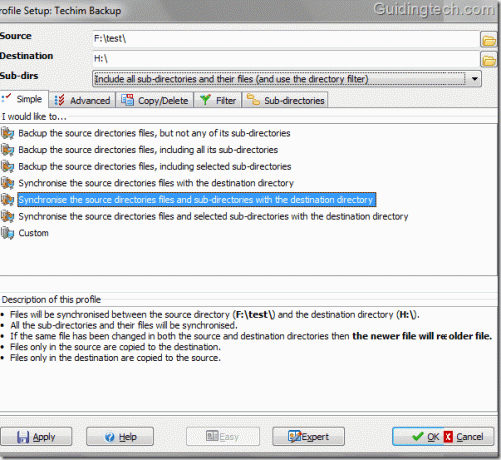
5. ย้ายไปที่ ก้าวหน้า แท็บและคุณจะพบตัวเลือกต่างๆ คุณสามารถเลือกว่าจะทำอย่างไรหากไฟล์นั้นอยู่ในไดเร็กทอรีต้นทางหรือปลายทางและไม่ใช่ในไดเร็กทอรีอื่น
ตัวอย่างเช่น ในภาพหน้าจอด้านล่าง ฉันเลือก “ไม่ต้องทำอะไร ข้ามไฟล์” กล่องโต้ตอบปรากฏขึ้นโดยแสดงผลของการเลือกตัวเลือก ในทำนองเดียวกันคุณสามารถเลือกตัวเลือกอื่นๆ
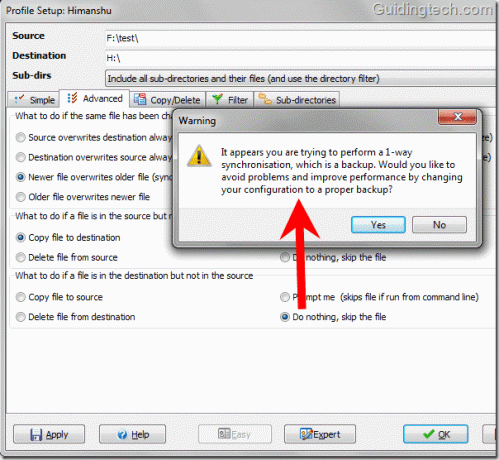
6. ตัวกรองเป็นคุณลักษณะขั้นสูงและมีประโยชน์อีกอย่างหนึ่งของ Syncback คลิกที่ กรอง แท็บ คุณสามารถเพิ่มประเภทไฟล์หรือโฟลเดอร์ที่จะคัดลอกและไม่รวมไฟล์ใด มันปรับแต่งได้อย่างสมบูรณ์
ในภาพหน้าจอฉันได้ยกเว้น เพลง ไดเร็กทอรี หมายความว่าถ้ามีโฟลเดอร์ชื่อ เพลง ในไดเร็กทอรีต้นทางหรือปลายทางจะไม่ซิงค์โดยโปรแกรมนี้
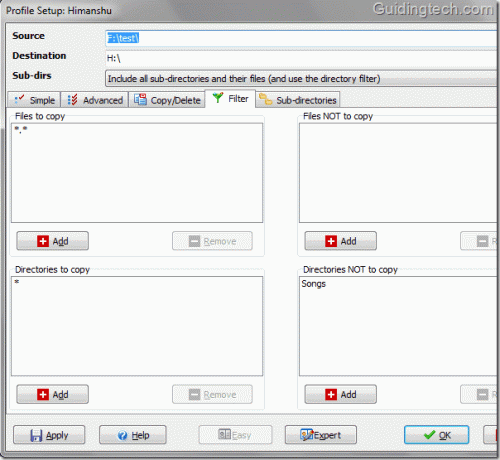
7. หากคุณคลิกที่ปุ่มผู้เชี่ยวชาญที่ด้านล่างคุณจะเห็นโหมดการตั้งค่าผู้เชี่ยวชาญ คุณสมบัติที่สำคัญอย่างหนึ่งคือ FTP ซึ่งคุณสามารถซิงค์คอมพิวเตอร์ของคุณกับเซิร์ฟเวอร์ FTP สิ่งที่คุณต้องทำคือไปที่ FTP กรอกข้อมูล FTP ของคุณ ทดสอบการตั้งค่า FTP แล้วคลิกตกลง

8. หลังจากเล่นกับการตั้งค่าทั้งหมดแล้ว ให้คลิกปุ่ม OK และหน้าต่าง Syncback จะปรากฏขึ้น มันแสดงชื่อโปรไฟล์ของคุณ คลิกขวาที่ชื่อโปรไฟล์ของคุณแล้วเลือกเรียกใช้จากเมนูบริบท คุณยังสามารถใช้แป้นพิมพ์ลัด “Ctrl+R”
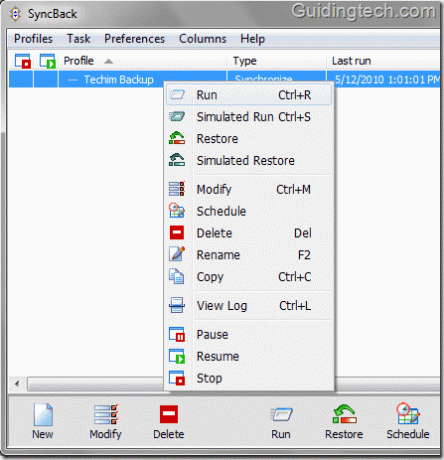
9. ในขั้นต้น มันจะทำการจำลองเพื่อแสดงให้คุณเห็นว่ามันจะซิงค์อะไรกันแน่ คุณสามารถแยกไฟล์ออกจากที่นี่ได้ทีละไฟล์โดยคลิกขวาที่ไฟล์และเลือก "ข้ามไฟล์นี้" หากต้องการ สุดท้ายให้คลิกที่ปุ่ม "ดำเนินการต่อไป" ที่ด้านล่างขวาเพื่อทำการซิงโครไนซ์

10. กระบวนการซิงโครไนซ์จะเริ่มขึ้น คุณสามารถหยุดชั่วคราวหรือหยุดกระบวนการได้โดยคลิกที่ไอคอนขนาดเล็กทางด้านซ้าย (ตรวจสอบภาพหน้าจอด้านล่าง)

แค่นั้นแหละ! คุณจะได้รับโฟลเดอร์เดียวกันในไดเร็กทอรีต้นทางและปลายทางทุกครั้งที่คุณซิงค์
หากคุณทำการเปลี่ยนแปลงใด ๆ ในไดเร็กทอรีใด ๆ ให้เปิดอินเทอร์เฟซแล้วกด "Ctrl+R" อีกครั้งเพื่อทำการซิงโครไนซ์ นอกจากนี้ คุณสามารถกำหนดเวลากระบวนการโดยคลิกที่ปุ่มกำหนดเวลาด้านล่างอินเทอร์เฟซเพื่อทำให้ทุกอย่างเป็นไปโดยอัตโนมัติ
ดาวน์โหลด Syncback เพื่อซิงค์ไฟล์และโฟลเดอร์
ปรับปรุงล่าสุดเมื่อ 05 กุมภาพันธ์ 2565
บทความข้างต้นอาจมีลิงค์พันธมิตรที่ช่วยสนับสนุน Guiding Tech อย่างไรก็ตาม ไม่กระทบต่อความถูกต้องด้านบรรณาธิการของเรา เนื้อหายังคงเป็นกลางและเป็นของแท้



