วิธีซิงโครไนซ์นาฬิกา Windows กับเซิร์ฟเวอร์เวลาอินเทอร์เน็ต
เบ็ดเตล็ด / / February 08, 2022
อย่างที่คุณทราบ นาฬิกา Windows อยู่ที่ด้านล่างขวาของเดสก์ท็อปของคุณ และจะแสดงข้อมูลเวลาและวันที่เมื่อคุณคลิกขวาที่นาฬิกา

หากคอมพิวเตอร์ของคุณเชื่อมต่อกับอินเทอร์เน็ต คอมพิวเตอร์จะซิงโครไนซ์เวลาของคอมพิวเตอร์ท้องถิ่นกับ เวลาของ Windows บริการ. อย่างไรก็ตาม บางครั้งนาฬิกาของระบบไม่แสดงเวลาที่ถูกต้องและปัญหาใบหน้าขณะซิงค์กับโปรโตคอลเวลาของเครือข่ายหรือเซิร์ฟเวอร์ NTP
จากนั้นคุณสามารถเปลี่ยนเวลาได้ด้วยตนเองโดยคลิกที่ เปลี่ยนการตั้งค่าวันที่และเวลา. อย่างไรก็ตาม โปรดทราบว่าคุณต้องมีสิทธิ์การเข้าถึงระดับผู้ดูแลระบบเพื่อเปลี่ยนการตั้งค่า
ข้อมูลเด็ด: ตามคำชี้แจงอย่างเป็นทางการของ Microsoft บริการ W32Time ไม่ได้ออกแบบมาให้ตอบสนองความต้องการของแอพพลิเคชั่นที่คำนึงถึงเวลาก่อน Windows Serverนอกเหนือจากบริการเวลาของ Windows (time.windows.com) คุณยังสามารถใช้เซิร์ฟเวอร์เวลาใดก็ได้ที่ดูแลโดย NIST เพื่อรับเวลาและวันที่ที่ถูกต้อง หากต้องการเปลี่ยนการตั้งค่าเซิร์ฟเวอร์เวลา ให้คลิกที่ เริ่ม ปุ่ม พิมพ์ เปลี่ยนโซนเวลาในช่องค้นหาและคลิก ผลลัพธ์.
ดิ วันและเวลา หน้าต่างจะปรากฏขึ้น จากนั้นคุณจะเห็นเขตเวลาปัจจุบัน โซนเวลาเริ่มต้นจะขึ้นอยู่กับตำแหน่งของที่อยู่ IP ของคุณ หากคุณเดินทางจากประเทศหนึ่งไปอีกประเทศหนึ่งบ่อยๆ ขอแนะนำให้ใช้อย่างใดอย่างหนึ่ง
การตั้งค่านาฬิกาเพิ่มเติมของ Windows หรือเปลี่ยนเขตเวลาตามสถานที่ไปที่ เวลาอินเทอร์เน็ตอีแท็บ ที่นี่ คุณจะเห็นการตั้งค่าการซิงโครไนซ์เวลา จะแสดงข้อมูลเกี่ยวกับการซิงโครไนซ์ครั้งสุดท้ายและเวลาที่การซิงค์ครั้งต่อไปจะเกิดขึ้น
บันทึกหากต้องการเปลี่ยนเซิร์ฟเวอร์เวลาปัจจุบัน ให้คลิกที่ เปลี่ยนการตั้งค่า ปุ่ม. (ในภาพหน้าจอด้านล่าง คอมพิวเตอร์ได้รับการตั้งค่าให้ซิงโครไนซ์กับ time.nist.gov โดยอัตโนมัติ ฉันใช้การตั้งค่านี้ก่อนที่จะเขียนบทความ ในคอมพิวเตอร์ของคุณ เซิร์ฟเวอร์เวลาปัจจุบันควรเป็น time.windows.com).
ที่นี่คุณสามารถเลือกเซิร์ฟเวอร์ได้ คลิกที่ดรอปดาวน์และรายชื่อเซิร์ฟเวอร์จะปรากฏขึ้น เซิร์ฟเวอร์ time.windows.com เป็นค่าเริ่มต้นและดูแลโดย Microsoft เอง เซิร์ฟเวอร์อีกสี่เครื่องดูแลโดยสถาบันมาตรฐานและเทคโนโลยีแห่งชาติ (NIST) ในสหรัฐอเมริกา
อ่านยัง: Windows 7 กำลังหายใจเป็นครั้งสุดท้าย: Microsoft เผยเลือกเซิร์ฟเวอร์เวลาที่กำหนด ทั้งหมดได้รับการแนะนำอย่างเท่าเทียมกัน คลิกที่ อัพเดทตอนนี้ แล้วก็ต่อ ตกลง.
แค่นั้นแหละ. นาฬิกา Windows ของคุณซิงโครไนซ์กับเซิร์ฟเวอร์ NIST มันยังคงทำการซิงโครไนซ์สัปดาห์ละครั้งเหมือนที่ทำก่อนหน้านี้โดยเซิร์ฟเวอร์เริ่มต้นของ Windows
เรื่องอื่นๆ: 10 Brilliant Command Prompt (CMD) Tricks สำหรับ Microsoft Windows ที่คุณอาจไม่รู้ทางอื่น
คุณยังสามารถเรียกใช้เครื่องมือ Windows Time Service หรือ W32tm.exe เพื่อกำหนดการตั้งค่า Windows Time Service
เปิดพรอมต์คำสั่งแล้วพิมพ์ W32tm/? และกด Enter คุณจะเห็นรายการพารามิเตอร์ทั้งหมด จากนั้นเรียกใช้เครื่องมือ w32tm พร้อมกับ /resync อาร์กิวเมนต์ (w32tm/resync) สิ่งนี้จะทริกเกอร์การซิงโครไนซ์เวลาทันที โดยที่บริการ Windows Time กำลังทำงานอยู่
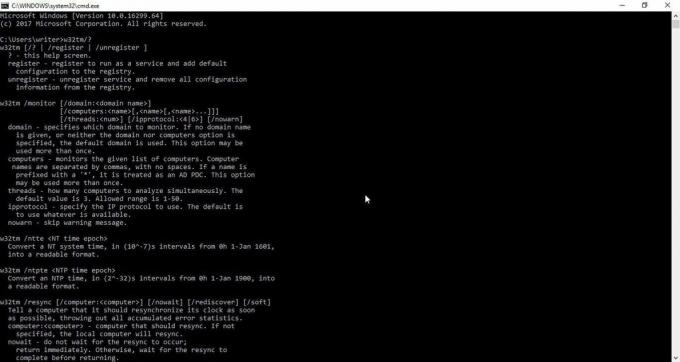
วิธีนี้ใช้ได้กับ Windows XP, Windows Vista, Windows 7 และ Windows 8 เราไม่ได้ตรวจสอบว่ามันทำงานบน Windows 10 หรือไม่
คุณยังสามารถใช้ ตัวแก้ไขรีจิสทรีของ Windows และนำทางด้วยคีย์รีจิสทรี - HKEY_LOCAL_MACHINE\SYSTEM\ControlSet\Services \W32Time\TimeProviders\NtpClient.
ที่นั่น คุณสามารถเปลี่ยนรายการ SpecialPollInterval จากช่วงเวลาโพลเริ่มต้นที่กำหนดโดยระบบปฏิบัติการของคุณ และทำให้ซิงค์ทุก 24 ชั่วโมง
บทสรุป
แจ้งให้เราทราบในความคิดเห็นว่าวิธีการใดที่เหมาะสมที่สุดสำหรับคุณ เราชอบที่จะได้ยินจากคุณ
ดูต่อไป: วิธีเปิดโปรแกรมใด ๆ เพียงแค่พิมพ์ชื่อใน Run ใน Windows XPปรับปรุงล่าสุดเมื่อ 05 กุมภาพันธ์ 2565
บทความข้างต้นอาจมีลิงค์พันธมิตรที่ช่วยสนับสนุน Guiding Tech อย่างไรก็ตาม ไม่กระทบต่อความถูกต้องด้านบรรณาธิการของเรา เนื้อหายังคงเป็นกลางและเป็นของแท้



