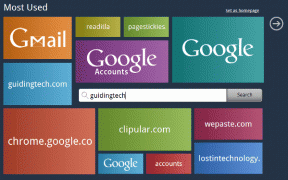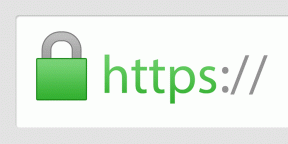5 คำแนะนำด้านพลังงานเพื่อใช้หน้าจอเริ่มต้นของ Windows 8.1 ให้เกิดประโยชน์สูงสุด
เบ็ดเตล็ด / / February 08, 2022
คุณอัปเกรดเป็น Windows 8 จากนั้นเป็น 8.1 และด้วยเหตุผลที่ดี – Windows 8.1 คือ รวดเร็วและปลอดภัยยิ่งขึ้น กว่ารุ่นก่อนๆ แต่คุณรู้อะไรไหม ไม่มีทางย้อนกลับ เราทุกคนชอบที่จะเกลียด Windows 8 (และ 8.1 ด้วยในระดับหนึ่ง) เพราะมันนำมาซึ่งบางสิ่งที่มนุษย์เราถูกตั้งโปรแกรมไว้โดยปริยายให้ต่อต้าน – เปลี่ยนแปลง.. การเปลี่ยนแปลงที่รุนแรง
หากคุณเป็นผู้ใช้ระดับสูง คุณอาจไม่เคยเปิดแอป Modern UI เลย และคุณอาจบูตไปยังเดสก์ท็อปโดยตรง แต่ถึงกระนั้นหน้าจอเริ่มก็อยู่ที่นั่นเสมอซึ่งซ่อนอยู่ในพื้นหลัง (ยกเว้นว่าคุณติดตั้งแอพที่ บรรลุวัตถุประสงค์นั้นโดยชัดแจ้ง). เหตุใดจึงไม่ใช้หน้าจอเริ่มต้นสำหรับสิ่งที่เป็นอยู่และใช้ประโยชน์จากมัน สไตล์ผู้ใช้ไฟ!
1. เปลี่ยนพื้นหลัง
สิ่งแรกก่อน ลองใช้พื้นหลังเดียวกันสำหรับเดสก์ท็อปและหน้าจอเริ่ม เพื่อไม่ให้การข้ามไปมาระหว่างกันจะไม่สั่นสะเทือนอีกต่อไป คลิกขวาที่ แถบงาน และเลือก คุณสมบัติ. แล้วเข้าไป การนำทาง และทำเครื่องหมายในช่องที่เขียนว่า แสดงพื้นหลังเดสก์ท็อปของฉันบน Start.
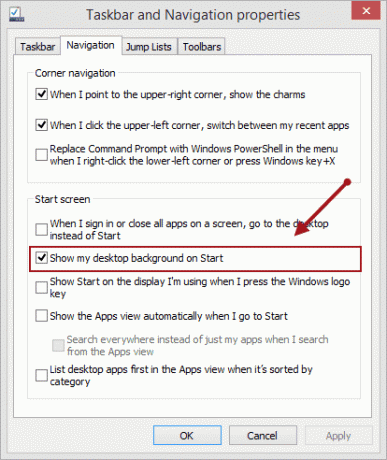
2. ปรับแต่งหน้าจอเริ่มต้น
ไทล์ดูดีและไทล์สดจากข่าว พยากรณ์อากาศ และ แอพกีฬา ให้ข้อมูลที่มีค่าได้อย่างรวดเร็ว ด้วย Windows 8.1 คุณสามารถทำให้ไทล์มีขนาดเล็กได้ และนี่จะมีประโยชน์มากเมื่อคุณมีโปรแกรมเดสก์ท็อปจำนวนมาก คลิกขวาที่แอปเดสก์ท็อปทั้งหมดที่คุณต้องการจัดระเบียบบนหน้าจอเริ่ม เลือก
ปรับขนาด จากเมนูตัวเลือกที่ด้านล่างและคลิกที่ เล็ก. แอปโปรดทั้งหมดของคุณได้รับการจัดระเบียบในคลัสเตอร์เล็กๆ บนหน้าจอแล้ว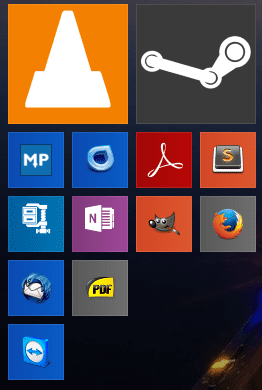
3. Make It Pretty
การทำให้แอปมีขนาดเล็กเพื่อจัดระเบียบทำได้ง่ายและรวดเร็ว คุณสามารถใช้ .เพื่อเพิ่มความยืดหยุ่นได้ Oblytile เพื่อเพิ่มไทล์ที่มีไอคอนแบบกำหนดเองไปยังหน้าจอเริ่ม
Oblytile ได้รับการอัพเดตสำหรับ Windows 8.1 ตั้งแต่ Ashish เขียนเกี่ยวกับมัน. ตอนนี้นี่คือสิ่งที่ดูเหมือน
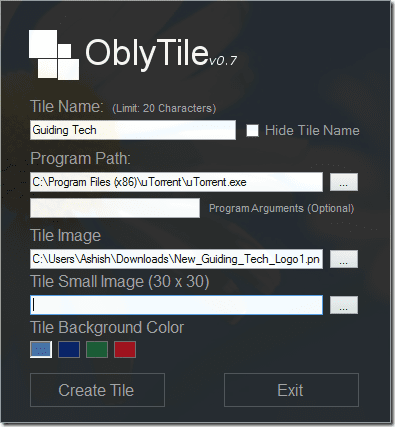
หากต้องการทราบรายละเอียดโดยละเอียด ให้ตรวจสอบบทความ แต่สรุปย่อได้ดังนี้ เพียงเพิ่ม เส้นทางโปรแกรม, ชื่อกระเบื้อง (ซึ่งคุณสามารถซ่อนได้) และ ภาพกระเบื้อง. Olytle เวอร์ชันใหม่ยังให้คุณเพิ่มรูปภาพต่างๆ สำหรับขนาดต่างๆ ได้ ดังนั้นหากคุณต้องการให้แอปมีขนาดเล็กลง คุณสามารถทำได้โดยไม่ต้องกังวลเกี่ยวกับปัญหาการปรับขนาด เมื่อเสร็จแล้วให้คลิก สร้างไทล์ และไทล์จะพร้อมที่จะไปที่หน้าจอเริ่ม คุณอาจต้องใช้เวลาสองสามนาทีกับแอปเหล่านั้น ทั้งนี้ขึ้นอยู่กับจำนวนแอปที่คุณมี แต่ผลลัพธ์จะคุ้มค่า คุณสามารถค้นหาผ่านชุดไอคอนต่างๆ ที่นี่.
4. หน้าจอเริ่มเป็นหน้าจอเกมของคุณ
เช่นเดียวกับที่คุณสร้างไทล์สำหรับแอพ คุณสามารถทำเช่นเดียวกันกับเกมใดก็ได้ที่คุณต้องการรวมถึง เกมส์สตีม. แน่นอน คุณจะต้องมีภาพไอคอน และต้องขอบคุณชุมชน Windows ที่ยอดเยี่ยม คุณมีตัวเลือกมากมาย มีอยู่แล้วหลายตัว ไอคอนเกมแพ็ค มีจำหน่ายและครอบคลุมทุกเกมยอดนิยมที่นั่น!
เมื่อคุณทำทุกอย่างเสร็จแล้ว นี่คือสิ่งที่คุณจะได้ ไม่เลวใช่มั้ย

5. ตัวเปิดคีย์บอร์ด
ดิ แอพค้นหา ได้รับการอัปเดตครั้งใหญ่และในขณะที่ยังไม่ทรงพลังเท่า ค้นหาสปอตไลท์ ใน OS X มันใกล้เข้ามาแล้ว ตัวอย่างเช่น หากคุณต้องการเปิดแอป คุณจะต้องขยับมือจากแป้นพิมพ์ไปที่เมาส์ กดปุ่มเริ่ม จากนั้นคลิกที่ไอคอน ที่ต้องใช้เวลามาก
คุณสามารถกดแป้น Windows เพื่อไปที่หน้าจอเริ่ม (หรือ Win+S เพื่อเปิดแถบด้านข้างการค้นหา) และเริ่มพิมพ์ได้เลย เป็นไปได้มากว่าคุณจะพบแอปที่คุณต้องการภายใน 2-3 ตัวอักษรแรก เพียงกด Enter แอปก็จะเปิดขึ้น เมื่อสิ่งนี้กลายเป็นหน่วยความจำของกล้ามเนื้อ คุณจะเริ่มประหยัดเวลาได้มาก

ต่างจาก Windows 8 ตัวเลือกการค้นหาเริ่มต้นคือตอนนี้ ทุกอย่าง, คุณจึงสามารถค้นหาไฟล์ วิดีโอ รูปภาพ และการตั้งค่าต่างๆ ได้อย่างง่ายดายเช่นเดียวกัน
อย่างที่ฉันพูดไปก่อนหน้านี้ มันใช้งานไม่ได้ดีกับไฟล์ แต่ใช้งานได้ดีสำหรับการตั้งค่า ตัวอย่างเช่น การค้นหา "พาร์ติชั่น" จะแสดงตัวเลือก "สร้างและจัดรูปแบบพาร์ติชั่นฮาร์ดดิสก์" อย่างรวดเร็วในทันที
ฉันหวังว่าบทความนี้จะให้มุมมองใหม่แก่คุณต่อหน้าจอเริ่ม หากคุณมีความคิดเห็นหรือข้อเสนอแนะโปรดแบ่งปันด้านล่าง.
ปรับปรุงล่าสุดเมื่อ 02 กุมภาพันธ์ 2022
บทความข้างต้นอาจมีลิงค์พันธมิตรที่ช่วยสนับสนุน Guiding Tech อย่างไรก็ตาม ไม่กระทบต่อความถูกต้องด้านบรรณาธิการของเรา เนื้อหายังคงเป็นกลางและเป็นของแท้