สร้างทางลัดบนเดสก์ท็อปใน Windows 10 (บทช่วยสอน)
เบ็ดเตล็ด / / November 28, 2021
วิธีสร้างทางลัดบนเดสก์ท็อปใน Windows 10: ไม่ดีที่จะเข้าถึงโปรแกรมบางโปรแกรมของระบบของคุณทันทีหรือไม่? นี้สำหรับทางลัดที่ใช้สำหรับ ก่อนหน้านี้ก่อน Windows 10 เราเคยพบว่ามันง่ายที่จะสร้างทางลัดบนเดสก์ท็อป แต่ใน Windows 10 นั้นค่อนข้างยุ่งยาก ในขณะที่อยู่ใน Windows 7 เราต้องคลิกขวาที่โปรแกรมและเลือกตัวเลือกส่งไปที่จากนั้นเลือกเดสก์ท็อป (สร้างภาพหน้าจอ)
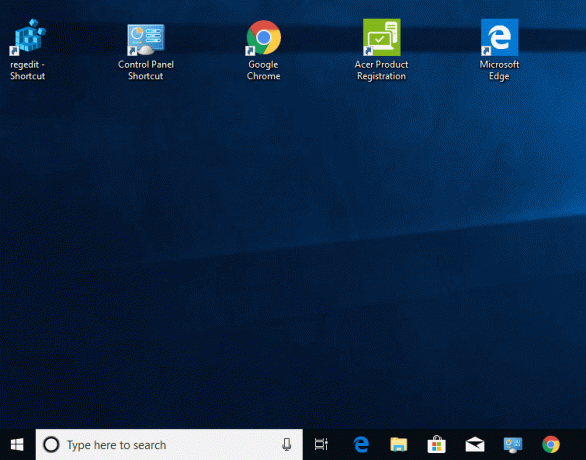
ในขณะที่สร้างทางลัดบนเดสก์ท็อปอาจเป็นงานที่ง่ายกว่าสำหรับบางคน แต่คนอื่นอาจพบว่าสร้างทางลัดบนเดสก์ท็อปได้ยาก โดยเฉพาะผู้ที่ใช้ระบบปฏิบัติการ Windows 10 เนื่องจากเราไม่ได้รับตัวเลือกนั้นใน Windows 10ผู้ใช้จำนวนมากจะสร้างภาพหน้าจอเดสก์ท็อปได้ยาก คุณไม่ต้องกังวลในคู่มือนี้ เราจะเรียนรู้เกี่ยวกับวิธีการบางอย่างที่คุณสามารถสร้างทางลัดบนเดสก์ท็อปใน Windows 10 ได้อย่างง่ายดาย
สารบัญ
- สร้างทางลัดบนเดสก์ท็อปใน Windows 10 (บทช่วยสอน)
- วิธีที่ 1 – สร้างทางลัดโดยการลากและวาง
- วิธีที่ 2 – สร้างทางลัดบนเดสก์ท็อปโดยสร้างทางลัดไปยังปฏิบัติการ
- วิธีที่ 3 – การสร้างทางลัดโดยการสร้างทางลัดของโปรแกรมปฏิบัติการ
สร้างทางลัดบนเดสก์ท็อปใน Windows 10 (บทช่วยสอน)
ให้แน่ใจว่าได้ สร้างจุดคืนค่า ในกรณีที่มีบางอย่างผิดพลาด
วิธีที่ 1 – สร้างทางลัดโดยการลากและวาง
Windows 10 ให้ตัวเลือกในการลากและวางทางลัดของโปรแกรมโดยเฉพาะ เช่น Windows 7 จากเมนูเริ่มไปยังเดสก์ท็อป ทำตามขั้นตอนที่กล่าวถึงด้านล่างเพื่อให้งานนี้เสร็จสิ้นอย่างถูกต้อง
ขั้นตอนที่ 1 – ก่อนอื่นคุณต้อง ลดขนาด โปรแกรมที่ทำงานอยู่และเพื่อให้คุณสามารถเห็นเดสก์ท็อป
ขั้นตอนที่ 2 – ตอนนี้คลิกที่ เมนูเริ่มต้น หรือกดปุ่ม Windows บนแป้นพิมพ์เพื่อเปิดเมนูเริ่ม
ขั้นตอนที่ 3 – เลือก แอพเฉพาะ จากเมนูและ ลากและวางแอพเฉพาะจากเมนูไปยังเดสก์ท็อป
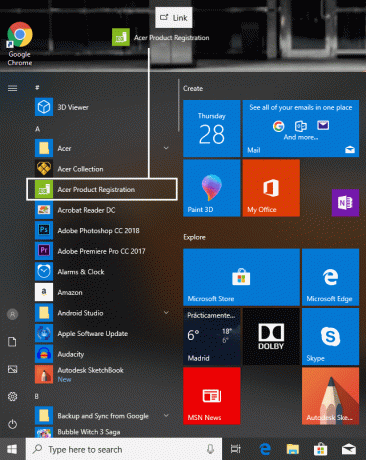
ตอนนี้ คุณจะสามารถเห็นทางลัดของแอปบนหน้าจอของคุณได้ หากคุณไม่พบไอคอนใด ๆ บนเดสก์ท็อป คุณสามารถคลิกขวาและเลือก ดู แล้วคลิก แสดงไอคอนเดสก์ท็อป
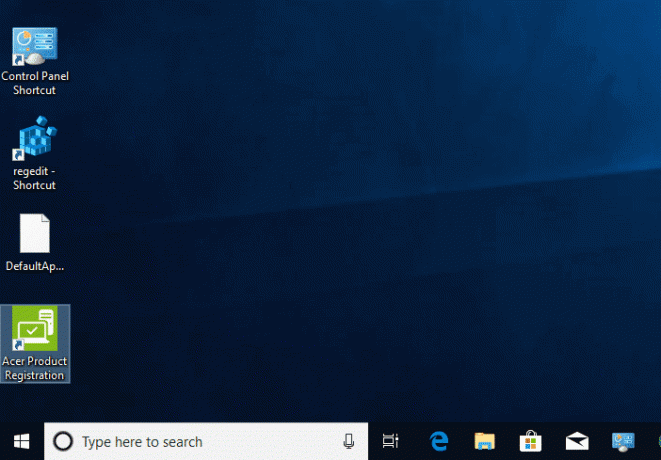
วิธีที่ 2 – สร้างทางลัดบนเดสก์ท็อปโดยสร้างทางลัดไปยังปฏิบัติการ
หากคุณไม่พบวิธีการข้างต้นที่ใช้ได้ผลสำหรับคุณ หรือคุณไม่สบายใจกับตัวเลือกด้านบน คุณสามารถตรวจสอบวิธีการด้านล่าง วิธีนี้จะให้ตัวเลือกแก่คุณในการสร้างทางลัดบนเดสก์ท็อปของคุณ
ขั้นตอนที่ 1 – เปิดเมนู Start โดยคลิกที่ เมนูเริ่มต้น หรือโดยการกด คีย์ Windows
ขั้นตอนที่ 2 – ตอนนี้เลือก “แอพทั้งหมด” และที่นี่ คุณต้องเลือกแอปที่คุณต้องการให้มีในเดสก์ท็อปเป็นทางลัด
ขั้นตอนที่ 3 – คลิกขวาที่โปรแกรมและไปที่ เพิ่มเติม>เปิดตำแหน่งไฟล์

ขั้นตอนที่ 4 – ตอนนี้คลิกที่โปรแกรมในส่วนตำแหน่งไฟล์และไปที่ “ส่งถึง” จากนั้นคลิกที่ “เดสก์ท็อป (สร้างทางลัด)”.
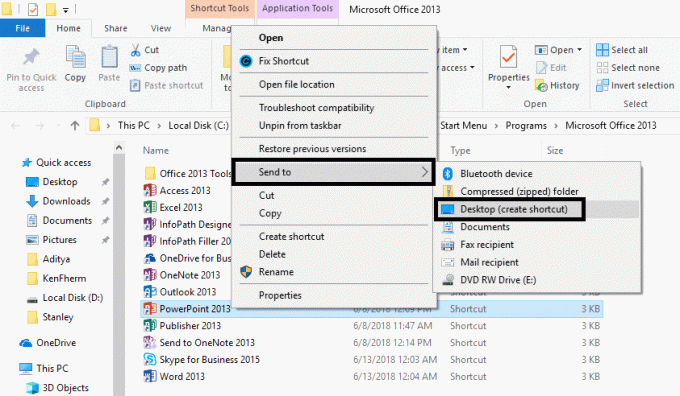
วิธีนี้จะสร้างทางลัดโปรแกรมบนเดสก์ท็อปของคุณทันที ทำให้คุณสามารถเข้าถึงโปรแกรมนั้นได้ทันที ตอนนี้คุณสามารถเปิดโปรแกรมนั้นได้โดยตรงจากเดสก์ท็อปของคุณโดยไม่ต้องยุ่งยาก
วิธีที่ 3 – การสร้างทางลัดโดยการสร้างทางลัดของโปรแกรมปฏิบัติการ
ขั้นตอนที่ 1 – คุณต้องเปิดไดรฟ์ที่ติดตั้ง Windows 10 หากติดตั้งใน “ค” คุณต้องเปิดไดรฟ์เหมือนกัน
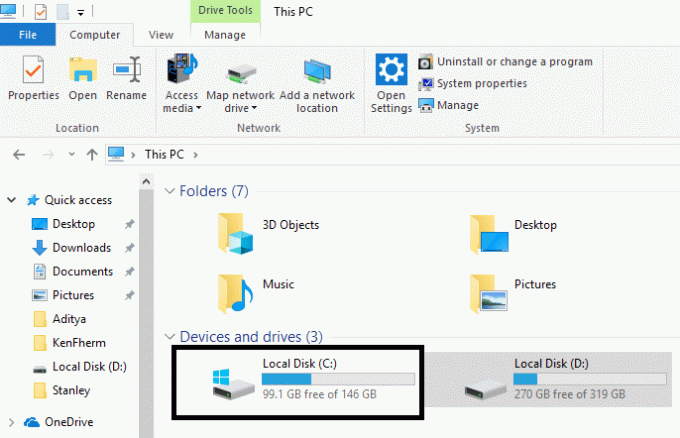
ขั้นตอนที่ 2 - เปิด ไฟล์โปรแกรม (x86) และที่นี่คุณต้องค้นหาโฟลเดอร์ที่มีโปรแกรมที่คุณต้องการสร้างทางลัดบนเดสก์ท็อปของคุณ โดยปกติ โฟลเดอร์จะมีชื่อโปรแกรมหรือชื่อบริษัท/ผู้พัฒนา
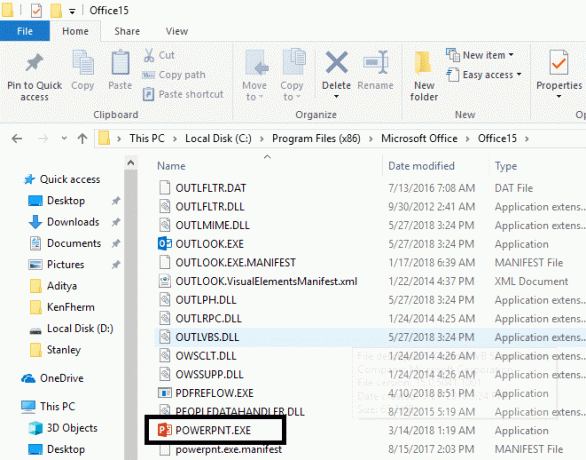
ขั้นตอนที่ 3 – ที่นี่คุณต้องค้นหาไฟล์ .exe (ไฟล์ปฏิบัติการ) ตอนนี้ คลิกขวาที่โปรแกรม และนำทางไปยัง ส่งไปที่>เดสก์ท็อป (สร้างทางลัด) เพื่อสร้างทางลัดบนเดสก์ท็อปของโปรแกรมนี้
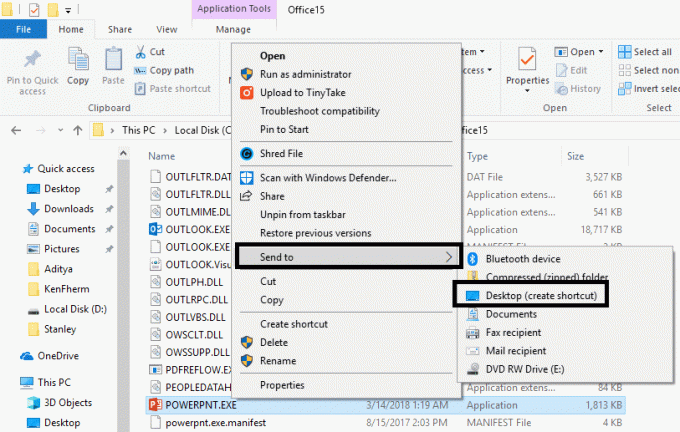
ที่กล่าวมาข้างต้นทั้งสามวิธีจะช่วยให้คุณสร้างทางลัดบนเดสก์ท็อปได้ ทางลัดช่วยให้เข้าถึงโปรแกรมนั้นได้ทันที เพื่อให้การทำงานของคุณง่ายขึ้นและเร็วขึ้น ขอแนะนำให้เก็บทางลัดบนเดสก์ท็อปของโปรแกรมที่คุณใช้บ่อยไว้เสมอ ไม่ว่าจะเป็นเกมหรือ สำนักงาน แอปที่คุณใช้บ่อย เก็บทางลัดบนเดสก์ท็อปไว้ และเข้าถึงแอปหรือโปรแกรมนั้นได้ทันที ขึ้นอยู่กับการกำหนดค่า Windows คุณอาจประสบปัญหาในการค้นหาคำแนะนำที่ถูกต้องเพื่อสร้างทางลัดบนเดสก์ท็อป อย่างไรก็ตาม เราได้กล่าวถึงขั้นตอนที่จะใช้ได้กับ Windows 10 ทุกรุ่น สิ่งที่คุณต้องทำคือตรวจสอบให้แน่ใจว่าคุณปฏิบัติตามคำแนะนำอย่างระมัดระวัง ขณะสร้างทางลัด คุณต้องแน่ใจว่าได้จัดระเบียบไอคอนเดสก์ท็อปของคุณแล้ว เพื่อไม่ให้ไอคอนดูรกจนเกินไป ทำให้เดสก์ท็อปของคุณไม่รกและจัดระเบียบอย่างมีประสิทธิภาพสูงสุด
ที่แนะนำ:
- โฟลเดอร์ Startup ใน Windows 10 อยู่ที่ไหน
- มิเรอร์หน้าจอ Android ไปยังพีซีของคุณโดยไม่ต้องรูท
- วิธีเปลี่ยนภาษาของระบบใน Windows 10
- จัดการหน่วยความจำเสมือน (Pagefile) ใน Windows 10
ฉันหวังว่าขั้นตอนข้างต้นจะมีประโยชน์ และตอนนี้คุณทำได้อย่างง่ายดาย สร้างทางลัดบนเดสก์ท็อปใน Windows 10 แต่ถ้าคุณยังมีคำถามใดๆ เกี่ยวกับบทช่วยสอนนี้ โปรดอย่าลังเลที่จะถามพวกเขาในส่วนความคิดเห็น



