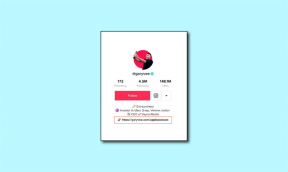ลบข้อมูลตำแหน่งที่ละเอียดอ่อนออกจากรูปภาพบน Mac
เบ็ดเตล็ด / / February 08, 2022

เมื่อพูดถึงการถ่ายภาพ ไม่ต้องสงสัยเลยว่าการพัฒนาที่สำคัญที่สุดอย่างหนึ่งในช่วงที่ผ่านมาคือความสามารถของกล้องและอุปกรณ์อัจฉริยะในการฝัง ภาพถ่ายที่มีข้อมูลทุกประเภทรวมถึงตำแหน่งโดยละเอียดของภาพถ่ายแต่ละภาพ ซึ่งช่วยให้คุณทราบตำแหน่งที่แน่นอนที่ถ่ายภาพ
รู้ทางเลือกของคุณ
แม้ว่าวิธีนี้จะสะดวกมาก แต่ในบางกรณีก็มีข้อเสียอยู่ ตัวอย่างเช่น หากภาพถ่ายของคุณตกไปอยู่ในมือของผู้ไม่ประสงค์ดี บุคคลอื่นอาจเข้าถึงข้อมูลที่ละเอียดอ่อนนั้นได้ ซึ่งอาจเป็นอันตรายได้
ตอนนี้ ถ้าคุณต้องการป้องกันไม่ให้สิ่งนี้เกิดขึ้น และต้องการให้ข้อมูลนี้ถูกลบออกจากรูปภาพของคุณ คุณมีสองทางเลือก:
- คุณสามารถปิดการใช้งานข้อมูลตำแหน่งบนอุปกรณ์สมาร์ทของคุณ (อ่านที่นี่เพื่อเรียนรู้ วิธีการทำสิ่งนี้บน iPhone หรือสมาร์ทโฟน Android ของคุณ).
- หรือคุณสามารถลบข้อมูลนี้ด้วยตนเองบน Mac ของคุณ ซึ่งเป็นสิ่งที่เราจะแสดงให้คุณเห็นในบทช่วยสอนนี้
สิ่งที่ทำให้วิธีนี้โดดเด่นเหนือผู้ใช้ Mac คือคุณไม่จำเป็นต้องมีแอปพลิเคชันหรือบริการของบุคคลที่สาม สิ่งเดียวที่คุณจะต้องมีคือ Mac และ แอปพรีวิวที่มีประโยชน์มากซึ่งติดตั้งมาตามค่าเริ่มต้นใน OS X
การลบข้อมูลตำแหน่งด้วยตนเอง
สิ่งแรกที่คุณต้องทำคือเปิดรูปภาพของคุณใน ดูตัวอย่าง.

จากนั้นไปที่แถบเมนูและคลิกที่ เครื่องมือ. จากนั้นเลือกตัวเลือก แสดงสารวัตร. หรือคุณสามารถเข้าถึงตัวเลือกนี้ด้วยปุ่ม ควบคุม + ฉันแป้นพิมพ์ลัด.
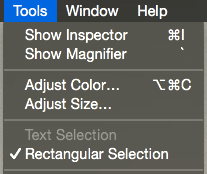
ซึ่งจะแสดงแผงข้อมูลสำหรับภาพถ่ายของคุณพร้อมข้อมูลสำคัญทุกประเภท ตัวอย่างเช่น คุณจะพบวันที่สร้างภาพถ่าย วันที่ถูกแปลงเป็นดิจิทัล และอื่นๆ ขึ้นอยู่กับแท็บที่คุณดู หากต้องการลบข้อมูลตำแหน่งที่ละเอียดอ่อน คุณจะต้องคลิกแท็บ GPS

อย่างที่คุณเห็น แท็บนี้จะแสดงข้อมูลตำแหน่งที่เฉพาะเจาะจงมากเกี่ยวกับภาพถ่ายของคุณ ซึ่งรวมถึงพิกัดที่ละเอียดไม่เพียงเท่านั้น แต่ระดับความสูง และอื่นๆ อีกมากมาย นอกจากนี้ คุณจะพบแผนที่แสดงสถานที่ที่ถ่ายภาพ
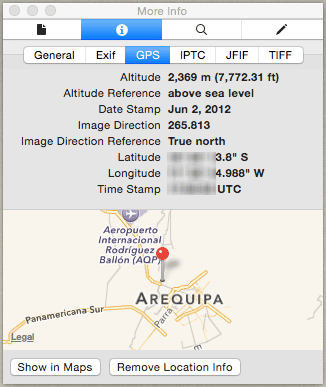
สิ่งที่คุณต้องการทำที่นี่คือมุ่งหน้าไปที่ด้านล่างของแผงและคลิกที่ ลบข้อมูลตำแหน่ง ปุ่ม. การดำเนินการนี้จะลบข้อมูลตำแหน่งที่ละเอียดอ่อนทั้งหมดออกจากรูปภาพของคุณตลอดไป อันที่จริง หากคุณตรวจสอบแผงข้อมูลสำหรับภาพถ่ายนั้นอีกครั้ง คุณจะสังเกตเห็นว่าแท็บ GPS หายไปอย่างสมบูรณ์ ซึ่งเป็นการพิสูจน์ว่าไม่มีข้อมูลสำหรับภาพถ่ายนั้นอีกต่อไป
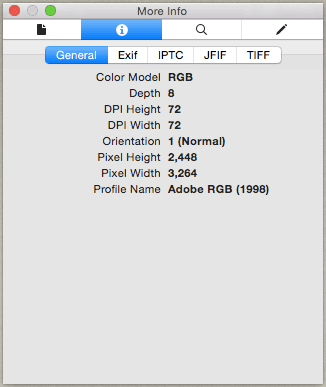
เมื่อเสร็จแล้ว คุณสามารถแชร์รูปภาพนี้หรืออัปโหลดได้ทุกที่โดยไม่ต้องกังวล
และสิ่งที่ดีที่สุดเกี่ยวกับวิธีการนี้คือต้องใช้ความรู้คอมพิวเตอร์ขั้นพื้นฐานเท่านั้น ดังนั้นใครก็ตามที่มี Mac ก็สามารถทำได้ สนุก!
ปรับปรุงล่าสุดเมื่อ 03 กุมภาพันธ์ 2022
บทความข้างต้นอาจมีลิงค์พันธมิตรที่ช่วยสนับสนุน Guiding Tech อย่างไรก็ตาม ไม่กระทบต่อความถูกต้องด้านบรรณาธิการของเรา เนื้อหายังคงเป็นกลางและเป็นของแท้