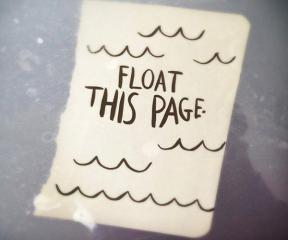แก้ไขไม่สามารถเปลี่ยนความละเอียดหน้าจอใน Windows 10
เบ็ดเตล็ด / / November 28, 2021
แก้ไขไม่สามารถเปลี่ยนความละเอียดหน้าจอใน Windows 10: สำหรับ Microsoft Windows 10 ใหม่ ดูเหมือนว่าจะมีปัญหาทั่วไปที่ผู้ใช้ไม่สามารถเปลี่ยนความละเอียดหน้าจอของเดสก์ท็อปได้ หน้าจอค้างที่ความละเอียดพื้นฐาน และเมื่อคุณไปที่การตั้งค่าความละเอียดหน้าจอใน Windows 10 ดูเหมือนว่าจะเป็นสีเทาซึ่งหมายความว่าคุณไม่สามารถเปลี่ยนการตั้งค่าได้ สาเหตุหลักของปัญหานี้ดูเหมือนจะเข้ากันไม่ได้หรือไดรเวอร์แสดงผลที่ล้าสมัยซึ่งดูเหมือนว่าจะขัดแย้งกับ Windows และทำให้เกิดปัญหาขึ้น
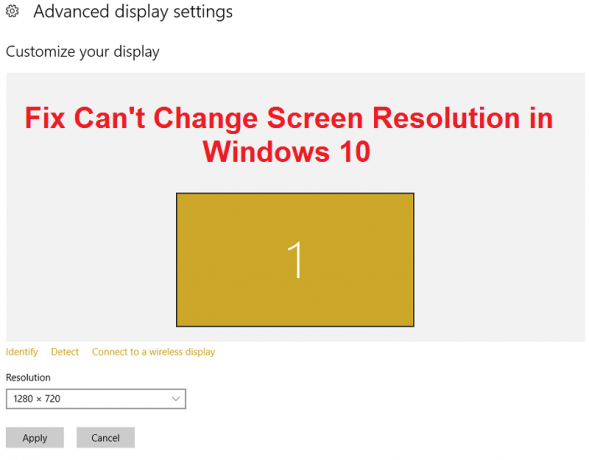
ข้อผิดพลาดนี้น่ารำคาญเนื่องจากคุณไม่สามารถควบคุมความละเอียดหน้าจอของพีซีของคุณได้ และคนส่วนใหญ่เปลี่ยนกลับเป็น Windows รุ่นก่อนหน้า โชคดีที่คุณไม่จำเป็นต้องทำเช่นนั้น เนื่องจากเราได้ระบุการแก้ไขที่เป็นไปได้ทั้งหมดในคู่มือการแก้ไขปัญหาที่แสดงด้านล่าง
สารบัญ
- แก้ไขไม่สามารถเปลี่ยนความละเอียดหน้าจอใน Windows 10
- วิธีที่ 1: อัปเดตไดรเวอร์จอแสดงผล
- วิธีที่ 2: ตรวจสอบให้แน่ใจว่า Windows เป็นเวอร์ชันล่าสุด
- วิธีที่ 3: ติดตั้ง Microsoft Basic Display Driver
- วิธีที่ 4: อัปเดตไดรเวอร์การ์ดแสดงผลจากเว็บไซต์ของผู้ผลิต
- วิธีที่ 5: ติดตั้งไดรเวอร์ในโหมดความเข้ากันได้
แก้ไขไม่สามารถเปลี่ยนความละเอียดหน้าจอใน Windows 10
ให้แน่ใจว่าได้ สร้างจุดคืนค่า ในกรณีที่มีบางอย่างผิดพลาด
วิธีที่ 1: อัปเดตไดรเวอร์จอแสดงผล
1.กด Windows Key + R แล้วพิมพ์ “devmgmt.msc” (โดยไม่ใส่เครื่องหมายอัญประกาศ) และกด Enter เพื่อเปิด Device Manager

2.ถัดไป ขยาย อะแดปเตอร์แสดงผล แล้วคลิกขวาที่การ์ดจอ Nvidia แล้วเลือก เปิดใช้งาน.

3. เมื่อคุณทำเสร็จแล้วให้คลิกขวาที่กราฟิกการ์ดของคุณแล้วเลือก "อัปเดตซอฟต์แวร์ไดรเวอร์”

4. เลือก “ค้นหาซอฟต์แวร์ไดรเวอร์ที่อัปเดตโดยอัตโนมัติ” และปล่อยให้มันเสร็จสิ้นกระบวนการ

5.หากขั้นตอนข้างต้นสามารถแก้ไขปัญหาของคุณได้ ถือว่าดีมาก ถ้าไม่ทำต่อ
6. เลือกอีกครั้ง “อัปเดตซอฟต์แวร์ไดรเวอร์” แต่คราวนี้ในหน้าจอถัดไป ให้เลือก “เรียกดูคอมพิวเตอร์ของฉันเพื่อหาซอฟต์แวร์ไดรเวอร์”

7. ตอนนี้เลือก “ให้ฉันเลือกจากรายการไดรเวอร์อุปกรณ์ในคอมพิวเตอร์ของฉัน.”

8.สุดท้าย เลือกไดรเวอร์ที่เข้ากันได้จากรายการสำหรับ .ของคุณ การ์ดจอ Nvidia และคลิกถัดไป

9.ปล่อยให้กระบวนการข้างต้นเสร็จสิ้นและรีสตาร์ทพีซีของคุณเพื่อบันทึกการเปลี่ยนแปลง หลังจากอัพเดตการ์ดจอแล้ว คุณอาจจะสามารถ แก้ไขไม่สามารถเปลี่ยนความละเอียดหน้าจอใน Windows 10
วิธีที่ 2: ตรวจสอบให้แน่ใจว่า Windows เป็นเวอร์ชันล่าสุด
1.กด Windows Key + I จากนั้นเลือก อัปเดตและความปลอดภัย

2.ถัดไป คลิก ตรวจสอบสำหรับการอัพเดต และตรวจสอบให้แน่ใจว่าได้ติดตั้งการอัปเดตที่รอดำเนินการ

3.หลังจากติดตั้งการอัปเดตแล้ว ให้รีบูตพีซีของคุณเป็น แก้ไขปัญหาไม่สามารถเปลี่ยนความละเอียดหน้าจอ
วิธีที่ 3: ติดตั้ง Microsoft Basic Display Driver
1.กด Windows Key + R แล้วพิมพ์ “devmgmt.msc” และกด Enter เพื่อเปิด Device Manager

2. ขยาย การ์ดแสดงผล และคลิกขวาที่ไดรเวอร์การ์ดจอของคุณ จากนั้นเลือก “อัปเดตซอฟต์แวร์ไดรเวอร์.”
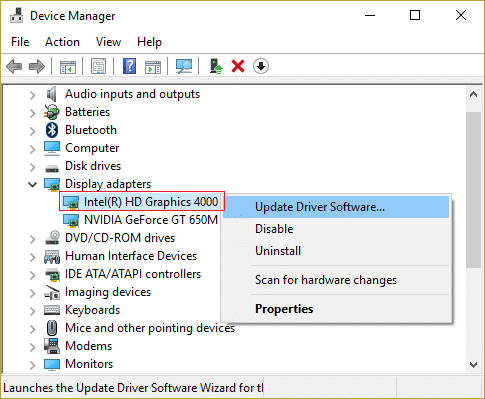
3. จากนั้นเลือก “ค้นหาซอฟต์แวร์ไดรเวอร์ที่อัปเดตโดยอัตโนมัติ”

4.หากไม่พบการอัพเดต ให้คลิกขวาที่การ์ดแสดงผลของคุณอีกครั้งแล้วเลือก อัปเดตซอฟต์แวร์ไดรเวอร์
5.แต่คราวนี้เลือก “เรียกดูคอมพิวเตอร์ของฉันเพื่อหาซอฟต์แวร์ไดรเวอร์”

6. ในหน้าจอถัดไปให้เลือก “ให้ฉันเลือกจากรายการไดรเวอร์อุปกรณ์ในคอมพิวเตอร์ของฉัน”

7.ถัดไป เลือก Microsoft Basic Display Adapter และคลิกถัดไป

8.ปล่อยให้กระบวนการข้างต้นเสร็จสิ้น แล้วรีบูตเครื่องพีซีของคุณ
วิธีที่ 4: อัปเดตไดรเวอร์การ์ดแสดงผลจากเว็บไซต์ของผู้ผลิต
1. ก่อนอื่น คุณควรรู้ว่าฮาร์ดแวร์กราฟิกของคุณมีอะไรบ้าง เช่น การ์ดกราฟิก Nvidia ที่คุณมี ไม่ต้องกังวลหากคุณไม่ทราบเกี่ยวกับมัน เพราะสามารถหาได้ง่าย
2. กด Windows Key + R และในกล่องโต้ตอบให้พิมพ์ dxdiag แล้วกด Enter

3. หลังจากนั้นค้นหาแท็บการแสดงผล (จะมีแท็บการแสดงผลสองแท็บสำหรับแท็บรวม กราฟิกการ์ดและอีกอันเป็นของ Nvidia) คลิกที่แท็บแสดงผลและค้นหากราฟิกของคุณ การ์ด.

4. ไปที่ไดรเวอร์ Nvidia ดาวน์โหลดเว็บไซต์ และป้อนรายละเอียดผลิตภัณฑ์ที่เราเพิ่งพบ
5.ค้นหาไดรเวอร์ของคุณหลังจากป้อนข้อมูล คลิกตกลง และดาวน์โหลดไดรเวอร์

6.หลังจากดาวน์โหลดสำเร็จ ให้ติดตั้งไดรเวอร์และคุณได้อัปเดตไดรเวอร์ Nvidia ด้วยตนเองเรียบร้อยแล้ว การติดตั้งนี้จะใช้เวลาสักครู่ แต่คุณจะอัปเดตไดรเวอร์ได้สำเร็จหลังจากนั้น
วิธีที่ 5: ติดตั้งไดรเวอร์ในโหมดความเข้ากันได้
1. คลิกขวาที่ไฟล์ติดตั้งไดรเวอร์การ์ดจอแล้วเลือก คุณสมบัติ.

2. สลับไปที่แท็บความเข้ากันได้และตรวจดูให้แน่ใจว่าได้ทำเครื่องหมายในช่อง "เรียกใช้โปรแกรมนี้ในโหมดความเข้ากันได้สำหรับ”
3.ถัดไป จากดรอปดาวน์เลือก Windows 7 หรือ Windows 8
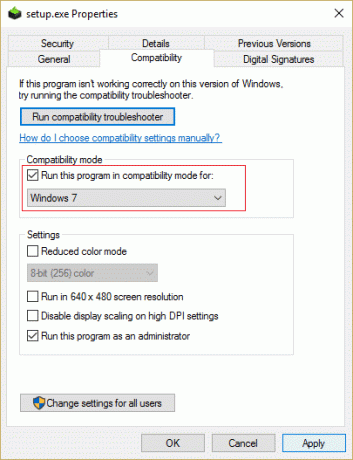
4.จากนั้นคลิก Apply ตามด้วย OK
5.อีกครั้ง คลิกขวา ในไฟล์ติดตั้งและคลิก เรียกใช้ในฐานะผู้ดูแลระบบ จากนั้นดำเนินการติดตั้งต่อ
6. เมื่อการติดตั้งเสร็จสิ้นให้รีบูตเครื่องคอมพิวเตอร์ของคุณ
7. ตอนนี้กด Windows Key + I เพื่อเปิดการตั้งค่า จากนั้นคลิก ระบบ.

8.Click การตั้งค่าการแสดงผลขั้นสูง ภายใต้การตั้งค่าการแสดงผล

9.ภายใต้ความละเอียด เลือกค่าใหม่
บันทึก: ตรวจสอบให้แน่ใจว่าคุณได้เลือกความละเอียดที่ทำเครื่องหมายว่าแนะนำ เช่น 1600 x 900 (แนะนำ)
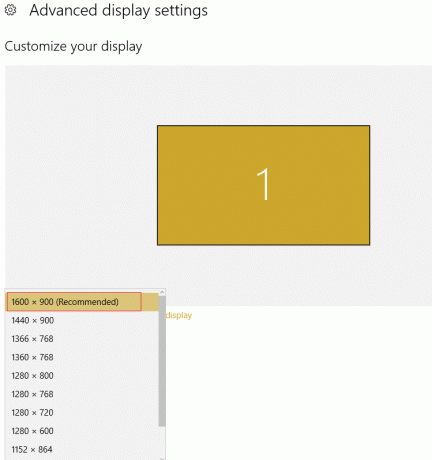
10.จากนั้นคลิก นำมาใช้ และปิดทุกอย่าง
11. รีบูทพีซีของคุณและคุณอาจแก้ไขปัญหาได้แล้ว
แนะนำสำหรับคุณ:
- แก้ไข Internet Explorer ไม่สามารถแสดงข้อผิดพลาดของหน้าเว็บได้
- กู้คืน TrustedInstaller เป็นเจ้าของไฟล์ใน Windows
- การเปลี่ยนพอร์ตการรับฟังสำหรับ Remote Desktop
- 5 วิธีในการแก้ไข Windows ตรวจพบข้อขัดแย้งของที่อยู่ IP
นั่นคือคุณประสบความสำเร็จ แก้ไขไม่สามารถเปลี่ยนความละเอียดหน้าจอใน Windows 10 หากคุณยังมีข้อสงสัยใดๆ เกี่ยวกับโพสต์นี้ อย่าลังเลที่จะถามพวกเขาในส่วนความคิดเห็น