วิธีแก้ไข Windows Key Disabled
เบ็ดเตล็ด / / February 09, 2022

คีย์ Windows ของคุณไม่ทำงานเมื่อกดหรือไม่ บางครั้ง คีย์ Windows ที่ไม่เปิดปัญหาเมนู Start เกิดขึ้นเมื่อคุณปิดใช้งานคีย์โดยไม่ได้ตั้งใจ สิ่งนี้จะจำกัดเราไม่ให้ทำหน้าที่ใด ๆ ที่เกี่ยวข้องกับคีย์ Windows คุณอาจประสบปัญหานี้บนแป้นพิมพ์มาตรฐานเช่นกัน หากคุณเปลี่ยนการตั้งค่าในพีซีที่ใช้ Windows ของคุณ ในบทความนี้ เราจะสอนวิธีเปิดใช้งานคีย์ Windows ดังนั้นอ่านต่อเพื่อแก้ไขปัญหาการปิดใช้งานคีย์ Windows

สารบัญ
- วิธีแก้ไข Windows Key Disabled
- วิธีที่ 1: ทำความสะอาดคีย์บอร์ด
- วิธีที่ 2: ผ่านแป้นพิมพ์ลัด
- วิธีที่ 3: ปิดโหมดเกม
- วิธีที่ 4: ใช้คำสั่ง Powershell
- วิธีที่ 5: ปิดแป้นกรองและแป้นปักหมุด
- วิธีที่ 6: ปิดใช้งานการตั้งค่าปุ่มลัดของ Windows Key
- วิธีที่ 7: แก้ไขการตั้งค่ารีจิสทรี
- วิธีที่ 8: ทำการแมปคีย์ใหม่ผ่าน PowerToys
- วิธีที่ 9: เรียกใช้ SFC และ DISM Scans
- วิธีที่ 10: เรียกใช้ Malware Scan
- วิธีที่ 11: แทนที่ Keyboard
วิธีแก้ไข Windows Key Disabled
แม้ว่าคีย์ Windows จะมีประโยชน์ในหลาย ๆ ด้าน แต่การกดปุ่ม Windows ขณะเล่นเกมอาจเป็นฝันร้ายสำหรับนักเล่นเกม ดังนั้นผู้คนจึงปิดการใช้งานคีย์ Windows เพื่อประสบการณ์การเล่นเกมที่ดียิ่งขึ้น อย่างไรก็ตาม แป้น Windows บนแป้นพิมพ์มีประโยชน์หลายประการ เช่น แป้น Windows
เปิดเมนูเริ่ม. นอกจากนี้ยัง ปฏิบัติงานอื่น ๆ ร่วมกับคีย์อื่นๆตัวอย่างเช่น:
- กด ปุ่ม Windows + R พร้อมกันเพื่อเปิด วิ่ง กล่องโต้ตอบ
- กด ปุ่ม Windows + E ร่วมกันเปิด File Explorer.
- กด ปุ่ม Windows + X พร้อมกันเพื่อเปิด a เมนูลิงค์ด่วน.
- กด ปุ่ม Windows + D ในเวลาเดียวกันเพื่อแสดงหรือซ่อนเดสก์ท็อป
ดังนั้นนี่คือคีย์ Windows บางส่วน แป้นพิมพ์ลัด. อย่างไรก็ตาม หากคุณประสบปัญหาการปิดใช้งานคีย์ Windows ให้ทำตามวิธีการที่ระบุในวิธีเปิดใช้งานคีย์ Windows
วิธีที่ 1: ทำความสะอาดคีย์บอร์ด
คุณสามารถประสบปัญหาในการปิดใช้งานคีย์ Windows นี้ได้หากคุณไม่ได้ทำความสะอาดแป้นพิมพ์มาเป็นเวลานาน ฝุ่นในแป้นพิมพ์อาจทำให้เกิดปัญหานี้ได้เช่นกัน หากคุณกำลังใช้แป้นพิมพ์ภายนอก ให้ทำตามขั้นตอนด้านล่าง
1. ถอดปลั๊กแป้นพิมพ์ภายนอก จากระบบ

2. ปัดฝุ่นและทำความสะอาดแป้นพิมพ์ โดยใช้แปรงขนนุ่ม
3. เสียบแป้นพิมพ์ภายนอก กลับเข้าสู่ระบบ
4. ลองใช้ แป้นวินโดว์ ตอนนี้.
วิธีที่ 2: ผ่านแป้นพิมพ์ลัด
หากคุณกำลังใช้แป้นพิมพ์ที่มีปุ่มลัดเพื่อเปิดใช้งานหรือปิดใช้งานปุ่ม Windows ให้ลองค้นหาคีย์เฉพาะนั้น ลองกดปุ่มเพื่อเปิดหรือปิดปุ่ม Windows. อย่างไรก็ตาม แป้นพิมพ์หลายตัวอาจไม่มีปุ่มลัด ในกรณีดังกล่าว ให้ทำตามวิธีการด้านล่างเพื่อแก้ไขคีย์ Windows ที่ไม่เปิดปัญหาเมนูเริ่ม
วิธีที่ 3: ปิดโหมดเกม
โหมดเกมเป็นหนึ่งในคุณสมบัติมากมายที่ Windows 10 มาพร้อมกับการคำนึงถึงนักเล่นเกม ขณะอยู่ในโหมดเกม ปุ่ม Windows จะถูกปิดใช้งานเพื่อหลีกเลี่ยงการกดผิดพลาดระหว่างการเล่นเกม ตรวจสอบให้แน่ใจว่าคุณไม่ได้อยู่ในโหมดเกม เนื่องจากเป็นเรื่องปกติที่จะเผชิญกับปัญหาการปิดใช้งานคีย์ของ Windows ในโหมดเกม วิธีปิดโหมดเกม:
1. คลิกที่ เริ่ม, พิมพ์ การตั้งค่าโหมดเกมและกด ใส่รหัส.

2. สวิตช์ ปิด สลับสำหรับ โหมดเกม.

บันทึก: หากต้องการปิดใช้งานคีย์ Windows คุณสามารถเปิดโหมดเกมได้อีกครั้งโดยทำตามขั้นตอนข้างต้น
ยังอ่าน:แก้ไขการป้อนข้อมูลล่าช้าของแป้นพิมพ์ใน Windows 10
วิธีที่ 4: ใช้คำสั่ง Powershell
Powershell รวมคำสั่งใหม่ที่สามารถใช้แก้ไขปัญหาการปิดใช้งานคีย์ Windows โดยทำตามขั้นตอนเหล่านี้:
1. คลิกที่ เริ่ม และพิมพ์ PowerShell และคลิกที่ เปิด ในผลการค้นหา
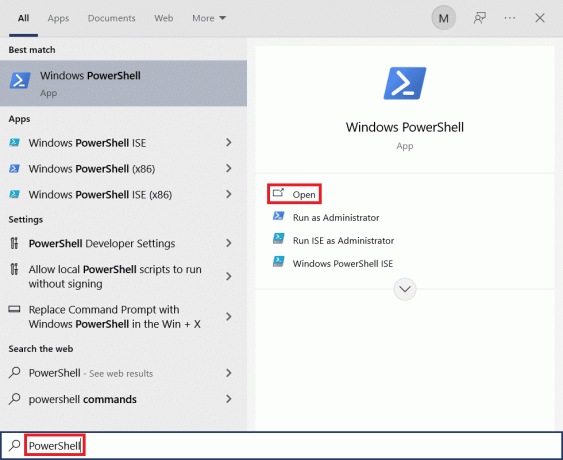
2. พิมพ์ต่อไปนี้ สั่งการ หน้าต่างและกด เข้ากุญแจ.
รับ-AppXPackage -AllUsers | Foreach {Add-AppxPackage -DisableDevelopmentMode - ลงทะเบียน "$($_.InstallLocation) AppXManifest.xml"}
บันทึก: ระหว่างดำเนินการคำสั่ง คุณจะเห็นข้อผิดพลาดมากมาย แต่สิ่งเหล่านั้นไม่กระทบต่อกระบวนการและเมื่อเสร็จสิ้น

3. ในที่สุด, รีสตาร์ทเครื่องคอมพิวเตอร์ของคุณ.
วิธีที่ 5: ปิดแป้นกรองและแป้นปักหมุด
แป้นตัวกรองมักใช้เพื่อเพิกเฉยหรือชะลอการกดแป้น แต่มักขึ้นชื่อในเรื่องการใช้แป้น Windows หลายครั้ง เช่นเดียวกับ Sticky Keys ในการปิดใช้งานแป้นกรองและแป้นปักหมุด:
1. กด แป้นวินโดว์, พิมพ์ แผงควบคุม และคลิกที่ เปิด.

2. ชุด ดูโดย > หมวดหมู่ และคลิกที่ ง่ายต่อการเข้าถึง.

3. ภายใต้ ศูนย์กลางความง่ายในการเข้าถึง หัวเรื่อง คลิกที่ เปลี่ยนวิธีการทำงานของแป้นพิมพ์.

4. ยกเลิกการเลือกช่องทำเครื่องหมายสำหรับ ปิดแป้นกรอง และ เปิดปุ่มปักหมุด. คลิกที่ สมัคร>ตกลง.
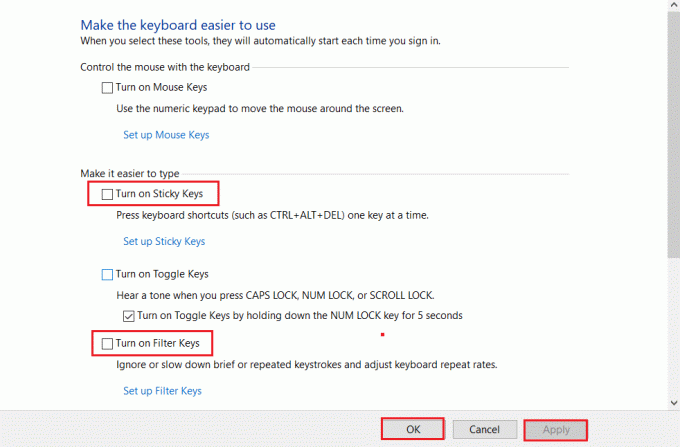
ตรวจสอบว่าคุณ ปุ่ม Windows ใช้งานได้ ตอนนี้หรือไม่
คุณสามารถทำตามขั้นตอนด้านบนและตรวจสอบตัวเลือกได้เสมอสำหรับ เปิดปุ่มปักหมุด และ เปิดแป้นตัวกรอง เพื่อปิดการใช้งานคีย์ Windows อีกครั้ง
ยังอ่าน:วิธีเปิดใช้งานการตั้งค่าแบ็คไลท์คีย์บอร์ดของ Dell
วิธีที่ 6: ปิดใช้งานการตั้งค่าปุ่มลัดของ Windows Key
คุณสามารถจำกัดหรืออนุญาตคุณลักษณะโดยเปลี่ยนการตั้งค่านโยบายกลุ่ม ทำตามขั้นตอนด้านล่างอย่างระมัดระวัง
บันทึก: Group Policy Editor ไม่มีในรุ่น Home แต่สามารถพบได้ในรุ่น Pro หรือ Enterprise
1. กด Windows + Rกุญแจ พร้อมกันเพื่อเปิด วิ่ง กล่องโต้ตอบ
2. พิมพ์ gpedit.msc และตี Ctrl + Shift + Enter แป้น ร่วมกันเพื่อเรียกใช้ตัวแก้ไขนโยบายกลุ่มในพื้นที่ในฐานะผู้ดูแลระบบ

3. นำทางไปยัง การกำหนดค่าผู้ใช้ > เทมเพลตการดูแลระบบ > คอมโพเนนต์ของ Windows > File Explorer โฟลเดอร์จากบานหน้าต่างด้านซ้าย

4. เลื่อนลงและดับเบิลคลิก ปิดคีย์ Windowsปุ่มลัด.

5. เลือก พิการ ตัวเลือก.
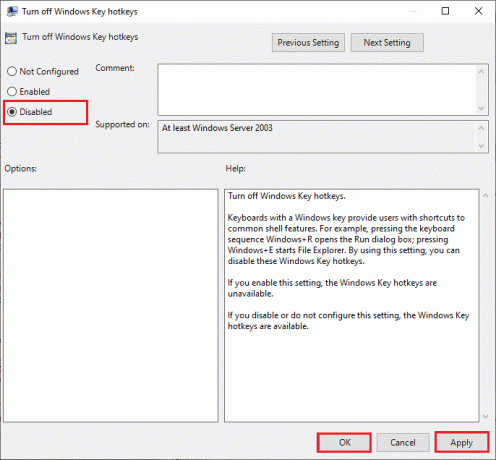
6. คลิก นำมาใช้ แล้วก็ ตกลง เพื่อบันทึกการเปลี่ยนแปลง
หากคุณต้องการปิดใช้งานคีย์ Windows ให้ทำตามขั้นตอนเดียวกับด้านบน แต่เลือก เปิดใช้งาน ตัวเลือกใน ขั้นตอนที่ 5.
วิธีที่ 7: แก้ไขการตั้งค่ารีจิสทรี
อีกวิธีหนึ่งในการเปิดใช้งานคีย์ Windows คือการปรับเปลี่ยนการตั้งค่ารีจิสทรี ปฏิบัติตามคำแนะนำด้านล่างอย่างระมัดระวังเนื่องจากมีการเปลี่ยนแปลงใดๆ กับตัวแก้ไขรีจิสทรีอย่างถาวร นอกจากนี้ โปรดทราบว่าการเปลี่ยนแปลงที่ไม่ถูกต้องอาจทำให้เกิดปัญหาร้ายแรง
1. เปิดตัว วิ่ง กล่องโต้ตอบและพิมพ์ regedit และคลิกที่ ตกลง.
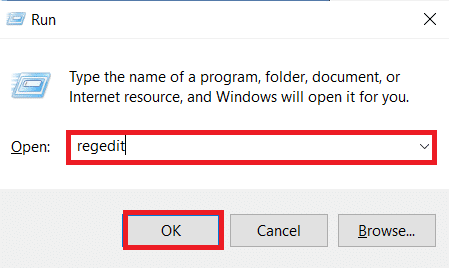
2. คลิก ใช่ ใน การควบคุมบัญชีผู้ใช้ พร้อมท์
3. นำทางไปยังต่อไปนี้ เส้นทาง จากแถบที่อยู่ใน ตัวแก้ไขรีจิสทรี.
HKEY_CURRENT_USER\Software\Microsoft\Windows\CurrentVersion\Policies\Explorer
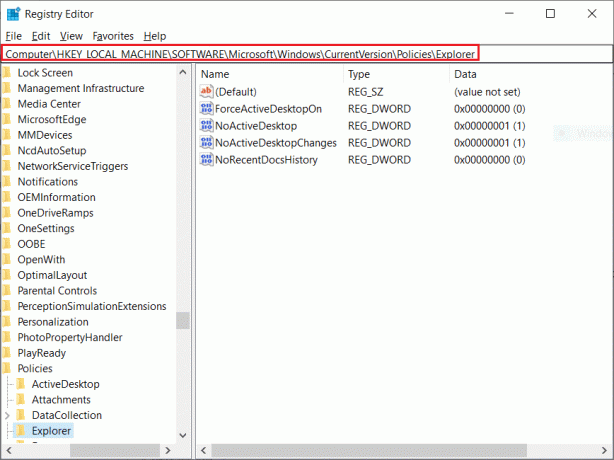
4. ดับเบิลคลิกที่ ไม่มี Winkeys สตริง
5. ตั้งค่า ข้อมูลค่า เช่น 0.
บันทึก: เปลี่ยนค่าเป็น 1 จะปิดการใช้งานคีย์ Windows

6. คลิก ตกลง และ รีสตาร์ทพีซีของคุณ.
ยังอ่าน:วิธีกำหนดปุ่มเมาส์ใหม่บน Windows 10
วิธีที่ 8: ทำการแมปคีย์ใหม่ผ่าน PowerToys
คุณยังสามารถปรับเปลี่ยนฟังก์ชันหรือเปิดใช้งานคีย์ Windows โดยใช้ Remap Keyboard PowerToy ของ Microsoft ทำตามขั้นตอนด้านล่าง
1. ดาวน์โหลดและติดตั้ง พาวเวอร์ทอยส์.

2. ตอนนี้ เปิดตัว พาวเวอร์ทอยส์ แอป.
3. คลิกที่ ตัวจัดการแป้นพิมพ์ บนบานหน้าต่างด้านซ้าย

4. จากนั้นคลิกที่ เปิดการตั้งค่า ตัวเลือกตามที่เน้นในภาพด้านล่าง

5. สวิตช์ บน สลับสำหรับ เปิดใช้งานตัวจัดการแป้นพิมพ์.

6. ตอนนี้คลิกที่ รีแมปกุญแจ.
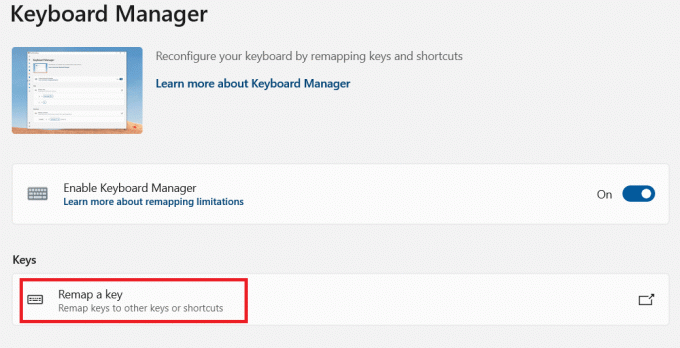
7. ที่นี่ คลิกที่ + ไอคอน ตามที่เน้นในภาพด้านล่าง
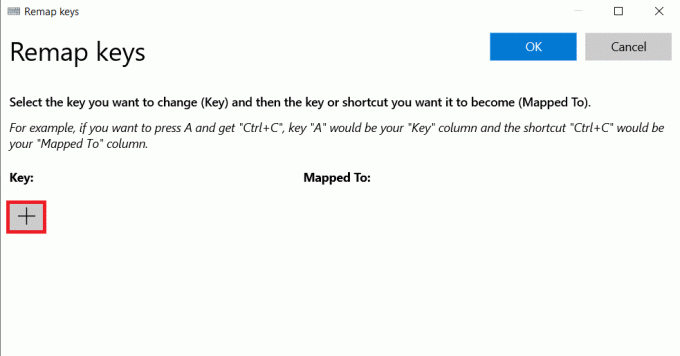
8. เลือกตัวเลือก ชนะ ภายใต้ สำคัญ หมวดหมู่.
9. จากนั้นเลือก a การทำงาน ภายใต้ แมปไปยัง หมวดหมู่และคลิกที่ ตกลง.

10. คลิกที่ ดำเนินการต่อ ปุ่มในข้อความแจ้งการยืนยัน
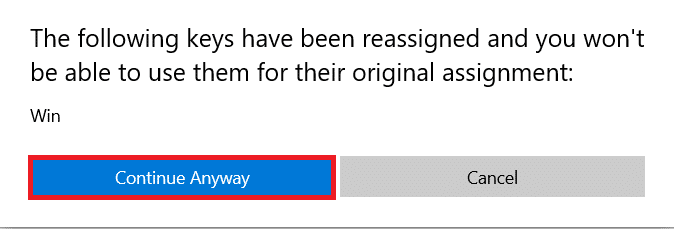
วิธีที่ 9: เรียกใช้ SFC และ DISM Scans
สาเหตุทั่วไปอีกประการหนึ่งที่อยู่เบื้องหลังปัญหาการปิดใช้งานคีย์ Windows คือไฟล์ระบบที่เสียหาย โชคดีที่ Windows ได้เตรียมรับมือกับสถานการณ์เหล่านี้ ตัวตรวจสอบไฟล์ระบบหรือการสแกน SFC จะค้นหาไฟล์ระบบที่เสียหายและซ่อมแซมเพื่อให้ทำงานได้อย่างราบรื่น ทำตามขั้นตอนเหล่านี้เพื่อเรียกใช้การสแกน SFC:
1. ตี แป้นวินโดว์, พิมพ์ พร้อมรับคำสั่ง และคลิกที่ เรียกใช้ในฐานะผู้ดูแลระบบ.

2. คลิกที่ ใช่ ใน การควบคุมบัญชีผู้ใช้ พร้อมท์
3. พิมพ์คำสั่ง: sfc /scannow แล้วกด ใส่รหัส เพื่อเรียกใช้ ตัวตรวจสอบไฟล์ระบบ สแกน

บันทึก: การสแกนระบบจะเริ่มขึ้นและจะใช้เวลาสองสามนาทีจึงจะเสร็จสิ้น ในขณะเดียวกัน คุณสามารถทำกิจกรรมอื่นๆ ต่อได้ แต่ระวังอย่าปิดหน้าต่างโดยไม่ได้ตั้งใจ
หลังจากเสร็จสิ้นการสแกน จะแสดงข้อความใดข้อความหนึ่งต่อไปนี้
- Windows Resource Protection ไม่พบการละเมิดความสมบูรณ์
- Windows Resource Protection ไม่สามารถดำเนินการตามที่ร้องขอได้
- Windows Resource Protection พบไฟล์ที่เสียหายและซ่อมแซมได้สำเร็จ
- Windows Resource Protection พบไฟล์ที่เสียหาย แต่ไม่สามารถแก้ไขบางไฟล์ได้
4. เมื่อสแกนเสร็จแล้ว เริ่มต้นใหม่พีซีของคุณ.
5. เปิดตัวอีกครั้ง พร้อมรับคำสั่งในฐานะผู้ดูแลระบบ และดำเนินการคำสั่งที่กำหนดทีละรายการ:
dism.exe /Online /cleanup-image /scanhealthdism.exe /Online /cleanup-image /restorehealthdism.exe /Online /cleanup-image /startcomponentcleanup
บันทึก: คุณต้องมีการเชื่อมต่ออินเทอร์เน็ตที่ใช้งานได้เพื่อดำเนินการคำสั่ง DISM อย่างถูกต้อง

ยังอ่าน:วิธีใช้ทีวีเป็นจอภาพสำหรับพีซี Windows 11
วิธีที่ 10: เรียกใช้ Malware Scan
สิ่งสุดท้ายที่คุณต้องการในคอมพิวเตอร์ของคุณคือมัลแวร์ที่สร้างความเสียหายและทำให้ทุกอย่างยุ่งเหยิง และอาการแรกของพีซีที่ติดไวรัสอาจเป็นเพราะปุ่ม Windows ไม่เปิดเมนูเริ่ม ในการค้นหามัลแวร์ คุณต้องเรียกใช้การสแกนระบบทั้งหมดเพื่อตรวจหาไฟล์หรือแอปพลิเคชันที่เป็นอันตรายที่มีอยู่ในคอมพิวเตอร์ของคุณโดยปฏิบัติตามกฎเหล่านี้:
1. ตี ปุ่ม Windows + I พร้อมกันที่จะเปิดตัว การตั้งค่า.
2. ที่นี่ คลิกที่ อัปเดต & ความปลอดภัย การตั้งค่าตามที่แสดง

3. ไปที่ ความปลอดภัยของ Windows ในบานหน้าต่างด้านซ้าย

4. คลิกที่ การป้องกันไวรัสและภัยคุกคาม ตัวเลือกในบานหน้าต่างด้านขวา

5. คลิกที่ สแกนอย่างรวดเร็ว ปุ่มเพื่อค้นหามัลแวร์

6ก. เมื่อการสแกนเสร็จสิ้น ภัยคุกคามทั้งหมดจะปรากฏขึ้น คลิกที่ เริ่มดำเนินการ ภายใต้ ภัยคุกคามในปัจจุบัน.

6B. หากไม่มีภัยคุกคามในอุปกรณ์ของคุณ อุปกรณ์จะแสดง ไม่มีภัยคุกคามในปัจจุบัน เตือน.

วิธีที่ 11: แทนที่ Keyboard
หากไม่มีวิธีการใดที่กล่าวถึงข้างต้นสำหรับคุณ อาจเป็นเพราะแป้นพิมพ์ผิดพลาด และเพื่อแก้ไขว่าคุณต้องเปลี่ยนคีย์บอร์ดที่ใหม่กว่า ก่อนซื้อแป้นพิมพ์ใหม่ ให้ลองเชื่อมต่อแป้นพิมพ์อื่นและตรวจสอบว่าแป้น Windows ใช้งานได้หรือไม่ หากใช้งานได้ ให้ซื้อแป้นพิมพ์ใหม่เพื่อแก้ไขคีย์ Windows ที่ไม่เปิดปัญหาเมนูเริ่ม
ยังอ่าน:วิธีปิดใช้งานการเร่งความเร็วของเมาส์ใน Windows 10
คำถามที่พบบ่อย (FAQ)
ไตรมาสที่ 1 มีเครื่องมือของบริษัทอื่นใดบ้างที่สามารถเปิดใช้งานคีย์ Windows ได้
ตอบAutoHotkey, วินคิล, และ ตัวปิดการใช้งาน WKey คือบางส่วนของ เครื่องมือของบุคคลที่สาม เพื่อเปิดหรือปิดใช้งานคีย์ Windows
ไตรมาสที่ 2 ฉันจะปิดการใช้งานคีย์ Windows ได้อย่างไร
ตอบ คุณสามารถปิดใช้งานคีย์ Windows ได้อย่างง่ายดายโดยแก้ไขการตั้งค่ารีจิสทรี เปลี่ยน ข้อมูลค่า ถึง 1 ใน ไม่มี Winkeys สตริงเพื่อปิดใช้งานคีย์ Windows
ไตรมาสที่ 3 ปุ่มลัดใดบ้างที่สามารถใช้กับปุ่ม Windows ได้
ตอบ ด้านล่างนี้คือทางลัดบางส่วนที่เกี่ยวข้องกับคีย์ Windows
- Windows + Tab: เปิดมุมมองงาน
- Windows + D: ซ่อนหรือแสดงเดสก์ท็อป
- Windows + X: เปิดเมนูลิงค์ด่วน
- Windows + Spacebar: สลับระหว่างรูปแบบแป้นพิมพ์
- Windows + L: ล็อคหน้าจอ
- Windows + I: เปิดการตั้งค่า
- Windows + ลูกศรขึ้น: ขยายหน้าต่างปัจจุบันให้ใหญ่สุด
- Windows + ลูกศรลง: คืนค่าลงหน้าต่างปัจจุบัน
- Windows + V: คลิปบอร์ด
ที่แนะนำ:
- แก้ไขระบบกระบวนการไม่ตอบสนองบน Android
- แก้ไขความไม่ลงรอยกันทำให้ Crashing
- 15 ผู้ให้บริการอีเมลฟรีที่ดีที่สุดสำหรับธุรกิจขนาดเล็ก
- แก้ไข Twitch ไม่ทำงานบน Chrome
เราหวังว่าบทความนี้จะช่วยคุณในการแก้ไข คีย์ Windows ถูกปิดใช้งาน ปัญหา. แจ้งให้เราทราบคำถามและข้อเสนอแนะของคุณในส่วนความคิดเห็นด้านล่าง



